 1. Удалите сетевой драйвер, чтобы исправить сетевую ошибку в Windows 10.2. Измените канал сети Wi-Fi, чтобы устранить ошибку сети в Windows 10.3. Отключите конфигурацию IPv6 в драйвере, чтобы исправить ошибку сети в Windows 10.4. Проверьте типы безопасности контроллера и маршрутизатора, чтобы исправить ошибку сети в Windows 10.5. Настройте сеть вручную, чтобы устранить сетевую ошибку в Windows 10.6. Забудьте о подключении к Wi-Fi, чтобы исправить ошибку сети в Windows 10.7. Отключите и включите сеть Wi-Fi, чтобы исправить ошибку сети в Windows 10.8. Установите сетевые драйверы вручную, чтобы исправить сетевую ошибку в Windows 10.9. Используйте команды ipconfig / relay для устранения сетевой ошибки в Windows 10.10. Включите или отключите точки доступа сетей Wi-Fi, чтобы исправить ошибку сети в Windows 10.11. Сбросьте настройки маршрутизатора, чтобы исправить ошибку сети в Windows 10.
1. Удалите сетевой драйвер, чтобы исправить сетевую ошибку в Windows 10.2. Измените канал сети Wi-Fi, чтобы устранить ошибку сети в Windows 10.3. Отключите конфигурацию IPv6 в драйвере, чтобы исправить ошибку сети в Windows 10.4. Проверьте типы безопасности контроллера и маршрутизатора, чтобы исправить ошибку сети в Windows 10.5. Настройте сеть вручную, чтобы устранить сетевую ошибку в Windows 10.6. Забудьте о подключении к Wi-Fi, чтобы исправить ошибку сети в Windows 10.7. Отключите и включите сеть Wi-Fi, чтобы исправить ошибку сети в Windows 10.8. Установите сетевые драйверы вручную, чтобы исправить сетевую ошибку в Windows 10.9. Используйте команды ipconfig / relay для устранения сетевой ошибки в Windows 10.10. Включите или отключите точки доступа сетей Wi-Fi, чтобы исправить ошибку сети в Windows 10.11. Сбросьте настройки маршрутизатора, чтобы исправить ошибку сети в Windows 10.В операционных системах Windows есть несколько элементов, которые играют фундаментальную роль в его поведении, а также в его процессах или приложениях. Одним из этих компонентов является вся тема, связанная с подключением к сети, поскольку без этого было бы сложно не только получить доступ к веб-сайтам, но и получать обновления, новости и другие способы использования, где требуется подключение к сети.
Существует несколько причин, по которым мы можем получить ошибку отсутствия подключения в Windows 10, либо из-за физической проблемы, например, в адаптере, либо из-за логической проблемы на уровне драйвера или конфигурации.
TechnoWikis даст серию советов о том, как мы можем решить ошибку невозможности подключения к сети и, таким образом, безопасно перемещаться.
Первый шаг, который мы должны сделать, - это удалить сетевой драйвер. Хотя это звучит несколько нелогично, после перезагрузки системы Windows 10 автоматически обнаружит последний доступный драйвер и установит его. Шаг 1 Для этого мы должны получить доступ к диспетчеру устройств, используя один из следующих вариантов: Чтобы не отставать, не забудьте подписаться на наш канал на YouTube! ПОДПИСЫВАТЬСЯ Шаг 2 В появившемся окне мы перейдем в раздел «Сетевые адаптеры», щелкнем правой кнопкой мыши текущий адаптер и выберем опцию «Удалить устройство»: Шаг 3 Когда мы выберем эту опцию, отобразится следующее окно. Там нажимаем «Удалить», чтобы подтвердить действие. В случае, если мы подключаемся через сеть Wi-Fi, одним из вариантов является изменение канала подключения Wi-Fi, поскольку выбранный канал может быть перегружен слишком большим количеством подключений, что приводит к сбоям подключения. Шаг 1 Чтобы осуществить этот процесс, мы пойдем по следующему маршруту: Шаг 2 Там мы нажимаем на строку «Изменить настройки адаптера», расположенную слева, и в новом окне мы щелкаем правой кнопкой мыши сетевой адаптер Wi-Fi и выбираем опцию Свойства: Шаг 3 Теперь в новом окне, которое будет отображаться, мы нажмем кнопку «Настроить», расположенную на вкладке «Сетевые функции»: Шаг 4 В следующем окне мы переходим на вкладку «Дополнительные параметры» и там мы найдем строку «Ширина канала 802.11n», чтобы изменить ее значение. Нажмите ОК, чтобы сохранить изменения. В настоящее время большинство сетей используют протокол IPv4 для своей IP-адресации, но из-за увеличения количества подключений протокол IPv6 был разработан для удовлетворения всех этих потребностей в подключениях. Но если наша команда использует формат адреса 192.168.0.xx, это означает, что мы находимся под IPv4, поэтому Ipv6 может вызвать конфликт с соединением. Шаг 1 Чтобы отключить IPv6 в нашей системе Windows 10, мы пойдем по следующему пути: Шаг 2 Там мы снова щелкнем правой кнопкой мыши по текущей сети и выберем опцию Свойства: Шаг 3 В появившемся окне мы найдем строку «Internet Protocol version 6» и снимем флажок с нее. Нажмите OK, чтобы применить изменения, и мы сможем перезапустить систему, чтобы изменения вступили в силу. Этот параметр особенно применим к сетям Wi-Fi, поскольку они для защиты передаваемых данных имеют разные типы безопасности, такие как WPA2-PSK (AES) или WPA-PSK (AES). Чтобы сетевое соединение функционировало должным образом, и маршрутизатор, и компьютерное оборудование должны использовать один и тот же тип защиты. Чтобы настроить тип безопасности нашего маршрутизатора, мы должны использовать прилагаемое к нему руководство. Шаг 1 Чтобы получить доступ к маршрутизатору, мы должны ввести IP-адрес шлюза, который обычно http://192.168.0.1/. Мы можем проверить это, выполнив команду «ipconfig» в командной строке Windows 10.Как только мы получим доступ к маршрутизатору, мы перейдем в раздел Wi-Fi, а в разделе настроек SSID WLAN мы определим тип безопасности, который будет применяться в поле «Тип шифрования»: Шаг 2 Определив это, мы вернемся к следующему маршруту: Шаг 3 Здесь мы щелкаем правой кнопкой мыши сетевой адаптер Wi-Fi и выбираем «Свойства», затем «Настроить» и на вкладке «Дополнительные параметры» определяем, что тип безопасности такой же, как у маршрутизатора. Примечание В этом же разделе можно изменить режим сети Wi-Fi, помните, что сети Wi-Fi управляют разными протоколами, и текущий протокол может быть более насыщенным, чем другие, для этого в строке «Беспроводной режим» мы отображаем варианты, доступные в Value, и выберите наиболее подходящий: Шаг 1 Эта опция позволяет нам вручную добавить конфигурацию сетевых параметров, для этого мы пойдем по следующему маршруту: Шаг 2 Мы нажимаем на строку «Настроить новое соединение или сеть», и появится следующее окно, в котором мы выбираем опцию «Подключиться к беспроводной сети вручную»: Шаг 3 Нажмите Далее и заполните данные о сети для подключения. Нажмите Далее и дождитесь завершения процесса. По умолчанию, когда мы подключаемся к новой сети Wi-Fi, Windows 10 сохраняет ее локально, поэтому при следующем обнаружении сети соединение будет намного быстрее. Проблема заключается в том, что сеть могла быть удалена или ее имя изменено, поэтому попытка подключения не удалась, в этом случае лучше всего удалить эту сеть из локальных файлов Windows 10. Шаг 1 Для этой задачи мы перейдем в меню «Пуск / Настройка / Сеть и Интернет» и в разделе «Wi-Fi» щелкнем по строке «Управление известными сетями»: Шаг 2 В новом окне выбираем нужную сеть и нажимаем на кнопку «Не запоминать»: Шаг 1 Временно отключившись от сети Wi-Fi, мы можем обновить внутренние службы и тем самым позволить соединению снова стать эффективным, для этого мы вернемся к маршруту: Шаг 2 Там мы щелкаем правой кнопкой мыши адаптер Wi-Fi и выбираем опцию «Отключить»: Шаг 3 Мы ждем около минуты, затем снова щелкаем правой кнопкой мыши и на этот раз выбираем «Активировать»: Windows 10 автоматически использует Центр обновления Windows для всего процесса обновления в системе, но если мы не хотим ждать этого процесса, у нас есть возможность перейти на веб-сайт производителя нашей сетевой карты и загрузить последнюю доступную версию драйвера. а затем установите его вручную. Шаг 1 Как только драйвер будет загружен, мы перейдем в диспетчер устройств и в разделе «Сетевые адаптеры» щелкнем правой кнопкой мыши по нашему драйверу и выберем опцию «Обновить драйвер»: Шаг 2 Появится следующее окно, в котором мы выбираем опцию «Искать программное обеспечение драйвера на компьютере»: Шаг 3 Появится следующее окно, в котором мы выбираем путь, по которому нужно искать драйвер на устройстве: Шаг 4 Затем мы выберем загруженный драйвер или система сама определит, что драйвер соответствует последней доступной версии. Эта команда выполняется с терминала и позволяет нам освободить IP-адрес, чтобы обновить его позже. Шаг 1 Для использования мы получаем доступ к командной строке как администраторы, и там мы выполняем следующее: Шаг 2 Затем мы выполним следующую команду для обновления IP-адреса: Шаг 3 Теперь мы увидим некоторые решения этой ошибки подключения после обновления оборудования. В этом случае мы должны получить доступ к командной строке как администраторы, а затем выполнить следующее: Шаг 4 Нажмите Enter, а затем выполните: Для этой опции мы перейдем в Конфигурация / Сеть и Интернет / Wi-Fi, и там мы должны убедиться, что флажок «Разрешить использование онлайн-регистрации для подключения» снят. Если какой-либо из указанных вариантов не дает эффективного решения, мы можем восстановить маршрутизатор до его исходных значений, для этого у нас есть два варианта: Примечание Чтобы загрузить последние версии драйверов, мы можем посетить официальные сайты, такие как: С любым из предлагаемых решений можно будет в полной мере использовать наши сетевые подключения в Windows 10, не влияя на его естественное использование.1. Удалите сетевой драйвер, чтобы исправить сетевую ошибку в Windows 10

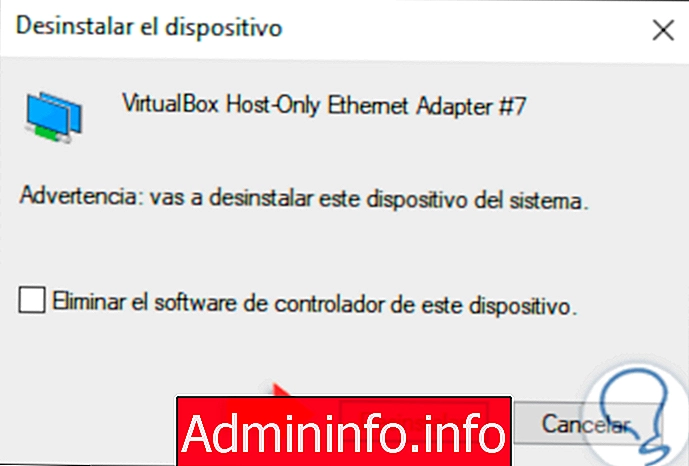
2. Измените канал сети Wi-Fi, чтобы устранить ошибку сети в Windows 10
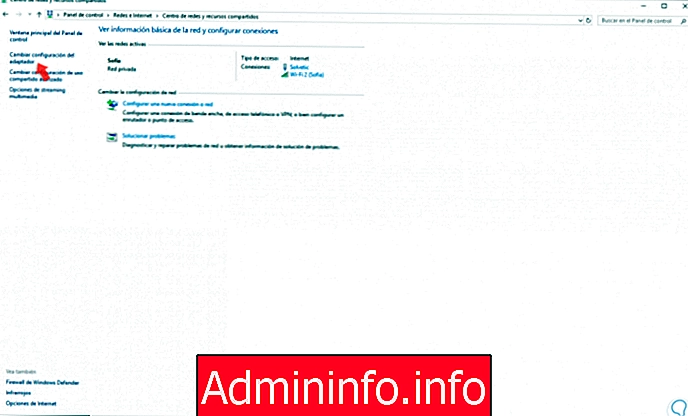

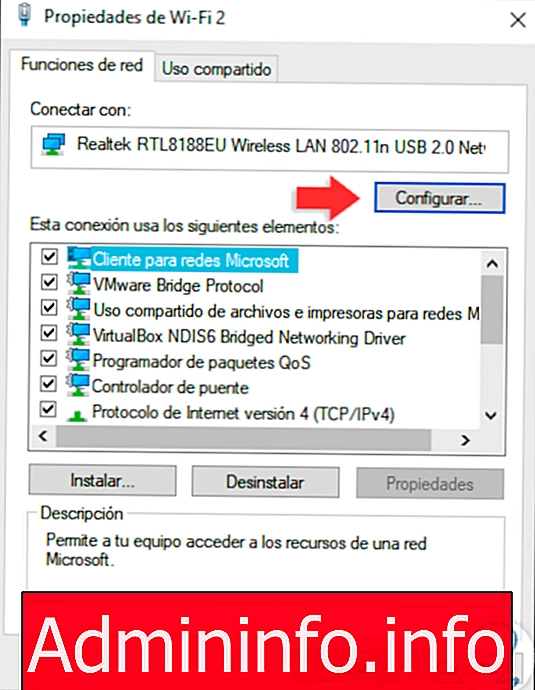
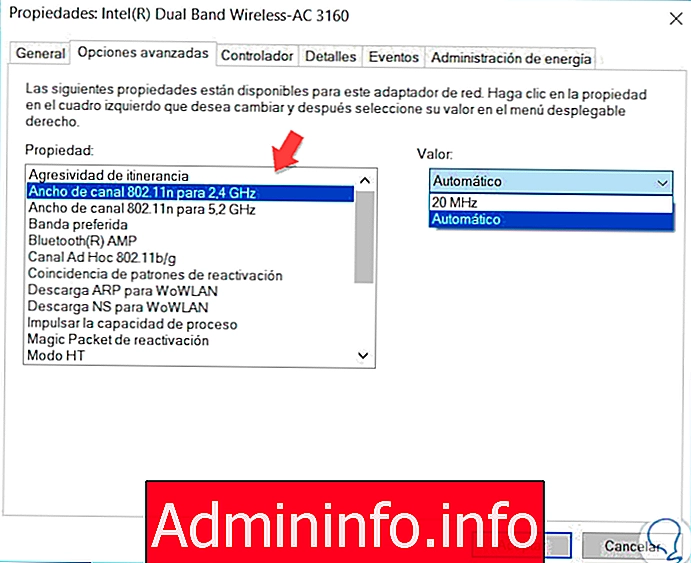
3. Отключите конфигурацию IPv6 в драйвере, чтобы исправить ошибку сети в Windows 10
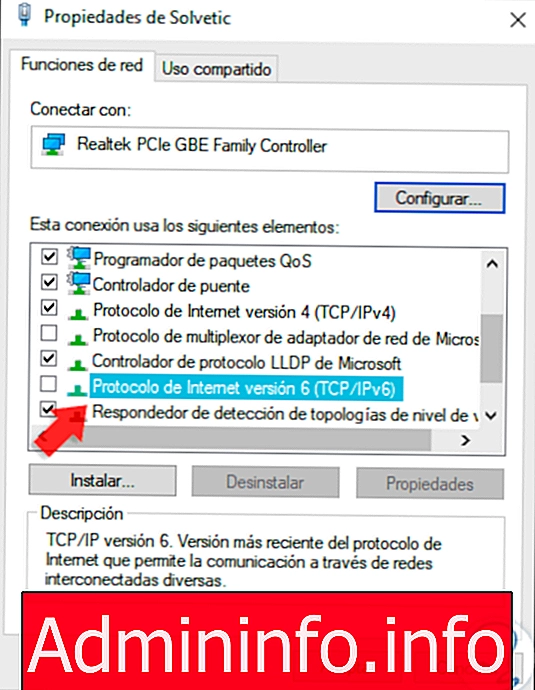
4. Проверьте типы безопасности контроллера и маршрутизатора, чтобы исправить ошибку сети в Windows 10
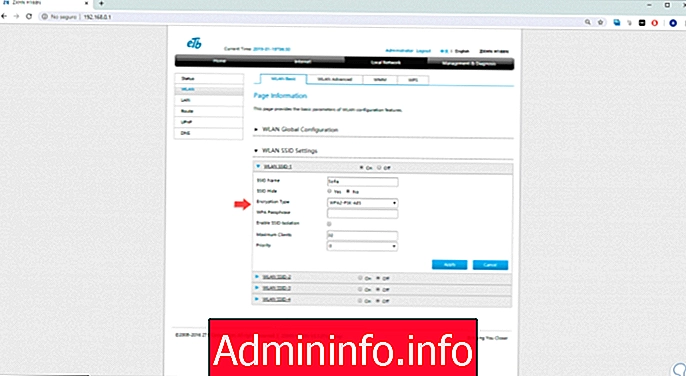
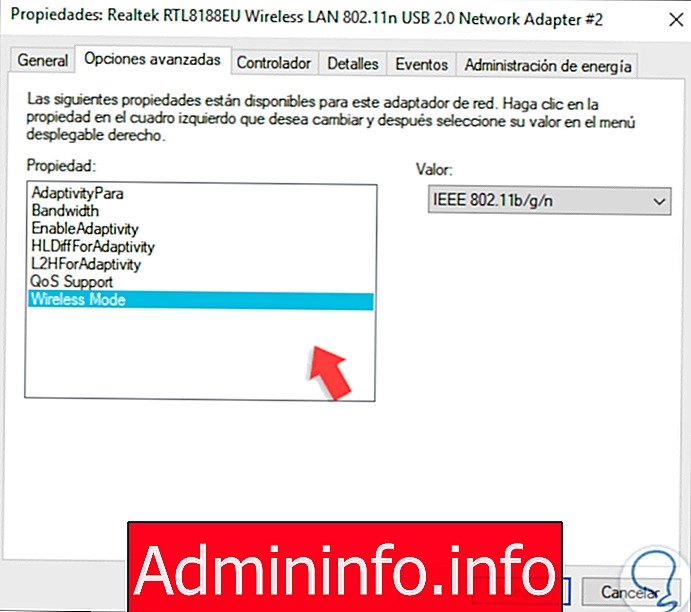
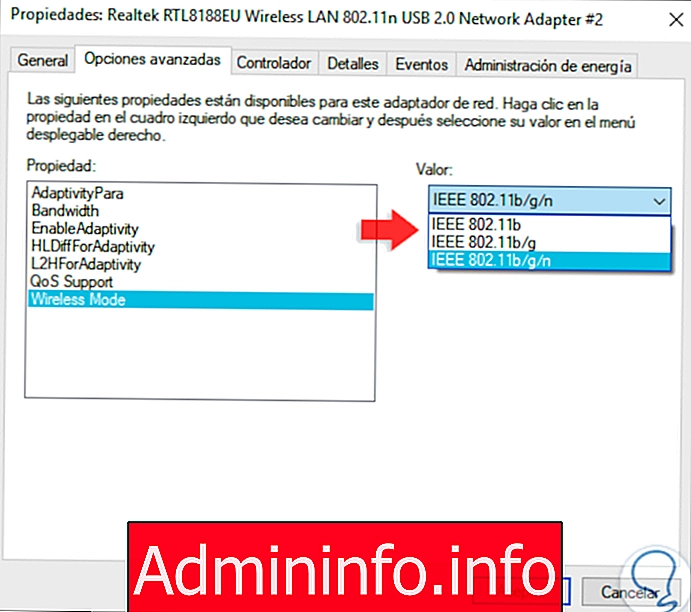
5. Настройте сеть вручную, чтобы устранить сетевую ошибку в Windows 10
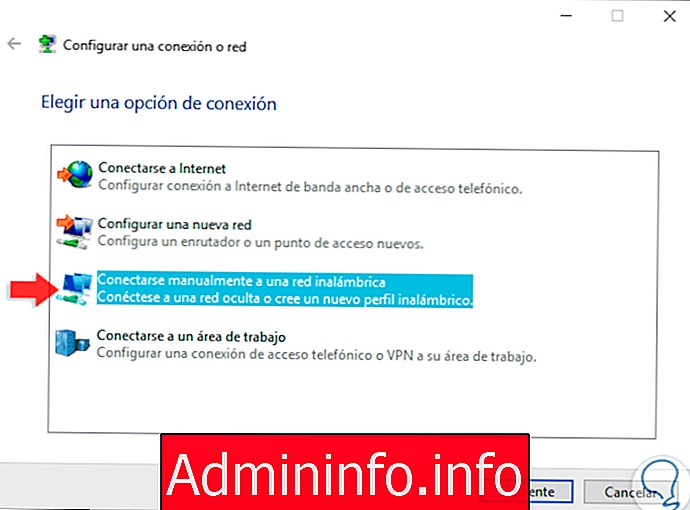

6. Забудьте о подключении Wi-Fi, чтобы исправить ошибку сети в Windows 10

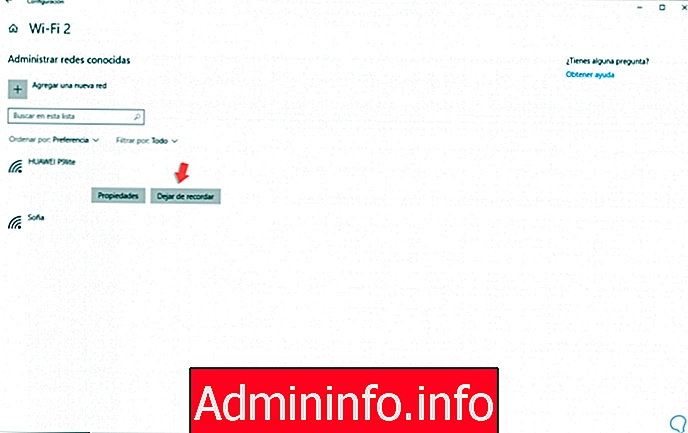
7. Отключите и включите сеть Wi-Fi, чтобы исправить ошибку сети в Windows 10
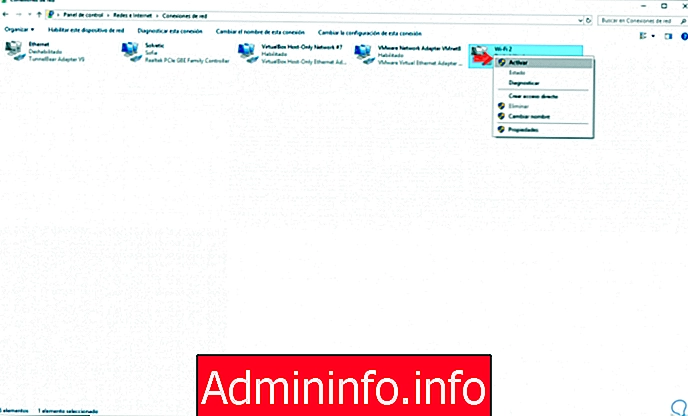
8. Установите сетевые драйверы вручную, чтобы исправить ошибку сети в Windows 10
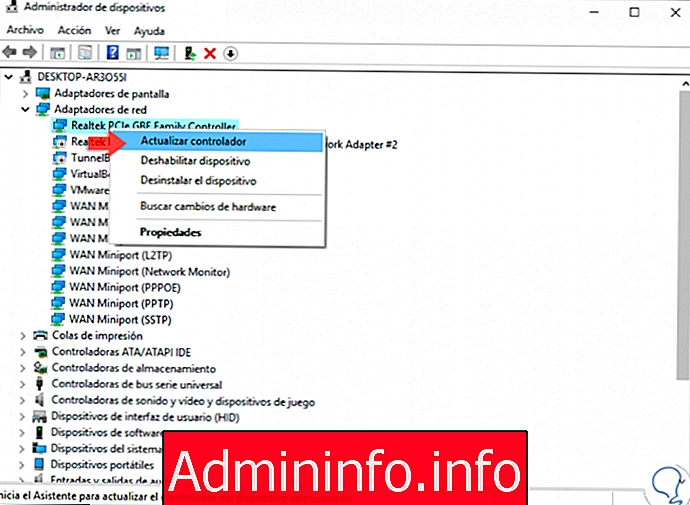



9. Используйте команды ipconfig / relay для устранения сетевой ошибки в Windows 10
ipconfig / release
ipconfig / обновить
reg удалить HKCRCLSID {988248f3-a1ad-49bf-9170-676cbbc36ba3} / va / f 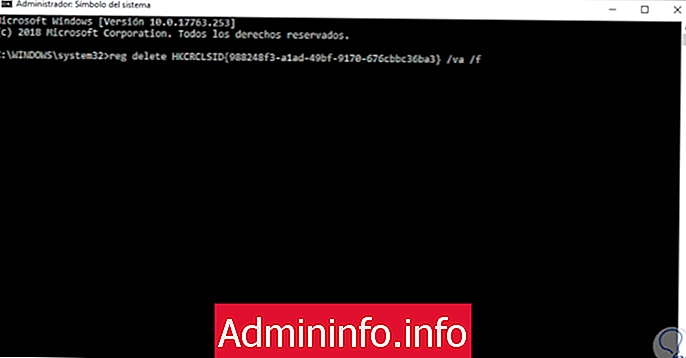
netcfg -v -u dni_dne

10. Включение или отключение точек доступа сетей Wi-Fi, чтобы исправить ошибку сети в Windows 10
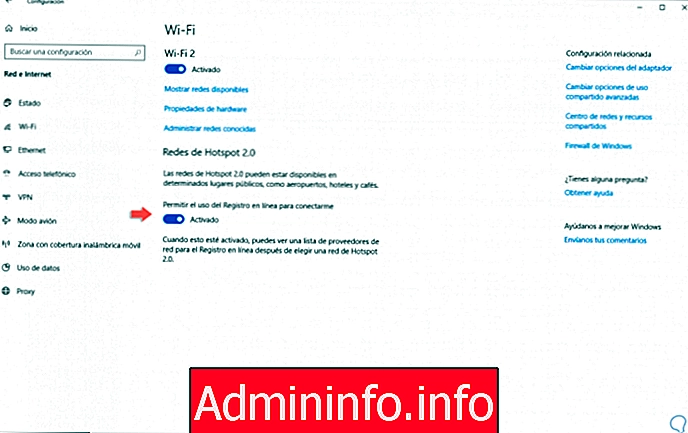
11. Сбросьте настройки маршрутизатора, чтобы исправить ошибку сети в Windows 10
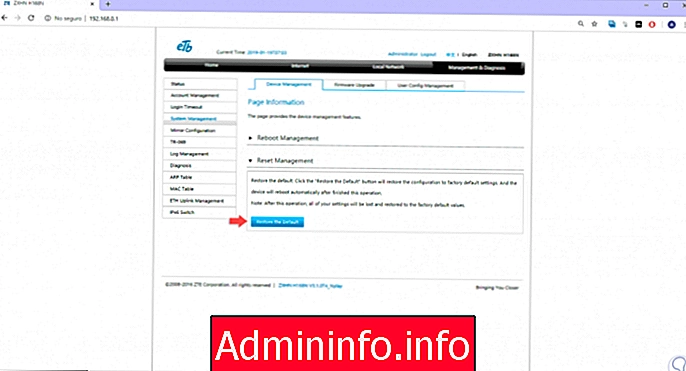














СТАТЬИ