
Одним из элементов, присутствующих в операционных системах Windows, который мы можем упомянуть в Windows XP, является и будет являться корзина.
Когда мы удаляем объект, используя клавишу Delete или щелкнув правой кнопкой мыши по кнопке «Удалить», они сразу попадут в корзину, а затем мы сможем перейти к ней и выполнить два основных действия:
- Восстановить удаленные элементы.
- Полностью очистите корзину.
Корзина важна в Windows, она больше, она единственная доступная, видимая при первой установке операционной системы.
Существует одна деталь, которая остается незамеченной в отношении корзины, это то, что если мы щелкнем правой кнопкой мыши по любому значку на рабочем столе, мы можем удалить его, но если мы щелкнем правой кнопкой мыши по корзине, у нас не будет этой опции:

Сегодня Solvetic даст некоторые указания о том, как мы можем деактивировать и / или удалить корзину в Windows 10.
1. Удалите файл, не отправляя его в корзину в Windows 10
Когда мы удаляем любой элемент в Windows 10, он будет перенесен в корзину, и даже оттуда мы сможем восстановить его, и он продолжит занимать место на диске.
Шаг 1
Если мы хотим окончательно удалить файлы, не отправляя их в корзину на компьютерах с Windows 10, можно будет использовать простое сочетание клавиш. Все, что нам нужно сделать, это выбрать файл или папку для удаления и вместо нажатия кнопки «Удалить» использовать следующую комбинацию клавиш:
Shift + Delete
Шаг 2
При использовании этой комбинации мы увидим диалоговое окно подтверждения, которое спросит, хотим ли мы удалить файл навсегда. Мы просто нажмем кнопку «Да», и выбранный файл или папка будут навсегда удалены с компьютера без необходимости перемещения в корзину.

2. Отключите корзину навсегда в Windows 10
Эта опция позволяет нам деактивировать блок корзины за блоком в системе.
Шаг 1
Для этого щелкните правой кнопкой мыши ярлык корзины на рабочем столе и выберите параметр «Свойства»:

Шаг 2
В появившемся окне мы выберем единицу, к которой будет применено изменение, отметим флажок «Не перемещать файлы в корзину». Удалить файлы сразу после удаления »и нажать кнопку« Применить », чтобы сохранить изменения:
С этого момента, когда вы удаляете любой файл или папку с диска, который отключил корзину, он будет удален без возможности восстановления и не будет перемещаться в папку корзины.

3. Удалите корзину с рабочего стола в Windows 10
Поскольку корзина является одним из значков системы, ее нельзя удалить, нажав клавишу или параметр Удалить.
Шаг 1
Чтобы удалить его, перейдем в меню «Пуск» / «Настройки» и увидим следующее:
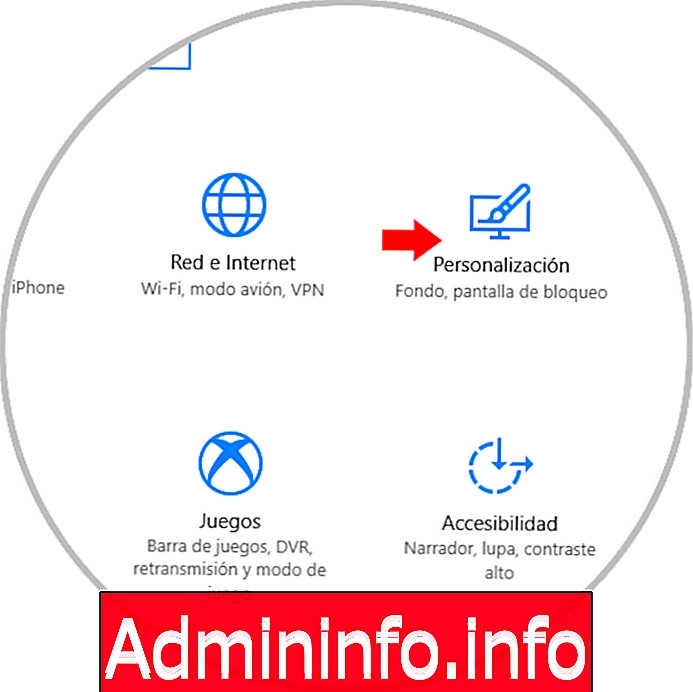
Шаг 2
Там мы выбираем опцию «Персонализация» и переходим к строке «Темы», где видим следующее:

Шаг 3
Там мы нажимаем на строку «Конфигурация значка на рабочем столе», расположенную справа, и появится следующее окно, в котором мы должны деактивировать поле «Корзина»:
Нажмите Применить и Принять, чтобы сохранить изменения.
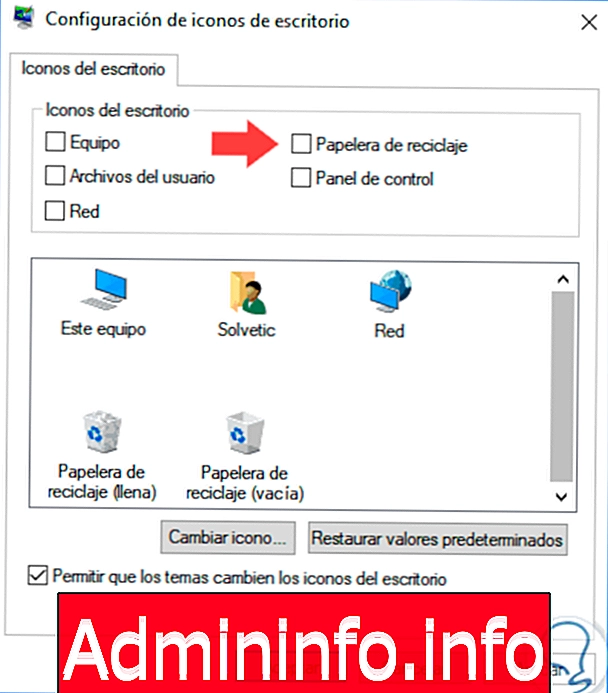
Таким образом, мы отключили или удалили корзину в Windows 10.
СТАТЬИ