
Одним из лучших союзников, которые Windows предлагает для управления данными, является, несомненно, Excel, поскольку он позволяет нам выполнять различные функции. Это возможно благодаря большому количеству формул, с которыми можно управлять всеми типами данных на рабочем листе. Эти программные функции помогают нам сэкономить время при применении некоторых типов вычислений, поскольку они настроены по умолчанию.
Excel облегчает проверку данных, с помощью которых мы можем выполнять различные задачи независимо от степени их сложности. Благодаря редактору данных, такому как Excel, мы можем рассчитывать на разнообразие уже интегрированных функций, которые ускоряют редактирование данных, выпадающие списки помогают сделать это возможным в Excel.
Использование Excel настолько разнообразно, что, например, вы можете запросить выбор между несколькими вариантами, предлагаемыми в списке, или даже выполнить более сложные действия, такие как ограничение ячеек определенными типами данных. Эти списки позволяют конечному пользователю предлагать ряд возможностей, которые он должен выбрать из раскрывающегося списка, который мы предварительно настроили индивидуально.
Мы хотим научить вас как можно проще создать раскрывающиеся списки с проверкой данных в Excel 2019, для этого ниже предлагается процедура, описанная в руководстве, которое вы должны выполнять последовательно.
1. Как создать таблицу со списком параметров в Excel 2019
Чтобы начать эту процедуру, в первую очередь необходимо настроить таблицу Excel с основными данными. У вас есть возможность написать их вручную или скопировать и вставить их непосредственно из другого источника. Затем необходимо будет ввести список альтернатив, чтобы можно было выполнить раскрывающийся каталог, возникающий во время определения проверки данных. Также можно определить список в любом другом месте той же электронной таблицы, что вы даже можете создать новый список на другом листе.
Шаг 1
Следующие основные данные можно увидеть на рисунке ниже.

Шаг 2
Затем на второй странице книги мы приступим к созданию списка разделов.

2. Как включить проверку данных для выбранных ячеек в Excel 2019
На этом примере Solvetic вы можете увидеть, как создать выпадающий список в столбце B с именем Level.
Шаг 1
Для этого необходимо выбрать ячейки, в которых будут располагаться раскрывающиеся списки, как показано на следующем рисунке.

Шаг 2
Затем мы должны перейти в меню данных, затем войти в «Инструменты данных» и, наконец, нажать на альтернативу «Проверка данных».
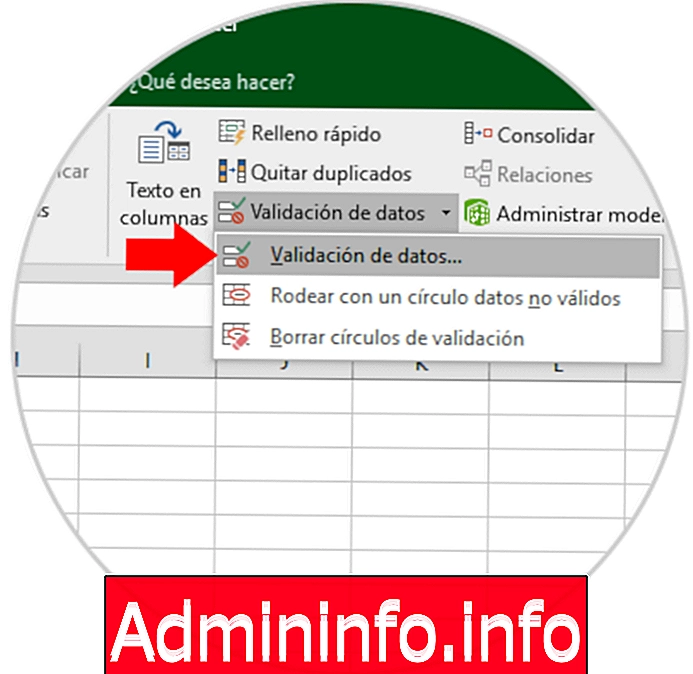
3. Как добавить раскрывающиеся списки в выбранные ячейки в Excel 2019
Мы предлагаем, чтобы, если вы хотите узнать, как создавать ниспадающие ячейки напрямую, ознакомьтесь с этим видеоуроком по Excel 2019:
Шаг 1
При нажатии на «Проверка данных» автоматически открывается вкладка, в которой мы можем выбрать все те элементы, которые вы хотите включить в раздел «Разрешить», для этого нам нужно только отобразить параметры, выбрав «Список».

Шаг 2
После выбора раздела «Списки» необходимо выбрать, откуда поступают данные, для этого есть две альтернативы.
- Во-первых, вы должны вручную ввести ячейки и запятые в поле источника.
- Для выполнения второго варианта необходимо нажать на иконку, которая находится в исходной части, и с помощью помощника вы должны выбрать источник данных.

Шаг 3
При нажатии на предыдущий значок поле источника будет уменьшено.
Теперь перейдем непосредственно к листу, на котором расположены данные для выпадающего списка, можно будет визуализировать как выбранные ячейки, так и имя листа.

Шаг 4
Впоследствии вы должны нажать на стрелку, которая указывает вниз и находится справа от поля источника, таким образом, запись будет принята и расширение диалогового окна будет достигнуто.
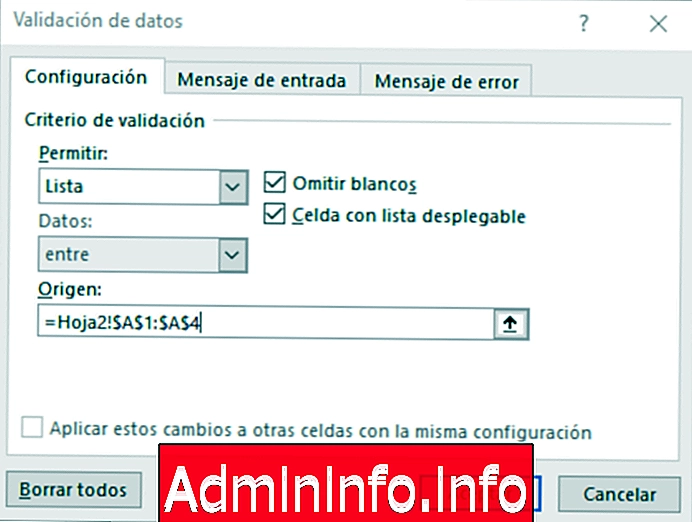
4. Как добавить входящее сообщение в Excel 2019
Инструмент Excel 2019, среди множества своих функций, предлагает нам альтернативную возможность добавления дополнительного сообщения в раскрывающийся список, и все это для того, чтобы пользователь знал о существовании конкретной проблемы.$config[ads_text6] not found
Чтобы выполнить это действие, мы переходим в раздел «Входящее сообщение», и когда вкладка активирована, окно «Показать входное сообщение» активируется. При выборе ячейки мы выбираем заголовок сообщения в разделе «Заголовок» и общее сообщение в разделе «Входящее сообщение», необходимо нажать только «Принять», чтобы сохранить все сделанные изменения.

5. Как добавить сообщение об ошибке в Excel 2019
Одной из альтернатив, которая также доступна в Excel, является включение сообщения об ошибке в тот момент, когда пользователь вводит какой-либо тип неправильных или ошибочных данных, это также может происходить, когда не выбрана правильная альтернатива.
Шаг 1
Чтобы активировать сообщение об ошибке, мы должны войти в окно сообщения об ошибке, выбрав опцию «Показать сообщение об ошибке, если введены неверные данные», чтобы затем выбрать в поле «Стиль», где отображаются некоторые из доступных опций ( Стоп, Предупреждение или информация), таким же образом вы можете заполнить поля сообщениями.
В тот момент, когда все настроено, мы должны нажать опцию «Принять», расположенную в прямоугольнике внизу экрана.

Шаг 2
Таким образом, мы можем наблюдать следующее:
Входящее сообщение

Выпадающий список

Неправильное сообщение
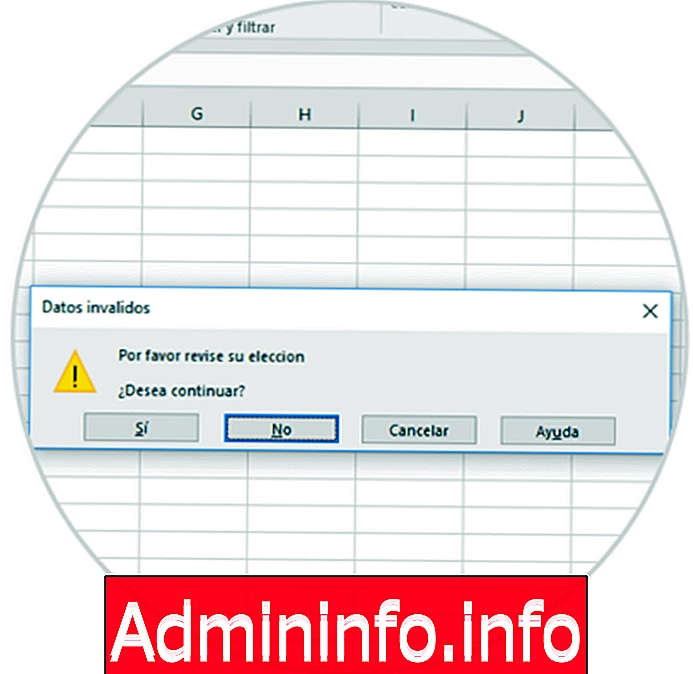
Таким способом вы можете создавать выпадающие списки, используя проверку данных с помощью инструмента Excel 2019.
СТАТЬИ