

Одним из больших преимуществ, которые мы имеем с новым выпуском бета-версии macOS Sierra, является возможность сочетать его загрузку с Mac OS X El Capitan, и это очень важно при определении того, как внедрить эту новую систему в нашу оборудование.
Многие люди могут установить macOS Sierra на основной диск системы, заменив текущую операционную систему, назовите Yosemite или El Capitan на macOS Sierra, и это может быть серьезной ошибкой, поскольку устанавливаемая нами версия - BETA, то есть Он находится на этапе тестирования и выпущен для разработчиков, чтобы тестировать, находить ошибки и улучшать те аспекты, которые необходимы.
Solvetic советует создать раздел на главном диске и установить там MacOS Sierra, и, таким образом, в случае непредвиденного события основная система не затронет нас. Давайте посмотрим, как мы создадим раздел на нашем диске в Mac OS X.
1. Создать раздел Mac
Шаг 1
Мы должны войти в меню Перейти и там мы выбираем Утилиты.

Шаг 2
После отображения окна Утилиты мы выберем опцию Дисковая утилита

Шаг 3
После выбора мы увидим следующую среду:
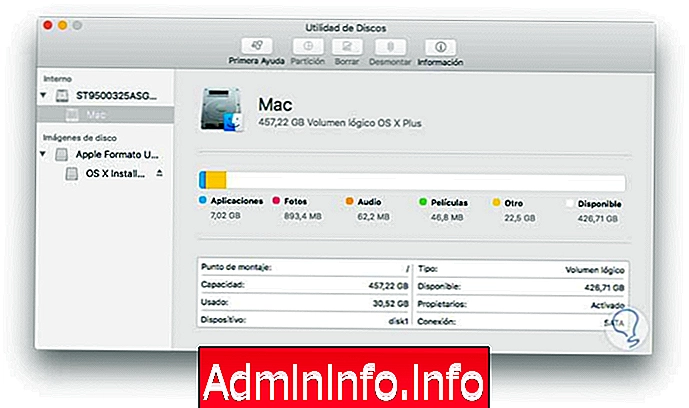
Шаг 4
Как видим, у нас в настоящее время нет раздела, доступного для macOS Sierra, мы выбираем основной диск (St9500
) и нажмите на вкладку Раздел, и мы увидим, что отображается следующая информация:

Шаг 5
Чтобы создать раздел с помощью мастера, просто выберите значок +, расположенный внизу. После нажатия мы увидим, как система создает раздел, автоматически делящий емкость поровну.

В этом случае мы создадим специальный раздел для macOS Sierra, поэтому мы должны перетащить элемент управления размером, чтобы наш раздел не занимал 229 ГБ.

Шаг 6
Как только мы определим размер раздела, мы назначим имя и приступим к созданию раздела, нажав кнопку « Применить».

Как мы видим, мы создали диск Solvetic Sierra для нашей macOS Sierra.
примечание
Важно, чтобы параметр « Формат» был с параметром Mac OS X Plus (с регистрацией). Теперь мы можем видеть раздел из Дисковой утилиты.

До этого момента нам удалось создать раздел, в который будет установлена macOS Sierra.
2. Установка macOS Sierra в Эль-Капитан
Шаг 1
Как только у нас будет раздел, предназначенный для установки macOS Sierra, мы увидим, что установочный файл был загружен в папку « Приложения» - мы можем перейти в меню « Перейти» и выбрать там « Приложения».
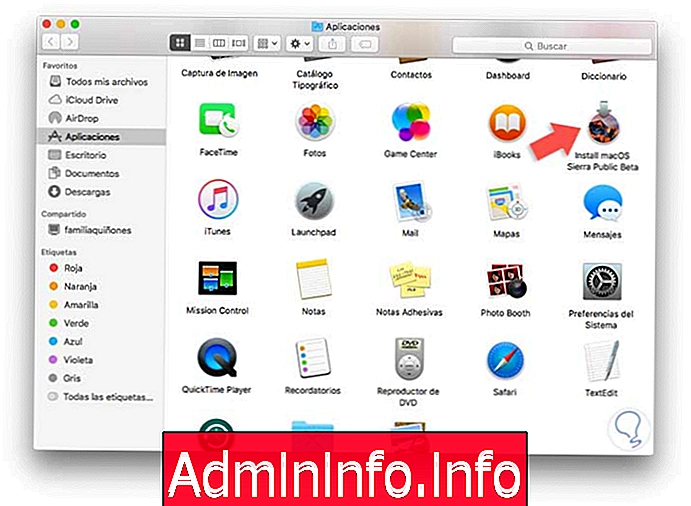
Мы приступаем к выполнению загруженного файла, и будет отображено следующее:
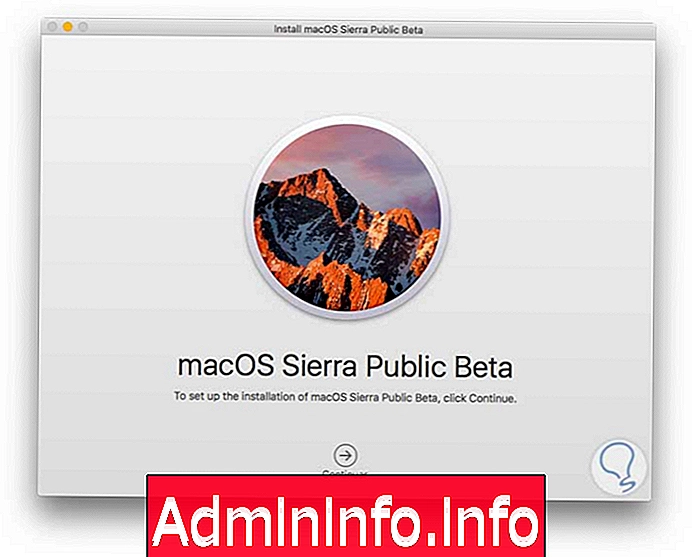
Шаг 2
Нажмите кнопку « Продолжить», чтобы продолжить процесс установки. Далее мы увидим, что система рекомендует нам сделать резервную копию нашей информации. Напомним, что это бета-версия и могут иметь сбои, которые влияют на оптимальную производительность компьютера . Если мы хотим сделать резервную копию, мы можем использовать Time Machine, если мы не хотим нажимать Continue.
После того, как мы нажмем кнопку « Продолжить», будет отображена информация об условиях договора, там мы должны выбрать опцию « Принять»

Шаг 3
Как только мы нажмем « Я принимаю», мы увидим следующее окно, в котором мы собираемся установить macOS Sierra.

В принципе, мы можем испугаться, когда не увидим наш раздел в списке, почему?, Просто потому, что macOS настроен так, что по умолчанию он установлен на главном диске. Чтобы увидеть наш раздел, в который мы собираемся установить macOS Sierra, мы должны нажать опцию «Показать все диски», и мы увидим следующее:
$config[ads_text5] not found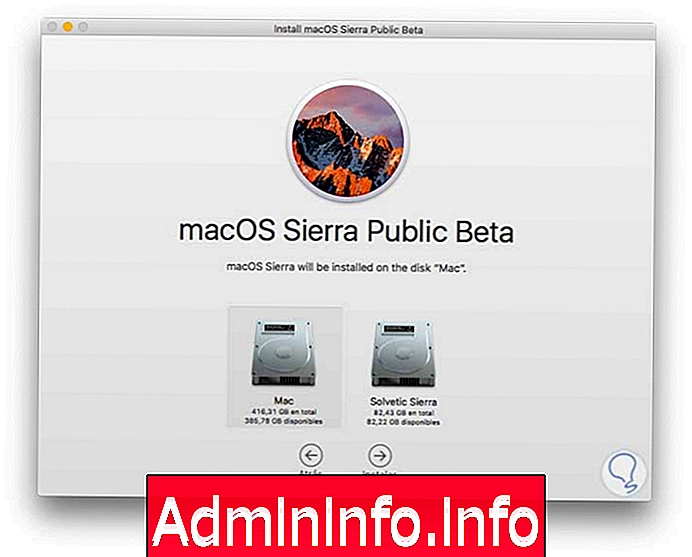
Шаг 4
Мы выбрали диск Solvetic Sierra и нажали « Установить». Важно, чтобы оборудование было подключено к адаптеру, так как процесс занимает много времени, и если оборудование загружено, могут возникнуть важные ошибки. Для запуска процесса установки macOS Sierra необходимо ввести учетные данные для доступа. После ввода нажмите кнопку Добавить связанный инструмент. Мы видим, что процесс установки macOS Sierra запускается правильно.
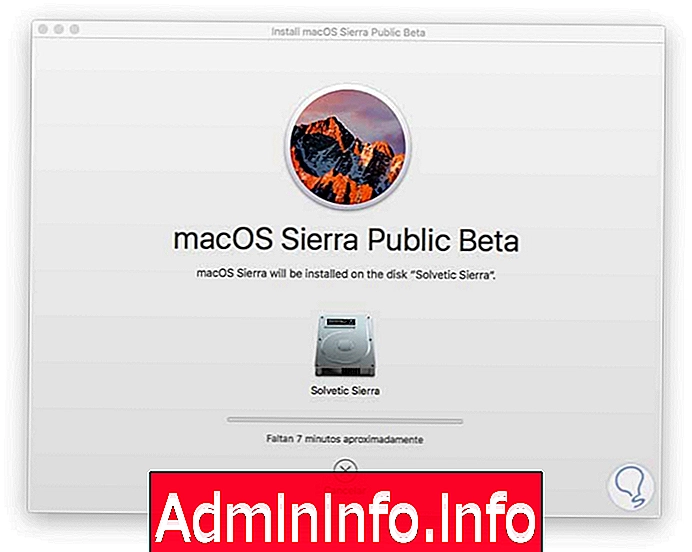
Шаг 5
Мы должны ожидать, что система внесет все необходимые изменения в систему. Процесс установки может занять от 20 до 45 минут. После того, как все будет обработано, мы увидим следующее сообщение, указывающее, что мы должны перезагрузить компьютер, чтобы завершить процесс.
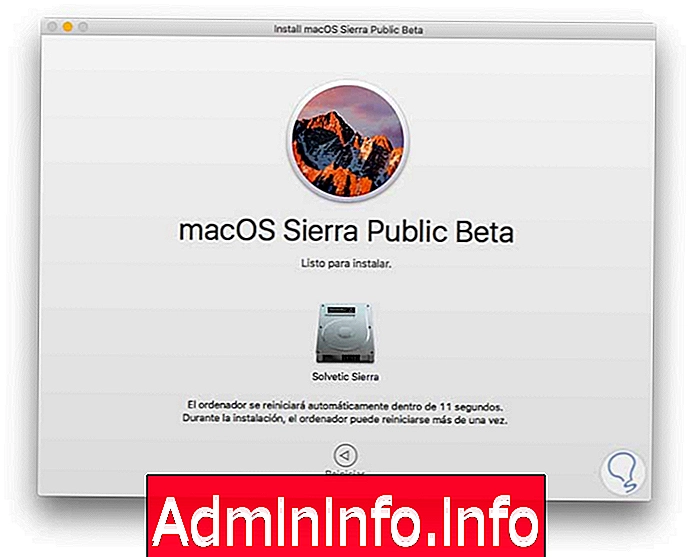
После перезапуска системы мы должны нажать клавишу Alt, чтобы система позволяла нам выбирать, с какого диска запускать Mac, мы выберем диск, на котором установлена MacOS Sierra.

Следующее, что нужно сделать, - это настроить все параметры, предлагаемые новой операционной системой. Чтобы узнать больше об этом процессе, мы можем сделать это, посетив следующий учебник, который шаг за шагом объясняет, как это сделать.
Установите и настройте macOS Sierra
$config[ads_text6] not foundКак мы сможем наблюдать, эта новая версия Mac приносит очень важные и любопытные новости, которые будут очень полезны и интересны при выполнении повседневных рабочих задач на Mac. Среди них мы можем найти:
- Универсальный буфер обмена: эта утилита позволяет нам синхронизировать между различными устройствами Apple, например, мы можем скопировать файл на Iphone и вставить его на компьютер Mac.
- Вход без пароля: чтобы использовать эту опцию, мы должны иметь Apple Watch, поэтому, если устройство заблокировано, просто настройте его так, чтобы при приближении к системе оно автоматически разблокировалось.
- SIRI: Это, несомненно, одна из самых ярких разработок в macOS Sierra, поскольку это очень мощный помощник, который облегчит поиск.
Если вы хотите знать все новости, которые приносит эта новая система, не пропустите следующую статью, где каждая из них подробно.
Новости macOS Sierra
СТАТЬИ