
Chrome Remote Desktop - это отличное приложение для Google Chrome, которое позволяет удаленно управлять оборудованием, которым вы хотите управлять, через Интернет с помощью любого браузера Chrome . Следует также отметить, что, поскольку Chrome Remote Desktop работает как в Windows, так и в ОС Linux, это самый быстрый и простой способ выполнить эту задачу из любой операционной системы .
Есть много бесплатных программ для удаленного подключения, но в этом уроке мы сосредоточимся на Chrome Remote Desktop, который с помощью простого расширения мы сможем выполнить эту задачу.
Ниже мы увидим шаги, необходимые для настройки удаленного компьютера (который в примере мы назвали « Мой компьютер 2 ») и как получить к нему доступ из любого другого (который мы назовем « Мой компьютер 1 »).
Удаленный компьютер (Мой компьютер 2)
Хотя первый шаг может быть выполнен как с компьютера, с которого мы получим доступ, так и с пульта дистанционного управления, наиболее удобным является его выполнение с последнего, поскольку для его выполнения с него будут необходимы следующие шаги.
Шаг 1
Первое, что мы должны сделать, это добавить Chrome Remote Desktop в наши приложения Chrome .
Для этого откройте окно браузера и затем нажмите кнопку меню, расположенную в верхней правой части окна; Оказавшись там, нажмите на Дополнительные инструменты, а затем на Расширения .

Шаг 2
Откроется новое окно, показывающее расширения, установленные в данный момент в браузере. Прокрутите до конца списка и нажмите ссылку Получить дополнительные расширения .
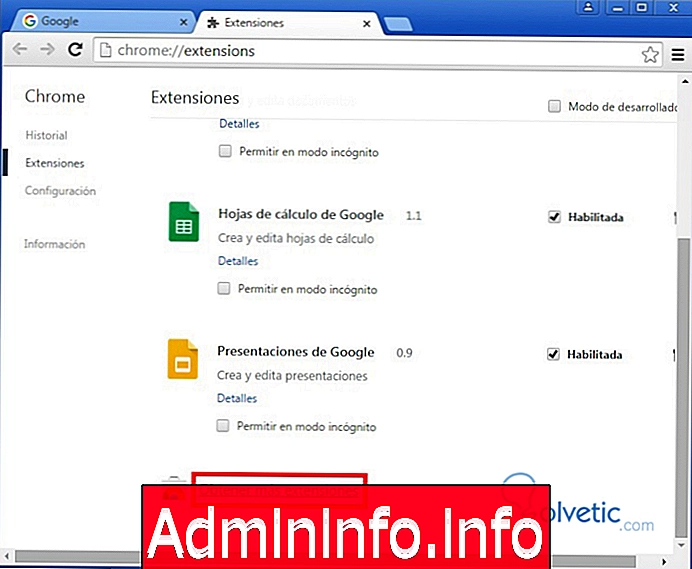
Шаг 3
Магазин приложений Chrome и магазин расширений (называемый Chrome Web Store ) откроются в новой вкладке; Введите Chrome Remote Desktop или Chrome Remote Desktop в поисковой системе, расположенной в левой части окна, чтобы найти приложение.

Шаг 4
Чтобы приложение Chrome Remote Desktop могло быть добавлено в ваши приложения Chrome и могло использоваться из любого браузера Chrome, вы должны войти в свою учетную запись Google. Нажмите «Войти» в правом верхнем углу магазина и введите адрес электронной почты и пароль своей учетной записи Google ( Gmail ).
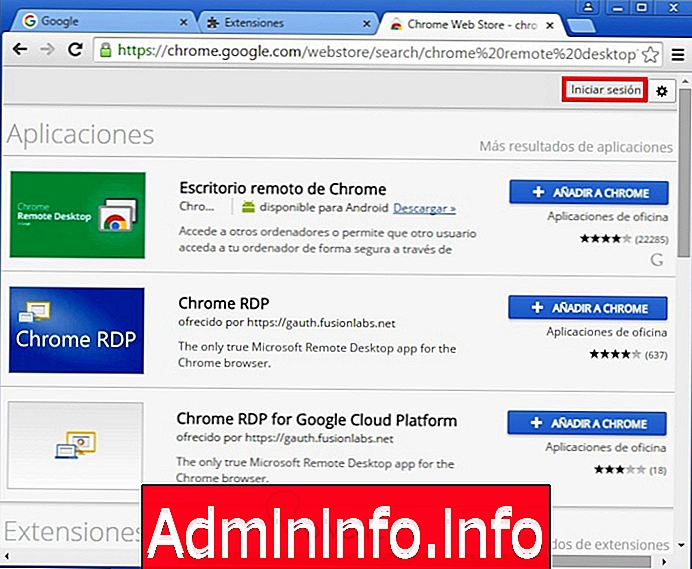
Шаг 5
После входа в систему вы вернетесь в окно результатов поиска, где вы сможете установить приложение. Для этого нажмите на кнопку « ДОБАВИТЬ В ХРОМ» .

Шаг 6
Далее вы должны подтвердить, что хотите установить приложение, нажав на кнопку « Добавить приложение» .
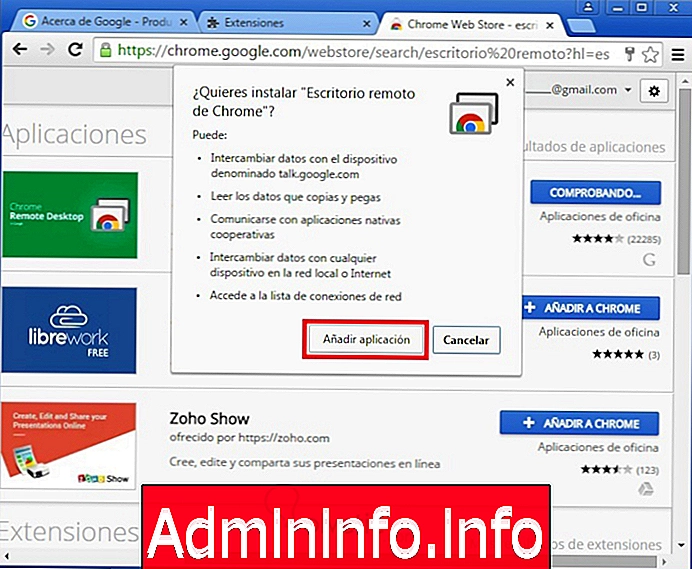
Шаг 7
После добавления приложения панель приложения Chrome откроется автоматически, откуда вы можете его запустить. Вы также будете иметь к нему доступ постоянно и ко всем остальным приложениям, установленным в вашей учетной записи Chrome, введя в браузере chrome: // apps .
Независимо от того, осуществляете ли вы доступ из панели приложений или непосредственно из браузера, следующие шаги должны быть одинаковыми.
$config[ads_text5] not foundВ этом примере мы получили доступ из панели приложения Chrome .
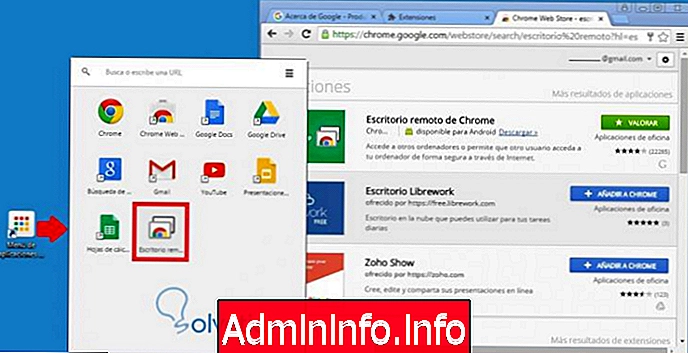
Шаг 8
При первом доступе к приложению вы должны авторизовать удаленный доступ. Для этого нажмите « Продолжить» .
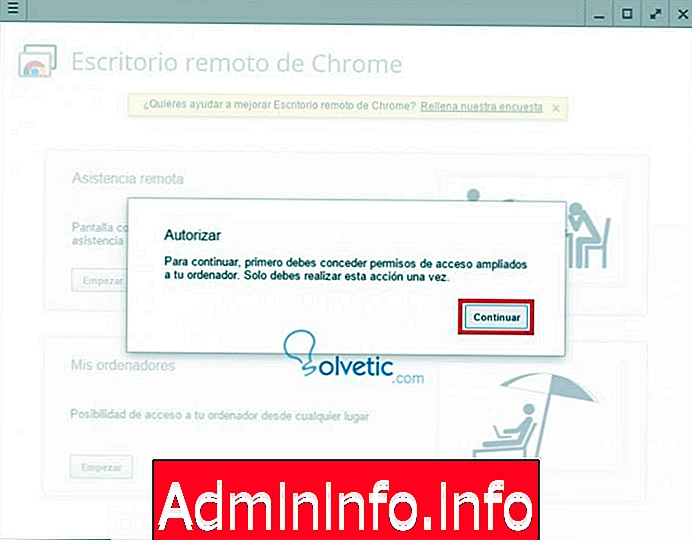
Шаг 9
В появившемся окне можно увидеть два раздела: Удаленный помощник и Мои компьютеры .
Первый вариант позволяет удаленно управлять компьютером другого человека, если он авторизован. Как следует из вышесказанного, он предназначен для тех пользователей, которым необходимо оперативно делиться своим экраном с другим человеком.
$config[ads_text6] not foundВторой вариант и объект этого руководства позволяют вам удаленно управлять всеми нашими собственными устройствами, которые мы добавляем в нашу учетную запись Google, чтобы у нас был доступ к ним из любого браузера Chrome, если они включены.
Для этого нажмите кнопку « Пуск» в разделе « Мои компьютеры ».

Шаг 10
Примите запрошенные разрешения, нажав кнопку « Разрешить» .
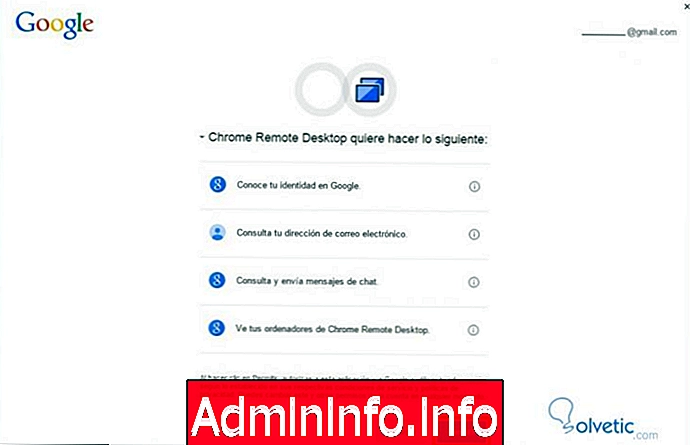
Шаг 11
Чтобы получить доступ к компьютеру, на котором мы работаем, из любого браузера Chrome, необходимо установить на него хост удаленного рабочего стола . Для этого нажмите кнопку « Включить удаленные подключения».

Шаг 12
В это время появится предупреждение о том, что загрузка установочного файла начнется. Нажмите кнопку « Принять» и дождитесь начала загрузки.
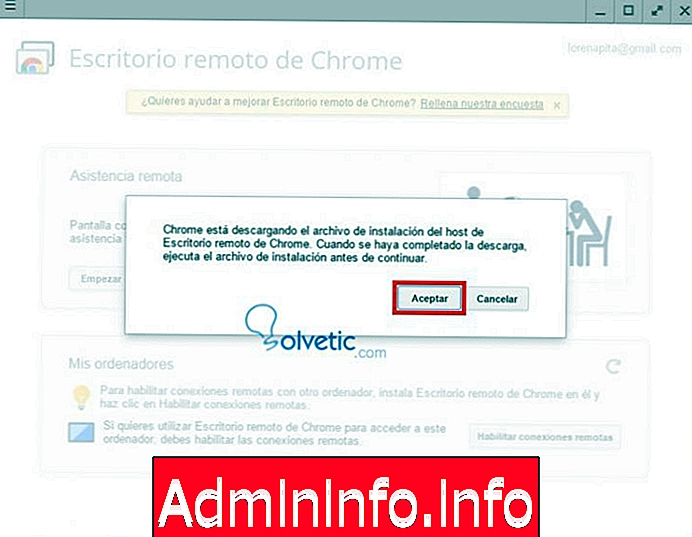
Шаг 13
Откроется окно проводника, в котором вы должны выбрать путь, по которому вы хотите сохранить установочный файл. Введите местоположение и нажмите Сохранить .
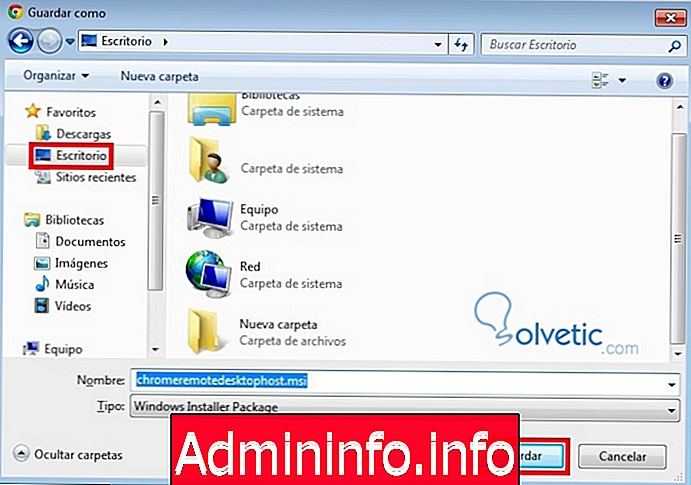
Шаг 14
В это время начнется загрузка; После завершения нажмите на него, чтобы запустить установочный файл.
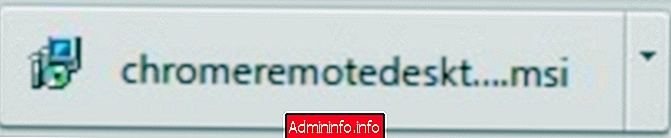
Шаг 15
В открывшемся окне нажмите Run и дождитесь завершения установки хоста .

Шаг 16
После завершения установки вы должны указать в окне Chrome Remote Desktop PIN-код, который вам нужно будет ввести для удаленного доступа к этому оборудованию (не менее 6 цифр ), а затем нажмите кнопку OK .

Шаг 17
Подождите, пока удаленное соединение включено.

Шаг 18
С этого момента устройство уже правильно настроено для удаленного доступа к нему с любого компьютера с браузером Chrome .
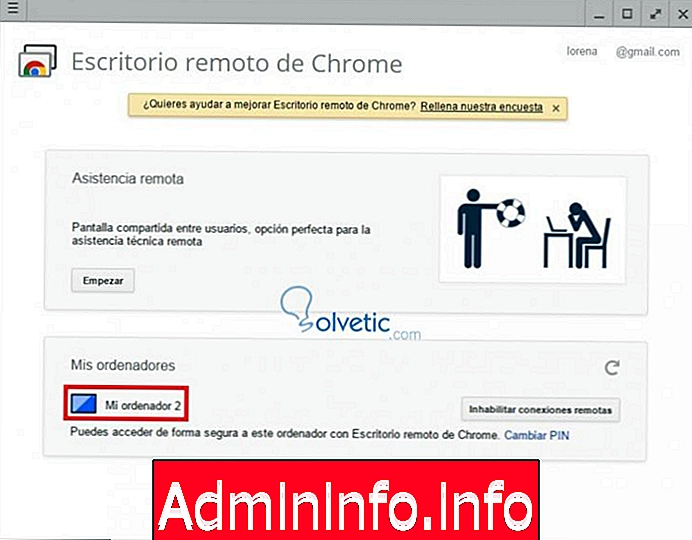
Давайте теперь посмотрим, как получить удаленный доступ к только что настроенному оборудованию.
Главный компьютер (Мой компьютер 1)
Шаг 1
С главного компьютера, который будет удаленно подключаться к другому и который мы назвали в этом примере «Мой компьютер 1», войдите в Chrome . Для этого откройте окно браузера или вкладку и нажмите на значок «кукла». Затем введите тот же адрес электронной почты и пароль Gmail, который вы использовали для установки приложения в Chrome . $config[ads_text5] not found
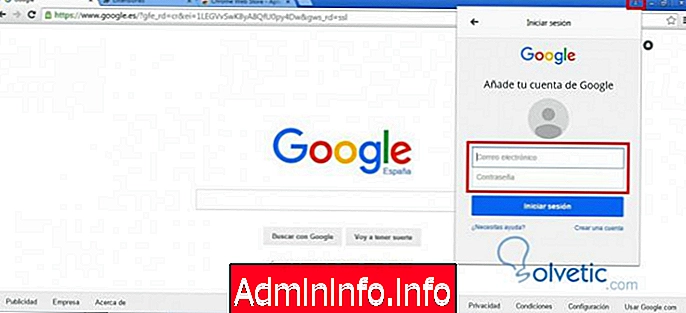
Шаг 2
Нажмите, если она включена, на прямой доступ к приложениям Chrome из панели закладок или введите в адресной строке URL-адрес chrome: // apps . Затем нажмите на значок Chrome Remote Desktop .
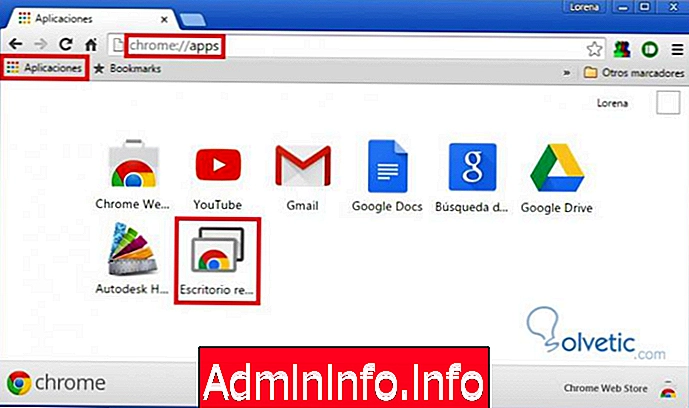
Шаг 3
Нажмите на компьютер, к которому вы хотите получить удаленный доступ, в разделе « Мои компьютеры ». В этом случае у нас есть только один « Мой компьютер 2 ».

Шаг 4
Теперь необходимо ввести ПИН-код, указанный в конфигурации удаленного устройства ( шаг 16 ).
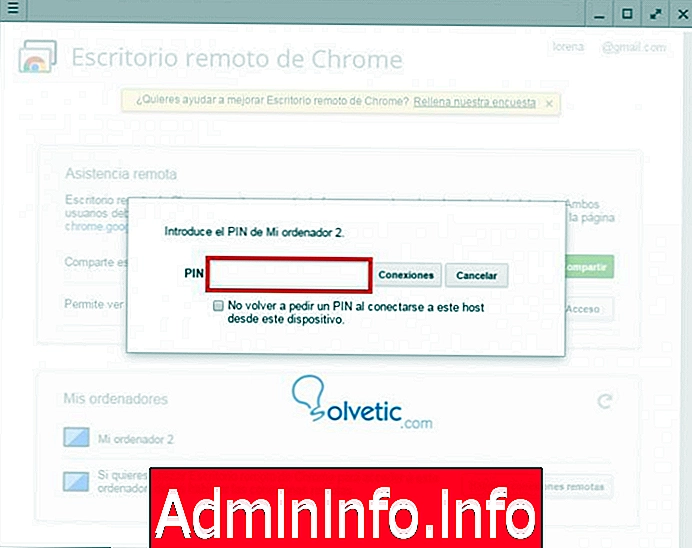
Через несколько секунд вы начнете просмотр удаленного устройства.
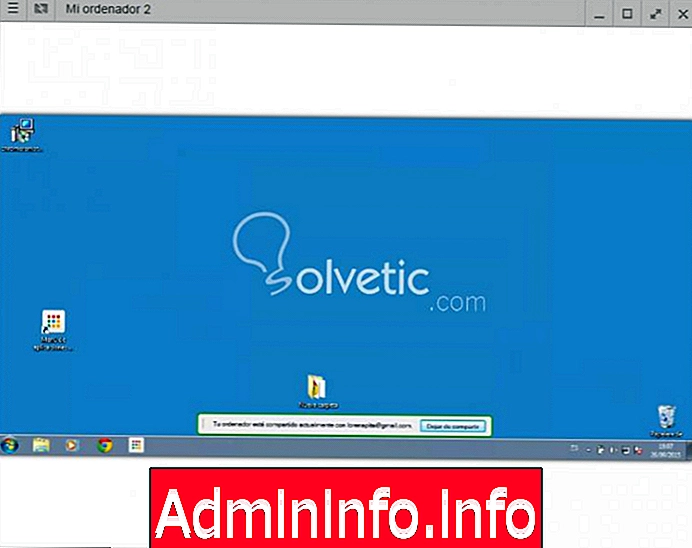
Удаленный компьютер ( Мой компьютер 2 ) просматривается с основного компьютера ( Мой компьютер 1 ) через приложение Chrome Remote Desktop .

Удаленный компьютер ( Мой компьютер 2 ).

- 0













СТАТЬИ