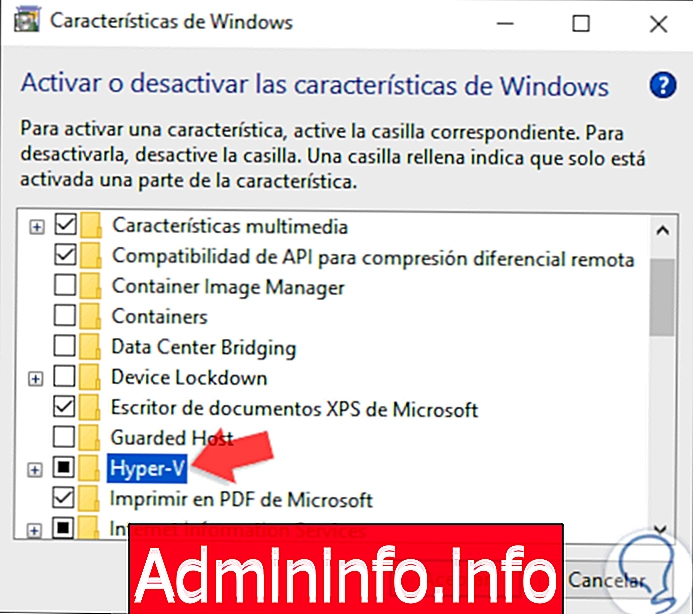
Большие ожидания создаются с запуском новой редакции любой операционной системы, всегда стремятся узнать, какие новые функции и встроенные функции, несомненно, были разработаны с целью улучшения задач управления, контроля и администрирования для пользователя независимо от того, роль, которую это обрабатывает. Одна из этих новых редакций - это та, которая скоро будет запущена в Fedora с редакцией 29, которая доступна как в версии корпоративного уровня (для сервера), так и в версии для настольного компьютера (рабочая станция), где каждая из них имеет свои особенности. каждый сфокусирован на соответствующем сегменте.
Новые возможности Fedora 29
В этом руководстве мы сосредоточимся на корпоративной версии Server Edition, которая предоставляет нам новые функции, такие как:
- По умолчанию Dbus-Broker установлен как D-Bus по умолчанию с более высокой производительностью и надежностью.
- Улучшения в непрерывной работе и модульности, которая была названа Team Silverblue.
- Использование GNU Binutils 2.30.
- Новые обновления в ядре.
- Ядро скрыто, если обрабатывается только одна операционная система.
- Py3 был перенесен из Python 3.6 в Python 3.7.
- Обновите пакеты ключей, такие как Ruby on Rails 5.2, MySQL 8.0 и другие.
Кроме того, Fedora разработала IoT-версию для использования в этом новом технологическом внедрении, которое постепенно будет иметь место в повседневной жизни всех нас. Теперь необходимо помнить о фундаментальной проблеме, и этот выпуск Fedora 29 Server все еще находится в стадии бета-тестирования, поэтому он подвержен ошибкам и сбоям. О них можно сообщить, но они представляют риск, если это будет реализовано в производственной среде, где задействованы пользователи и оборудование. В этом случае наиболее практичным и надежным решением является установка Fedora 29 Server на платформе виртуализации, поскольку это не повлияет на какой-либо компонент организации, и мы избегаем использования дополнительного оборудования, поскольку виртуальная машина использует свои собственные ресурсы. оборудование.
Особенности Hyper-V
Одна из наиболее часто используемых платформ - это Hyper-V, встроенная в Windows 10, по умолчанию она отключена, но предлагает такие замечательные функции, как:
- Вложенная виртуализация.
- Защита ресурсов хоста.
- Создание контрольных точек виртуальных машин с использованием VSS.
- PowerShell Direct
- Улучшена балансировка кластеров.
- Хранение реплик.
- Бронированные виртуальные машины.
- Полная совместимость с оборудованием Windows 10
Solvetic объяснит, как мы можем включить и установить Fedora 29 Server в Hyper-V и, таким образом, максимально использовать его функции.
1. Включите Hyper-V в Windows 10
Шаг 1
Чтобы включить Hyper-V и его платформы в Windows 10, необходимо перейти по следующему маршруту:
- Панель управления
- программы
- Программы и функции
Шаг 2
Там мы нажимаем на строку «Активировать или деактивировать функции Windows» и в отображаемом окне активируем окно Hyper-V:
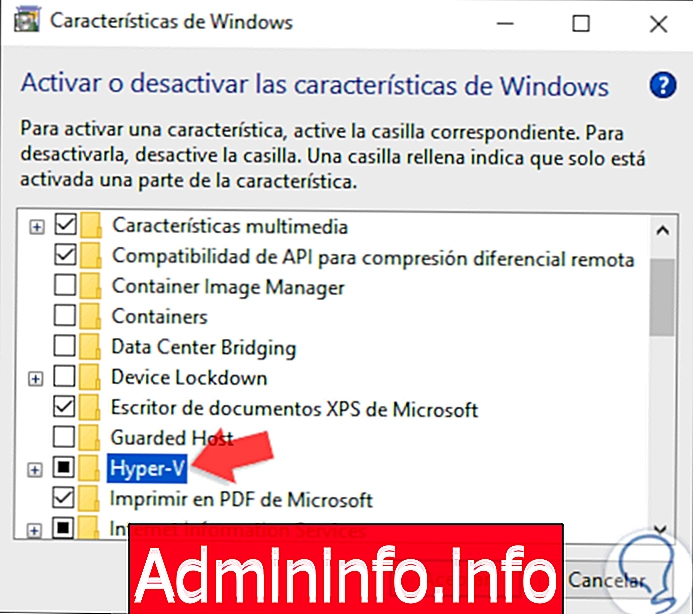
Шаг 3
Нажмите OK, и система автоматически запустит процесс поиска файла для этого процесса:
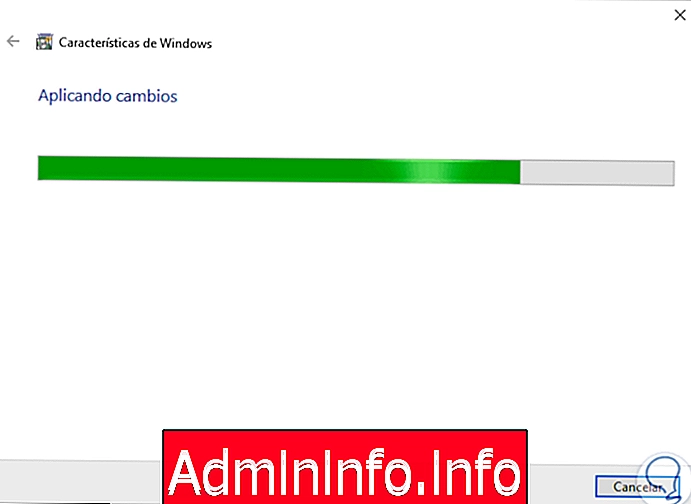
Шаг 4
Как только это закончится, мы увидим следующее. Там мы должны нажать кнопку «Перезагрузить сейчас», чтобы система применила изменения.
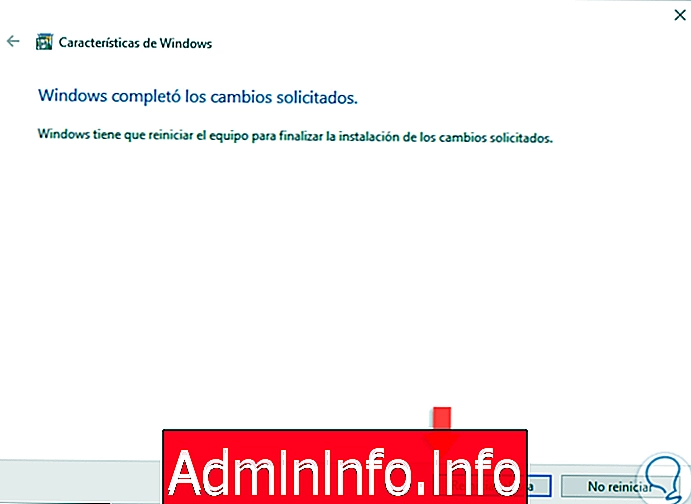
примечание
В некоторых случаях может возникнуть ошибка при выполнении Hyper-V, для этого мы должны получить доступ к командной строке и выполнить следующее:
bcdedit / установить автозапуск гипервизора
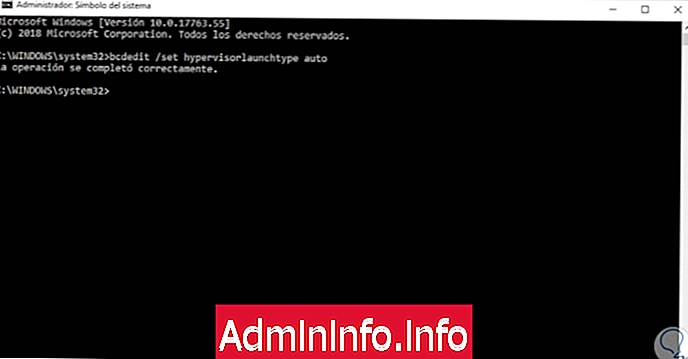
2. Создайте виртуальную машину Fedora 29 Server в Hyper-V Windows 10
Шаг 1
После настройки Hyper-V мы переходим к открытию диспетчера Hyper-V и для создания нашей виртуальной машины у нас есть следующие параметры:
- Щелкните правой кнопкой мыши на локальном сервере и выберите опцию «Новая / Виртуальная машина».
- Перейдите в меню «Действие» и перейдите к маршруту «Новая / Виртуальная машина».
- Нажмите на кнопку «Новый», расположенную справа и выберите «Виртуальная машина».
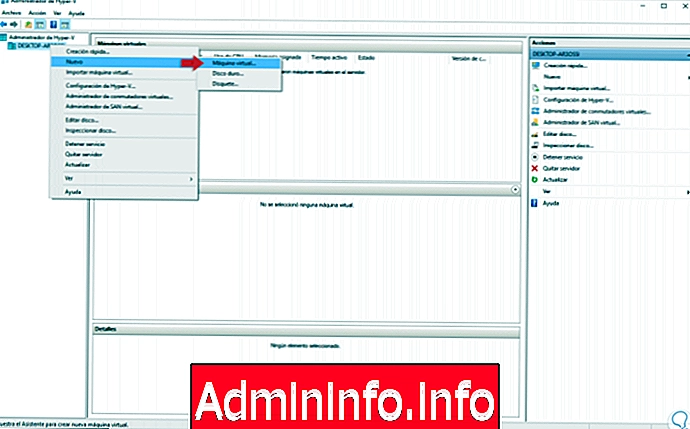
Шаг 2
Будет отображен следующий мастер:
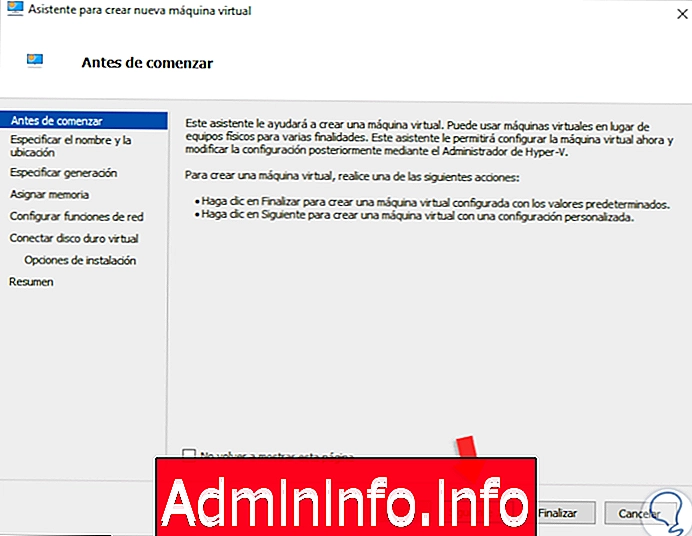
Шаг 3
Нажмите Далее, и мы назначим желаемое имя нашей виртуальной машине в Hyper-V. При желании мы можем установить флажок «Хранить виртуальную машину в другом месте», чтобы определить новый маршрут.
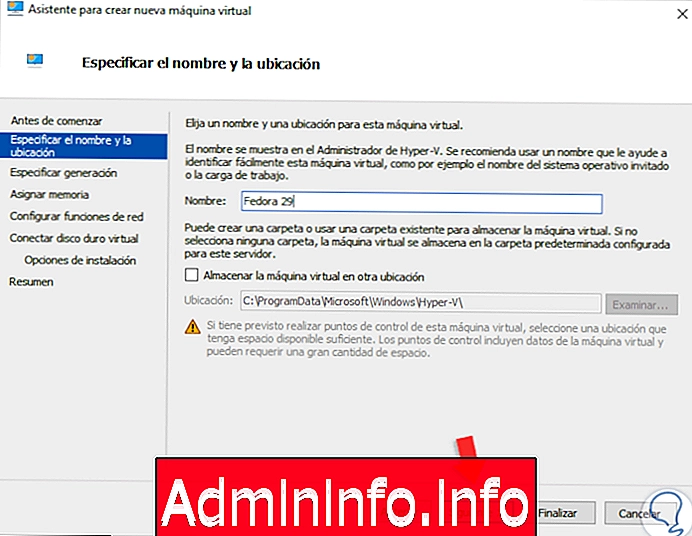
Шаг 4
Нажмите Next и теперь определите тип генерации для использования, варианты:
Поколение 1
$config[ads_text6] not foundЭта опция позволяет нам создавать как 32-, так и 64-битные машины.
Поколение 1
Поддерживает только 64-битные машины с UEFI.
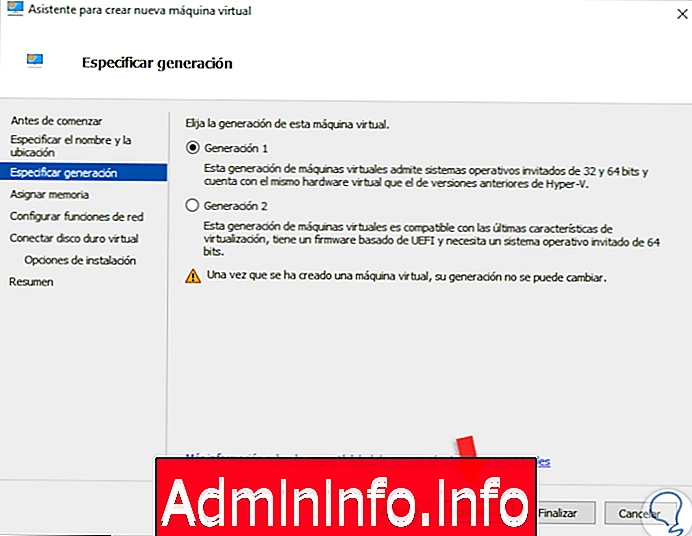
Шаг 5
После определения поколения нажмите кнопку Далее, и теперь мы можем настроить объем оперативной памяти, которую будет использовать виртуальная машина. Мы можем установить флажок «Использовать динамическую память для этой виртуальной машины», чтобы система могла управлять этой функцией.
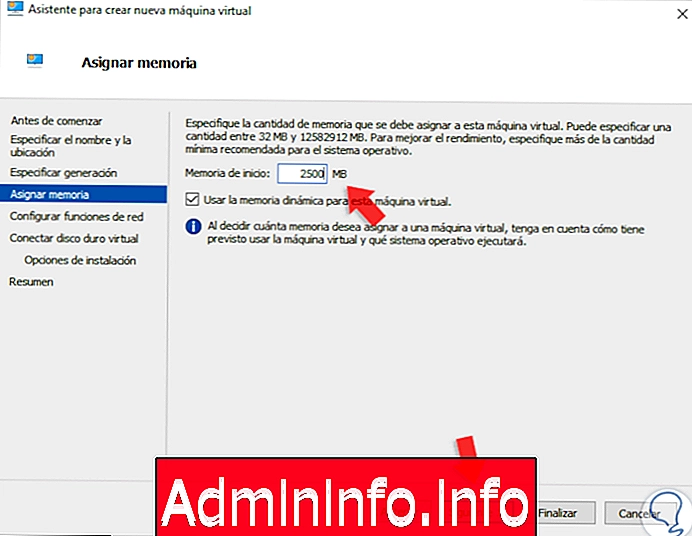
Шаг 6
Нажмите Next еще раз, и теперь можно настроить внешний вид сети, помните, что в Hyper-V мы должны создавать виртуальные коммутаторы, которые соединяют сетевой контроллер.
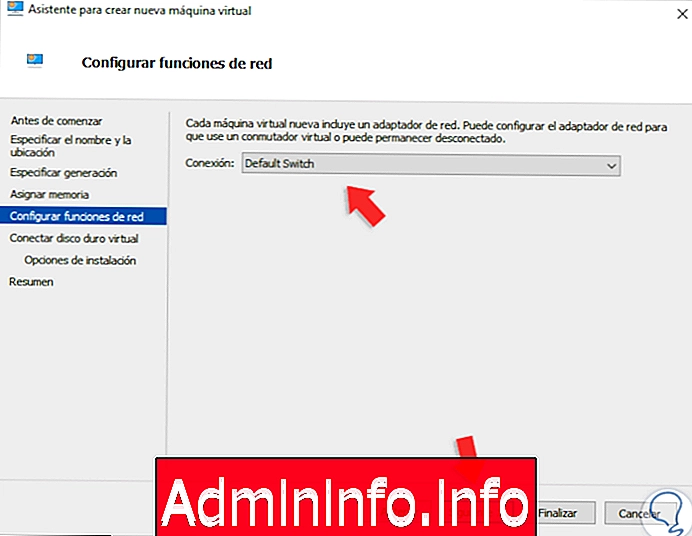
Шаг 7
В следующем окне можно будет настроить путь для хранения виртуального жесткого диска Fedora 29, а также определить его имя и размер:
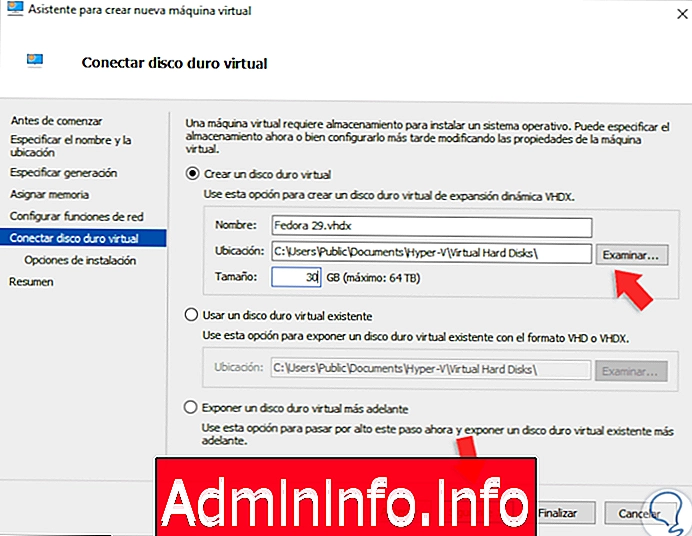
Шаг 8
Как только это будет определено, нажмите «Далее» и перейдите к флажку «Установить операционную систему с загрузочного CD / DVD-ROM», а затем активируйте опцию «Файл образа (.iso)» и выберите образ Fedora 29 Сервер, который мы скачали:
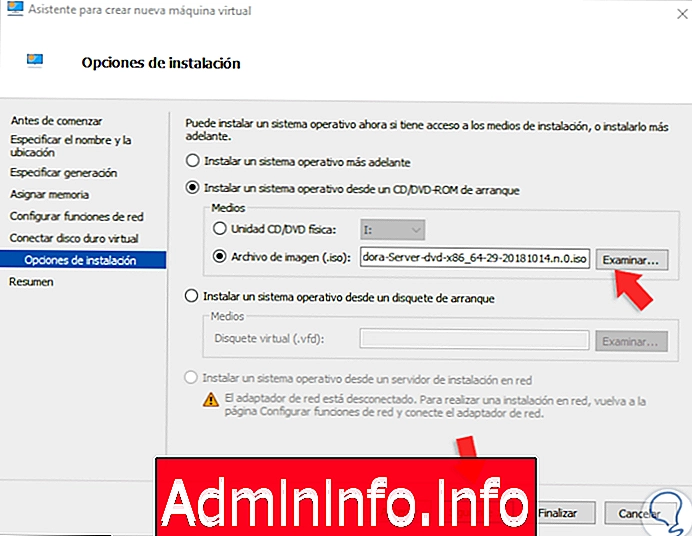
Шаг 9
Нажмите Next, и мы увидим сводку виртуальной машины для создания:
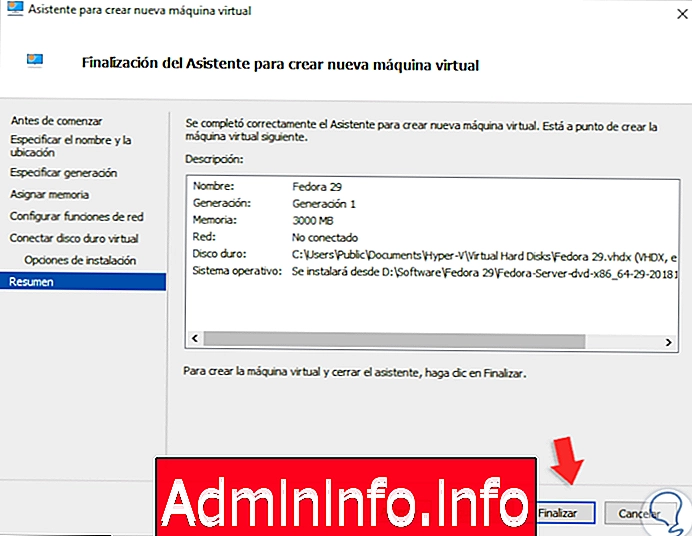
Шаг 10
Нажмите на кнопку Готово, чтобы применить изменения:
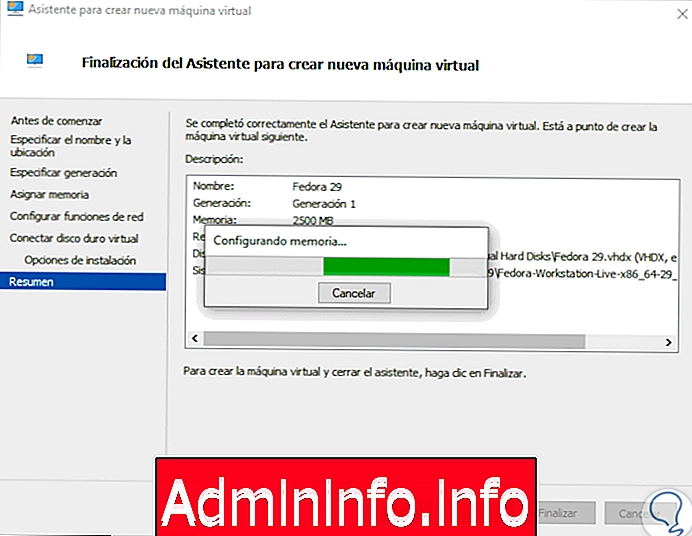
3. Запустите виртуальную машину Fedora 29 Server в Hyper-V Windows 10
Шаг 1
Теперь мы должны подключить виртуальную машину, и для этого у нас есть следующие опции:
- Нажмите на кнопку «Подключиться», расположенную в правой части конфигурации машины.
- Щелкните правой кнопкой мыши на виртуальной машине и выберите «Подключиться».
- Зайдите в меню «Действие» и выберите «Подключиться» там.
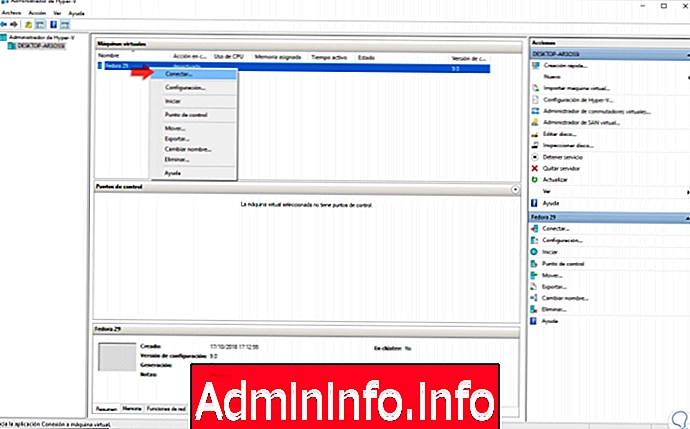
Шаг 2
Мы увидим следующее:
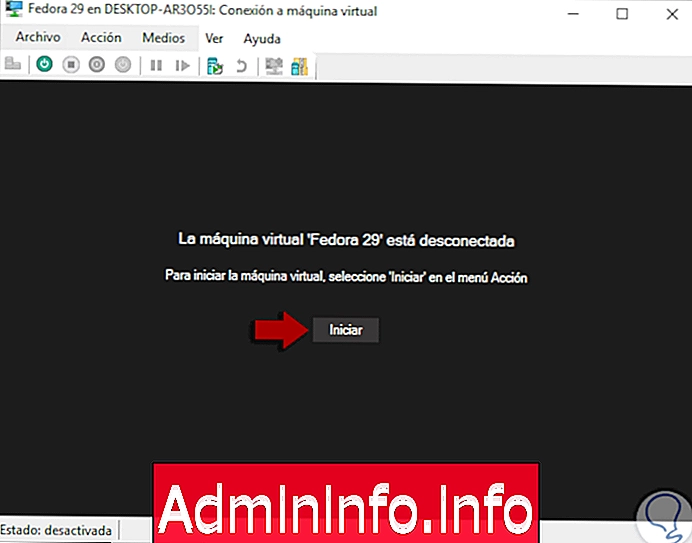
Шаг 3
Там мы должны нажать на кнопку «Пуск» для виртуальной машины, чтобы начать процесс установки:
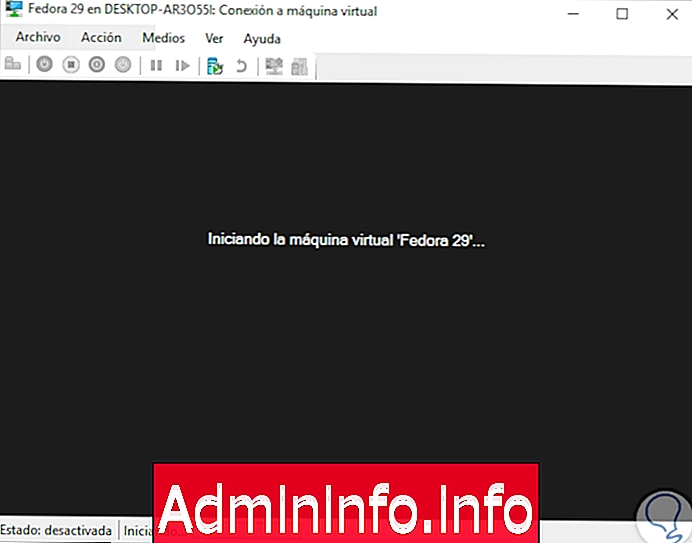
Шаг 4
После успешного завершения этого процесса мы получим доступ к меню сервера Fedora 29:
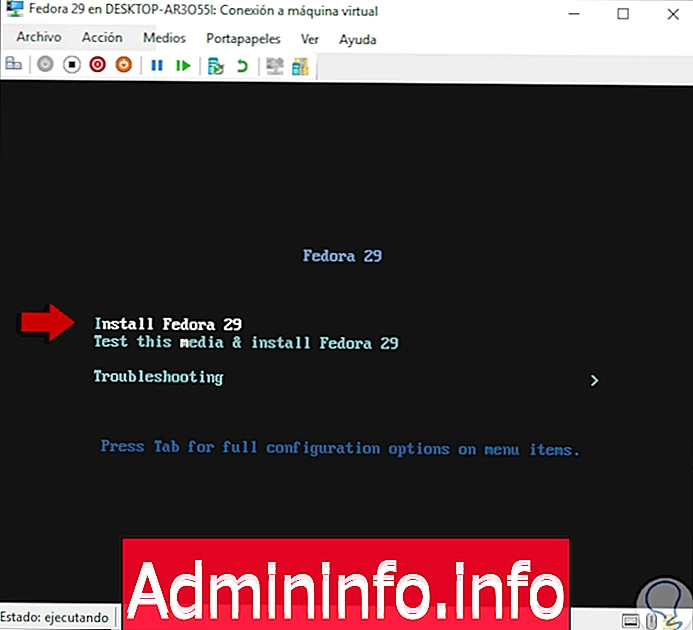
Шаг 5
Там у нас есть следующие варианты:
Установите Fedora 29
Эта опция запускает прямой установщик Fedora 29 Server.
Протестируйте этот носитель $ установите Fedora 29
Эта опция позволяет предварительно проанализировать аппаратные компоненты оборудования и, если все правильно, приступить к установке.
Trubleshooting
Запустите анализатор проблем с памятью, диском или процессором.
$config[ads_text5] not foundШаг 6
В этом случае мы выбираем первый вариант и продолжаем выбирать язык установки Fedora 29 Server:
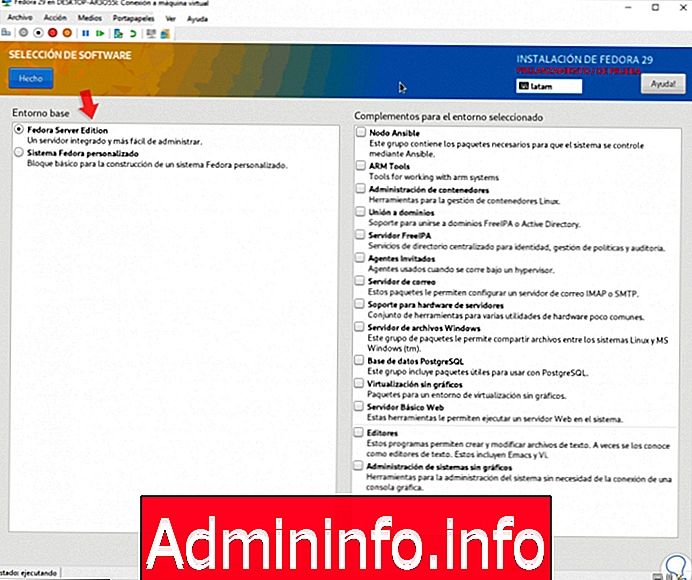
Шаг 7
Как только это будет определено, нажмите «Продолжить», и появится следующее сообщение:
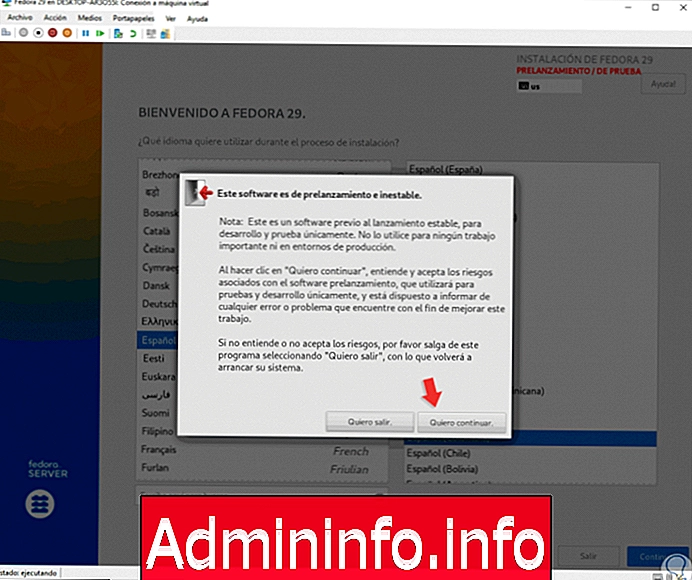
Шаг 8
Это предупреждение о том, что используемое программное обеспечение предназначено для тестирования, поэтому оно подвержено ошибкам, и в верхней части мы увидим легенду «ДОКАЗАТЕЛЬСТВО». В следующем окне мы увидим следующее:
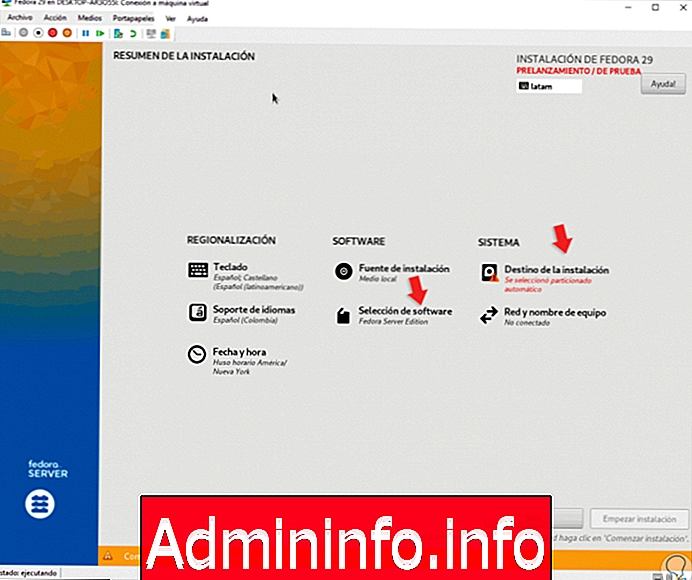
Шаг 9
Там можно будет определить такие параметры, как:
- Настройки языка и клавиатуры.
- Языковая поддержка
- Установите дату и время системы.
- Выберите источник установки (образ ISO).
- Настройте сеть и имя устройства.
- Выберите диск, на который будет установлен Fedora 29.
- Выберите программное обеспечение для установки.
Шаг 10
Мы сосредоточимся на двух фундаментальных аспектах:
Выбор программного обеспечения
При выборе этой опции у нас есть две альтернативы:
- Fedora Server Edition: здесь будут установлены основы работы серверных ролей и сервисов.
- Пользовательская система Fedora. С помощью этой опции мы можем определить, какой тип дополнительного программного обеспечения должен быть установлен на сервере Fedora 29, у нас есть такие опции, как инструменты ARM, управление контейнерами, узел Ansible, почтовый сервер, сервер FreeIPA, редактор и многое другое.
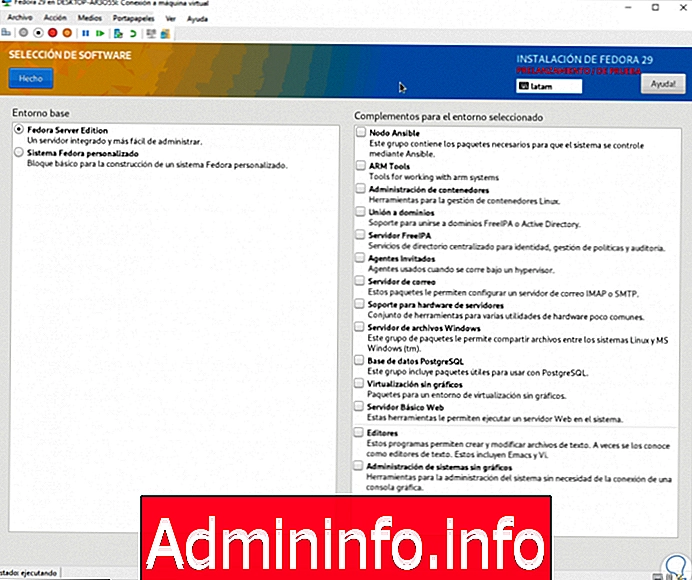
Назначение установки
Там мы должны определить жесткий диск, на котором будет установлен сервер Fedora 29.
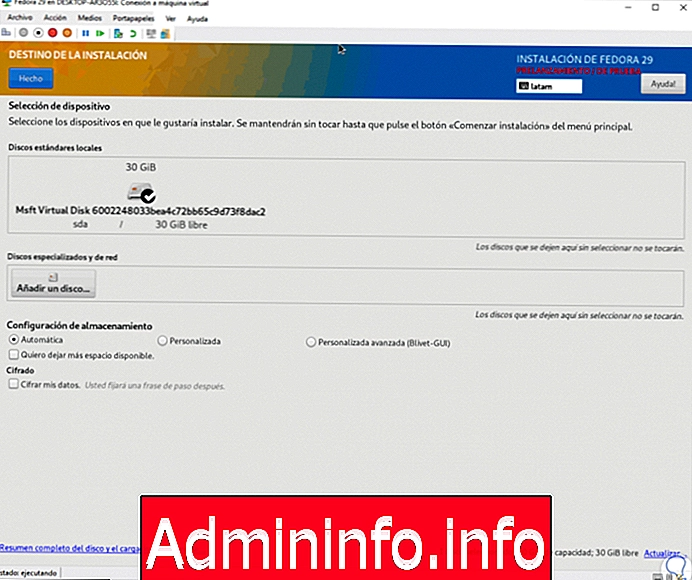
Также будет возможно добавить новые диски или определить, как будет управляться существующий диск, по умолчанию включена опция «Автоматически», но мы можем активировать поле «Пользовательский» и настроить разделы, такие как swap, home или root (/). После выбора диска нажмите кнопку «Готово», и мы готовы начать процесс установки Fedora 29, нажав кнопку «Начать установку»:
$config[ads_text5] not found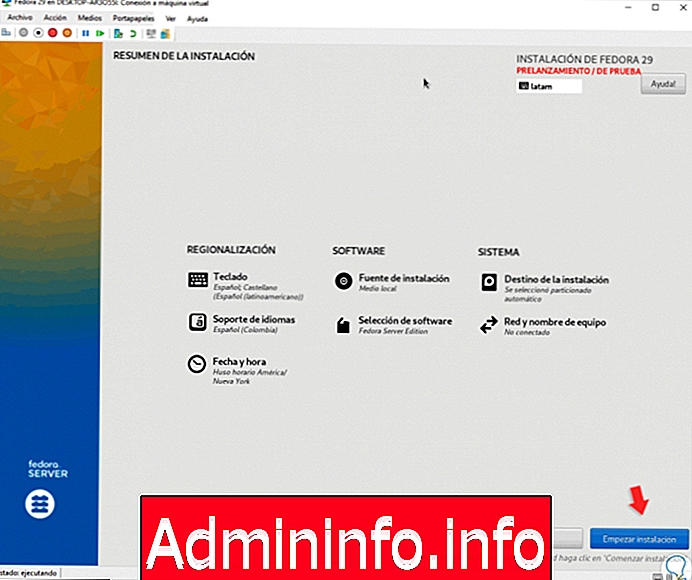
Мы увидим следующее:
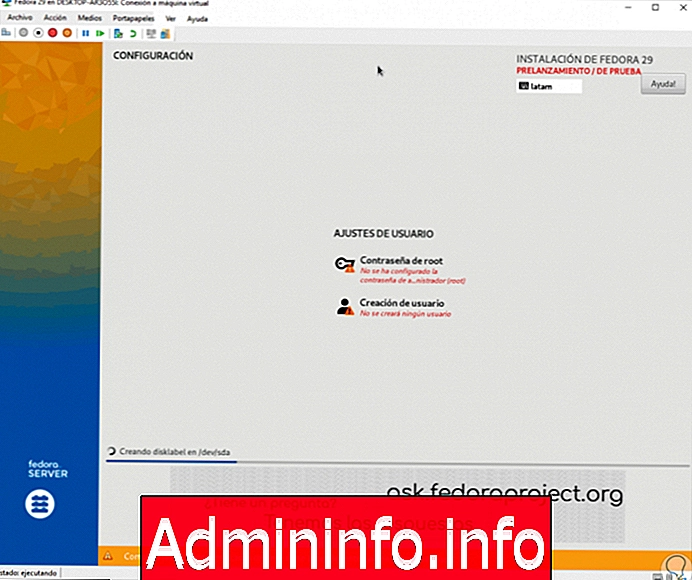
Там мы должны настроить и проверить пароль пользователя root:
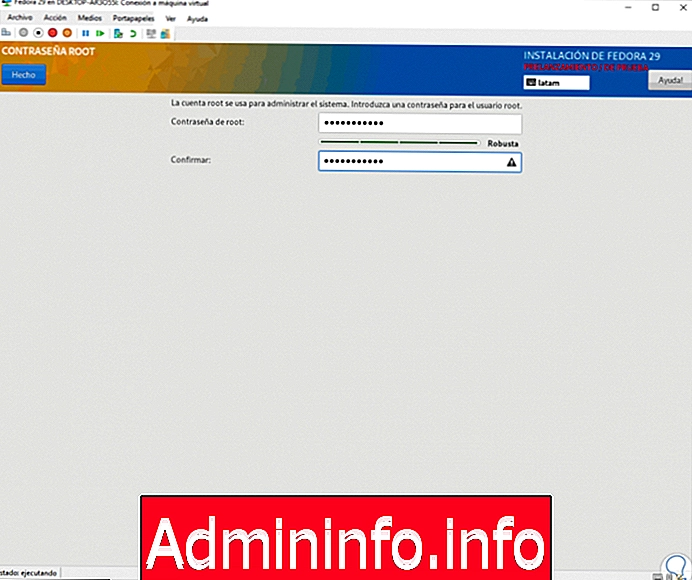
Затем мы настраиваем пользователя-администратора рядом с его паролем:
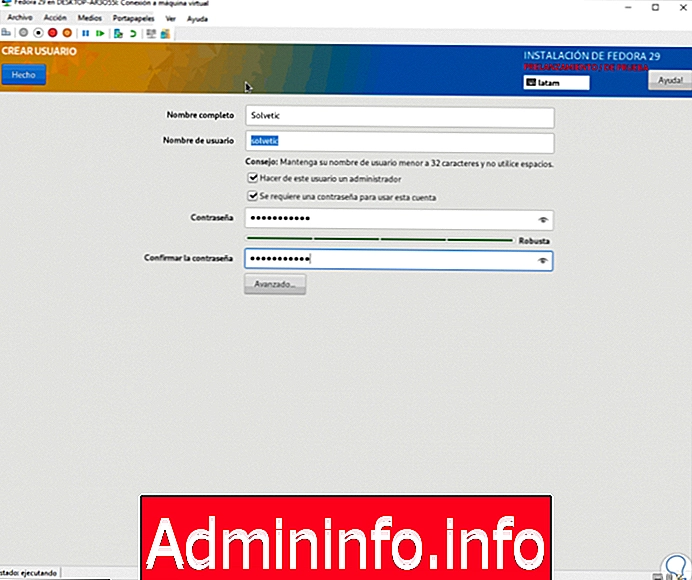
Определив это, мы можем продолжить процесс установки Fedora 29 Server:
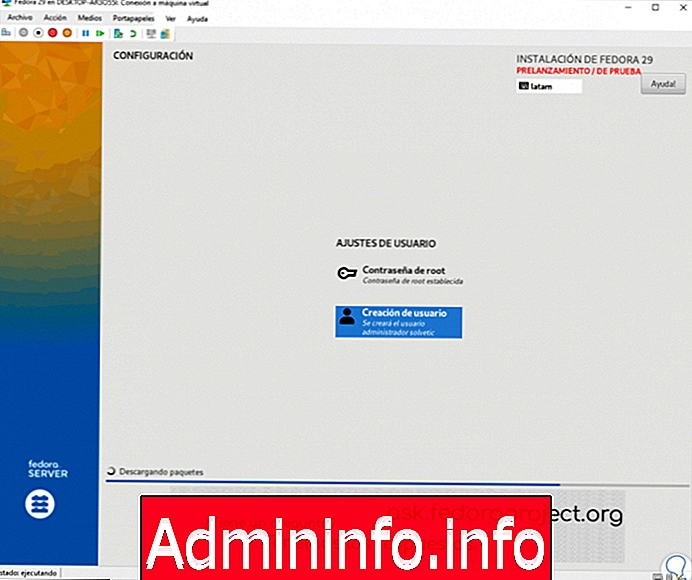
Как только этот процесс закончится, мы увидим следующее:
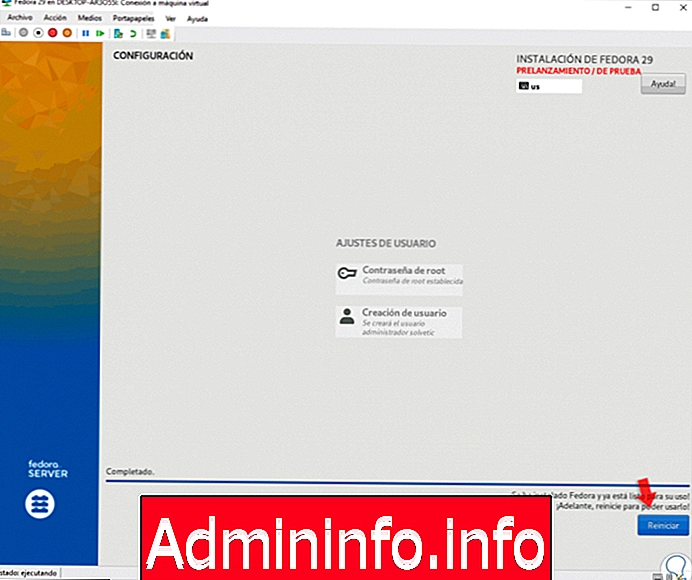
Нажмите кнопку «Перезагрузить», извлеките образ ISO, и мы сможем получить доступ к серверу Fedora 29 с нашими зарегистрированными учетными данными:
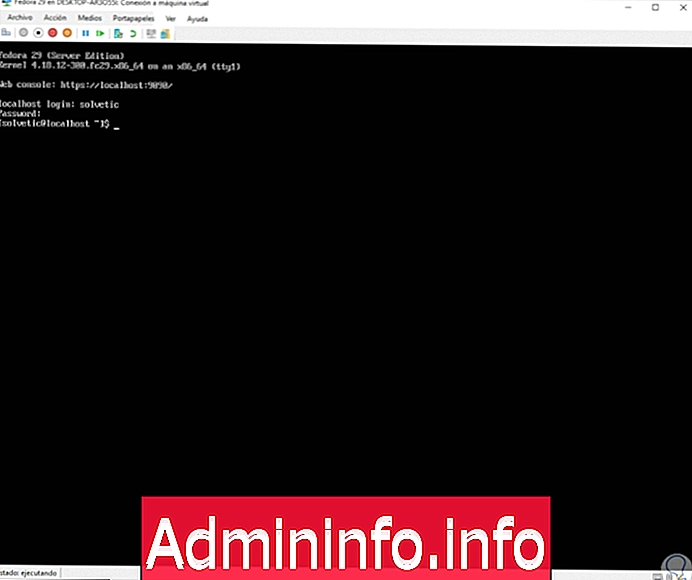
С этого момента мы также можем настроить Hyper-V с улучшенным сеансом, чтобы использовать лучшие функции в процессе управления виртуальной машиной. Таким образом, мы научились устанавливать Fedora 29 Server на Hyper-V.
СТАТЬИ