
Одним из наиболее важных компонентов в любой операционной системе является ОЗУ (оперативное запоминающее устройство), которое играет жизненно важную роль во всем процессе производительности системы на общем уровне, так что чем больше По размеру этого мы можем заметить гораздо лучшую производительность системы и установленных в ней приложений.
Оперативная память называется оперативной памятью, поскольку операционная система обращается к хранимым данным непоследовательным образом, что делает ее типом памяти, отличным от других существующих.
Windows 10 использует оперативную память как временный носитель данных с целью хранения информации как для себя, так и для программ, которые должны быть запущены. Изменчивый термин в ОЗУ означает, что все данные, хранящиеся в этой памяти, будут потеряны, как только мы выключим оборудование. Это позволяет вам всегда иметь место для размещения новых данных, в настоящее время модули ОЗУ могут развивать скорость свыше 15 000 МБ / с, что положительно отражается на выполнении действий в оборудовании.
Типы ОЗУ
Существуют различные типы оперативной памяти:
- VRAM - Память с произвольным доступом к видео
- SRAM - Статическая оперативная память
- DDR RAM
Важным моментом при использовании ОЗУ является то, что он должен быть тесно связан с платой или материнской платой, поскольку, если он поддерживает ограничение ОЗУ, в настоящее время некоторые компьютеры могут поддерживать до 128 ГБ ОЗУ, в то время как что старые могут поддерживать только 4 ГБ. Независимо от этого, идеально и практично знать подробно, сколько ОЗУ находится в нашем оборудовании, и поэтому Solvetic объяснит различные методы доступа к этой информации.
1. Знать оперативную память, используя свойства системы в Windows 10
Шаг 1
Чтобы использовать этот первый метод, мы можем использовать следующую комбинацию клавиш или щелкнуть правой кнопкой мыши в меню «Пуск» и в раскрывающемся списке выбрать параметр «Система»:
+ R

Шаг 2
При выборе этой опции отобразится следующее окно, в разделе «Технические характеристики устройства» мы увидим объем установленной ОЗУ в строке «Установлено ОЗУ»:

2. Знать оперативную память с помощью панели управления в Windows 10
Шаг 1
Другой способ получить доступ к этой информации - через Панель управления, которая является централизованной точкой администрирования нескольких аспектов системы. Чтобы использовать этот метод, мы должны пойти по следующему маршруту:
- Панель управления
- Система и безопасность

Шаг 2
Там мы нажимаем на строку «Посмотреть объем оперативной памяти и скорости процессора», чтобы получить доступ к этой информации. В разделе «Система» мы видим доступную оперативную память в строке «Установленная память (RAM)».

3. Знать оперативную память с помощью диспетчера задач в Windows 10
Еще одним из вариантов глобального администрирования Windows 10 является диспетчер задач, который позволяет нам управлять процессами, службами, запуском и настройкой оборудования оборудования.
Шаг 1
Для доступа к «Диспетчеру задач» у нас есть несколько вариантов, таких как:
Шаг 2
Теперь в отображаемом окне администратора перейдем на вкладку «Производительность», а в разделе «Память» мы можем получить доступ к таким сведениям, как:
- Использование памяти в реальном времени
- Всего ОЗУ
- Доступная оперативная память
- Кэш-память и т. Д.
Шаг 3
В верхнем правом углу мы видим количество памяти, установленной в устройстве:

4. Знать оперативную память, используя команду msinfo32 в Windows 10
Команда msinfo или модификаторы системной информации - это интегрированная функция в Windows 10 и во всех операционных системах Windows, с помощью которой мы можем получить доступ к общей информации об оборудовании, компонентах системы и программной среде, облегчая задачу понимания. структура и состав системы.
Шаг 1
Чтобы проверить ОЗУ с помощью этого метода, мы должны использовать следующую комбинацию клавиш и выполнить команду «msinfo32»:
+ R
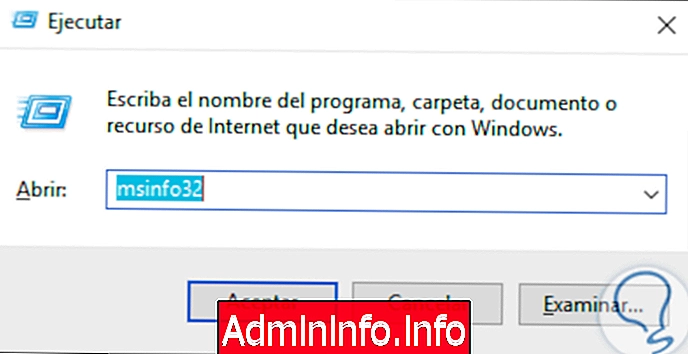
Шаг 2
Нажмите «Принять», и в появившемся окне перейдите в раздел «Сводка системы» и найдите строку «Установлена физическая память (ОЗУ)», и будет отображена общая сумма:
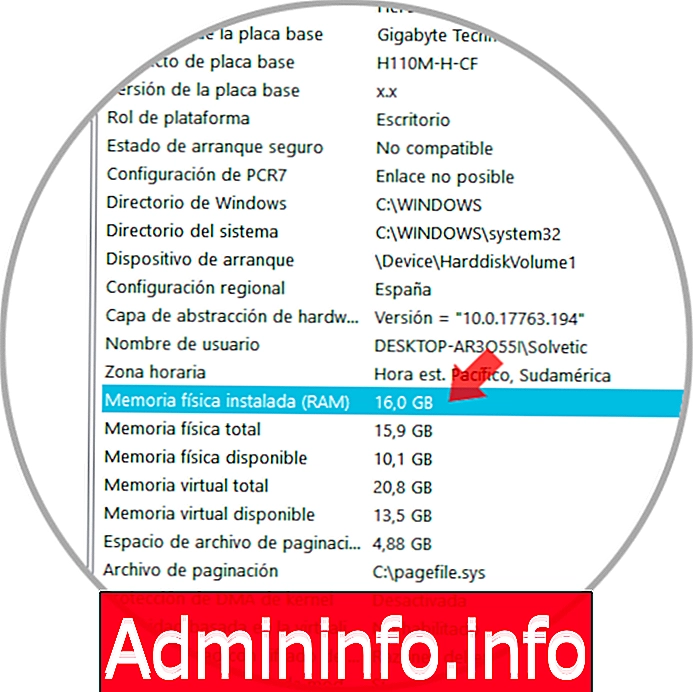
5. Знать оперативную память, используя CMD в Windows 10
Командная строка полезна для выполнения определенных административных задач и получения системной информации, командная строка Windows дает нам возможность получать не только объем оперативной памяти, но и гораздо больше информации с помощью команды wmic.
Шаг 1
Для этого мы получаем доступ к консоли и можем выполнить следующее:
wmic MemoryChip получить BankLabel, Емкость, MemoryType, TypeDetail, Скорость, Производитель$config[ads_text5] not found
Шаг 2
С помощью этой команды мы получим конкретные детали, такие как:
- Слот, в котором находится модуль памяти
- Вместимость каждого модуля
- Тип памяти
- Подробности этого
- Скорость оперативной памяти
- производитель
примечание
Мы также можем удалить детали и получить доступ к более конкретной информации, например, просто зная емкость и используемый слот. В этом случае «MemoryChip» - это фильтр, используемый для доступа к ОЗУ.
wmic MemoryChip получить BankLabel, емкость
примечание
Объем памяти будет отображаться в МБ. Там мы должны добавить емкость каждого модуля, чтобы подробно узнать общий объем оперативной памяти, используемой в Windows 10.
$config[ads_text6] not found
Как мы видим, варианты меняются, когда речь идет о детальном знании емкости нашей оперативной памяти, и стоит проверить на веб-сайте производителя нашего оборудования максимальную поддерживаемую емкость, если мы хотим добавить больше модулей.
СТАТЬИ