
Одна из самых драматичных и тревожных ситуаций, которая случилась с большинством пользователей Office, в некоторых версиях - это некоторое время редактировать определенный файл, и внезапно отключается питание, система выключается, закрывает программу или тысячи других ситуаций, и вся работа, которую мы выполняем, была потеряна. Это действительно ситуация, которая заставляет тебя плакать.
Размышляя об этом, сегодня Solvetic предлагает серию советов, чтобы предотвратить потерю всех наших файлов. Для этого мы сконцентрируемся на Excel, который является одним из наиболее часто используемых приложений и где потеря информации имеет решающее значение. Далее мы собираемся указать рекомендации, которым вы должны следовать, чтобы иметь возможность легко и быстро восстановить этот тип информации.
1. Настройка автоматического восстановления в Excel 2016
Первый метод, который мы будем использовать, заключается в том, чтобы настроить, чтобы Excel автоматически сохранял работу за определенный промежуток времени, в идеале - установить минимально возможное время, поскольку таким образом, если что-то случится, не будет выполнено много работы.
Для этой конфигурации мы идем в меню Файл:

Там мы выбираем строку Опции и в окне выбираем опцию Сохранить, а справа мы будем наблюдать строку Сохранить информацию самовосстановления каждые и установить желаемое время. Нажмите OK, чтобы сохранить изменения.
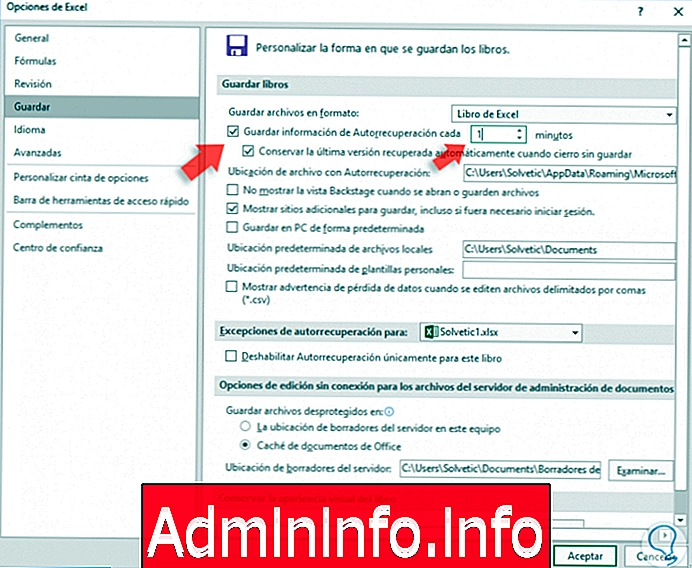
Необходимо, чтобы мы автоматически устанавливали флажок Сохранить последнюю восстановленную версию при закрытии без сохранения, чтобы мы могли восстановить закрытые файлы.
2. Восстановить несохраненные работы
В случае не сохранения информации и непредвиденного закрытия, мы выполним следующий процесс.
Получаем доступ к Excel и переходим на вкладку File / Open:
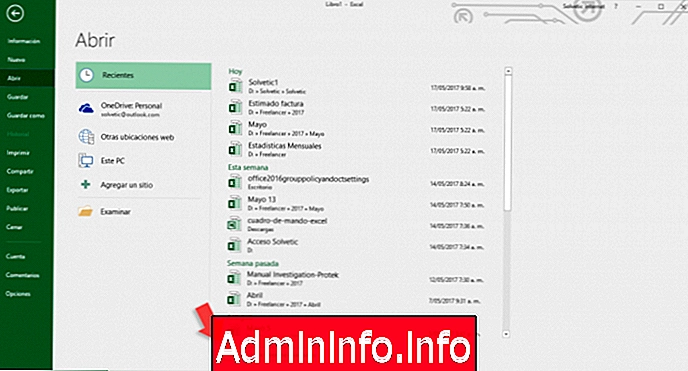
Там мы нажимаем на опцию Восстановить несохраненные книги, и появится следующее окно:

Там мы выберем правильную книгу, чтобы продолжить, чтобы сохранить ее так, как она должна быть.
3. Автоматическое восстановление Excel
Когда файл Excel внезапно закрывается, когда мы снова получаем доступ к приложению, мы видим две опции:
В начальном окне мы можем выбрать опцию Показать восстановленные файлы, расположенные в левом верхнем углу:

Или выберите Пустую книгу и в новом окне мы увидим файлы, которые были закрыты без сохранения на левой стороне. Там мы должны щелкнуть по нему, чтобы открыть и продолжить редактирование и хранение.

4. Сохраните резервную копию Excel
Эта опция позволяет нам сохранить резервную копию оригинальных файлов, чтобы восстановить их в случае ошибки.
Для этой конфигурации, в любой редакции Excel, мы идем в меню Файл / Сохранить как, нажимаем на опцию «Обзор», и как только появляется окно выбора места назначения, нажимаем на опцию «Инструменты», расположенную внизу, и затем выбираем «Общие параметры»:

Появится следующее окно, в котором мы активируем поле Всегда создавать резервную копию. Нажмите OK, чтобы сохранить изменения.
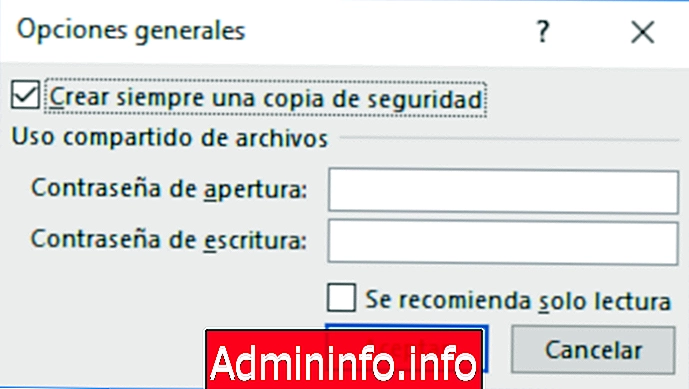
У нас есть эти опции, чтобы всегда сохранять наши файлы и не терять их из-за различных внешних ситуаций.
СТАТЬИ