
Windows 10 имеет различные функции, которые позволяют осуществлять доступ к различным системным параметрам и управлять ими как можно более практично. Пример этого можно увидеть, когда мы щелкнем правой кнопкой мыши по любому значку приложения, закрепленному на нашей панели задач, поскольку при щелчке правой кнопкой мыши там будут отображаться последние 12 файлов, которые были отредактированы этим приложением.
Это практично, потому что это дает нам возможность перейти непосредственно к предыдущему файлу, щелкнув там, без необходимости перехода к полному пути, где хранится этот объект. Как мы знаем, Windows 10 также отображает файлы, которые были недавно открыты, и места, к которым часто обращаются в меню «Файл» Проводника. Эти последние документы могут быть полезны, когда нам нужно повторно ввести документ, который использовался недавно, и мы хотим, чтобы он был доступен быстро. Проблема в том, что они смешаны в соответствии с последним доступом и могут стать несколько утомительными.

Если мы хотим удалить эти последние или частые файлы из-за проблем безопасности или контроля, Solvetic предоставит различные методы, чтобы сделать это полностью.
1. Удалите последние файлы через настройки в Windows 10
Шаг 1
Утилита конфигурирования является одним из наиболее полных решений, которые Windows 10 предлагает нам для управления различными компонентами приложения, для этого нам нужно перейти в меню «Пуск» и там выбрать утилиту «Конфигурация», мы увидим следующее:

Шаг 2
Там мы выбираем категорию «Персонализация» и в новом окне переходим в раздел «Пуск» и видим следующее. Там мы должны нажать на переключатель под названием «Показать недавно открытые элементы в списках ярлыков при запуске или на панели задач», чтобы отключить эту коллекцию.

2. Удалите последние файлы через групповые политики в Windows 10
Этот параметр применим только к версиям Windows 10 для Pro, Enterprise и Studio.
Шаг 1
Чтобы получить доступ к редактору групповой политики, мы будем использовать следующую комбинацию клавиш и выполнить команду gpedit.msc, нажать Enter или Принять.
+ R
gpedit.msc
Шаг 2
В появившемся окне мы пойдем по следующему маршруту:
- Настройки пользователя
- Административные шаблоны
- Меню Пуск и панель задач
Шаг 3
Там, в центральной панели, мы находим политику под названием «Не хранить историю недавно открытых документов»:
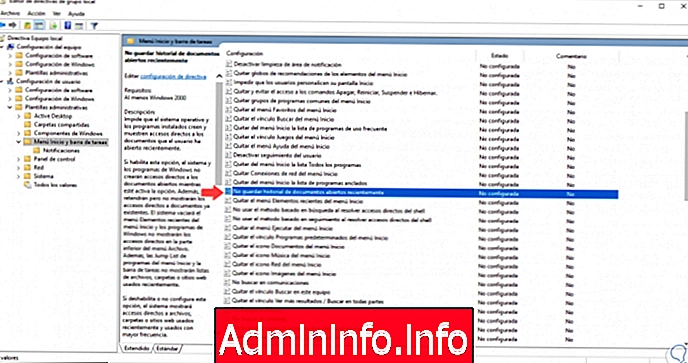
Шаг 4
Мы дважды щелкнем эту политику. Или щелкните правой кнопкой мыши / Изменить, и в появившемся окне мы активируем поле «Включено». Нажмите «Применить» и «Принять», чтобы сохранить изменения, теперь мы получаем доступ к командной строке и выполняем gpupdate / force для принудительного изменения.
gpupdate / force
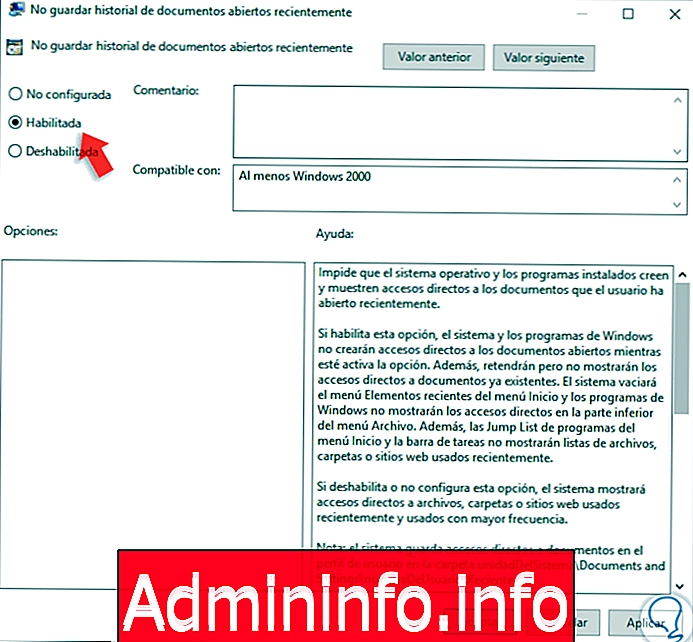
3. Удалите последние файлы через редактор реестра в Windows 10
Этот параметр применяется ко всем редакциям Windows 10.
Шаг 1
Для доступа к этому редактору мы используем следующие ключи и выполняем команду regedit.
+ R
смерзаться
Шаг 2
В появившемся окне мы пойдем по следующему маршруту:
HKEY_LOCAL_MACHINE \ SOFTWARE \ Microsoft \ Windows \ CurrentVersion \ Policies \ Explorer
Шаг 3
Там мы должны найти значение DWORD с именем «NoRecentDocsHistory»:

Шаг 4
Если это значение не существует, мы можем щелкнуть правой кнопкой мыши и выбрать New / DWORD Value (32 бита) и назначить это имя там. Теперь мы дважды щелкаем по этому значению, и в информационном поле «Значение» мы присваиваем номер 1. Нажмите «ОК», чтобы сохранить изменения.

Таким образом, у нас есть разные способы не хранить историю файлов в Windows 10.
СТАТЬИ