
Как правило, все наши файлы хранятся в папках, чтобы сохранить согласованный и легко доступный порядок всякий раз, когда необходимо вернуться к этому конкретному файлу; но мы не должны упускать из виду, что многие из этих файлов являются конфиденциальными или находятся в частной собственности, поэтому мы должны избегать несанкционированного доступа к ним.
Для защиты наших файлов, размещенных в папке в Linux, мы можем назначить безопасный пароль, с помощью которого только мы или те, кого мы авторизуем, получим доступ к его содержимому. В этом руководстве Solvetic объяснит, как назначить пароль для папки в операционных системах Linux.
1. Как зашифровать пароль паролем в Linux
Для этого метода будет реализована EncFS, которая была разработана для обеспечения зашифрованной файловой системы в пользовательском пространстве для систем UNIX. EncFS выполняется в этом пользовательском пространстве с использованием библиотеки FUSE для интерфейса файловой системы. Мы отмечаем, что EncFS - это программное обеспечение с открытым исходным кодом, которое лицензируется по лицензии LGPL.
EncFS может шифровать файлы индивидуально. Это достигается путем преобразования всех запросов из виртуальной файловой системы EncFS в зашифрованные операции, которые эквивалентны в файловой системе Linux.
EncFS создает виртуальную зашифрованную файловую систему, которая хранит зашифрованные данные в каталоге rootdir и позволяет данным быть видимыми без шифрования в каталоге mountPoint. Шифрование с помощью EncFs достаточно для большинства пользователей, которые хотят защитить свои папки в Linux.
2. Как зашифровать папку в Linux с помощью Gnome Encfs Manager - Gnome Encfs Administrator
Gnome Encfs Manager, также называемый GEncfsM, - это утилита, которая позволяет вам управлять файловыми системами EncFS в Linux, которая имеет несколько уникальных функций.
Шаг 1
Чтобы установить его, мы должны сначала добавить репозиторий PPA с помощью следующей команды:
sudo add-apt-repository ppa: gencfsm

Шаг 2
После этого мы приступаем к обновлению пакетов репозитория, выполнив:
обновление sudo aptНаконец, мы устанавливаем утилиту, выполнив следующую строку:
sudo apt установить gnome-encfs-managerТам мы вводим букву «S», чтобы разрешить загрузку и установку утилиты.

Шаг 3
В процессе мы увидим следующее сообщение. Там нажмите «Принять», чтобы продолжить процесс.

Шаг 4
После завершения это даст нам возможность получить доступ к приложению из системного приложения запуска, в данном случае Ubuntu:
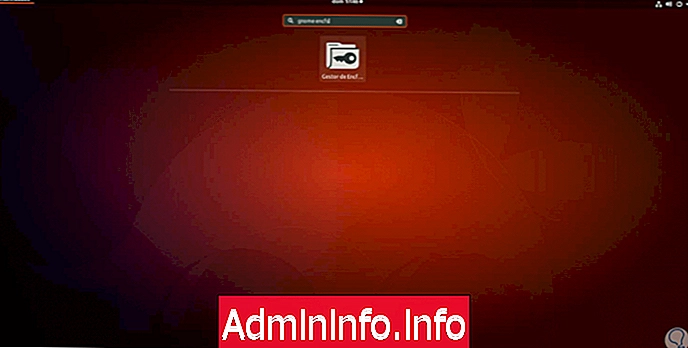
Шаг 5
Как только мы получим доступ к этому приложению, это будет ваша среда. Там мы нажимаем на знак +, чтобы добавить папку для блокировки, которая в этом приложении называется stash.

Шаг 6
В новом окне можно будет создать новый каталог или выполнить поиск существующего, а также добавить защиту паролем существующей папки, но в этом случае мы должны принять во внимание, что существующие файлы не будут заблокированы, так что лучший совет Solvetic - создать новую папку и переместить туда нужные файлы. Как только мы назначим пароль, мы нажимаем кнопку «Создать», чтобы выполнить процесс.
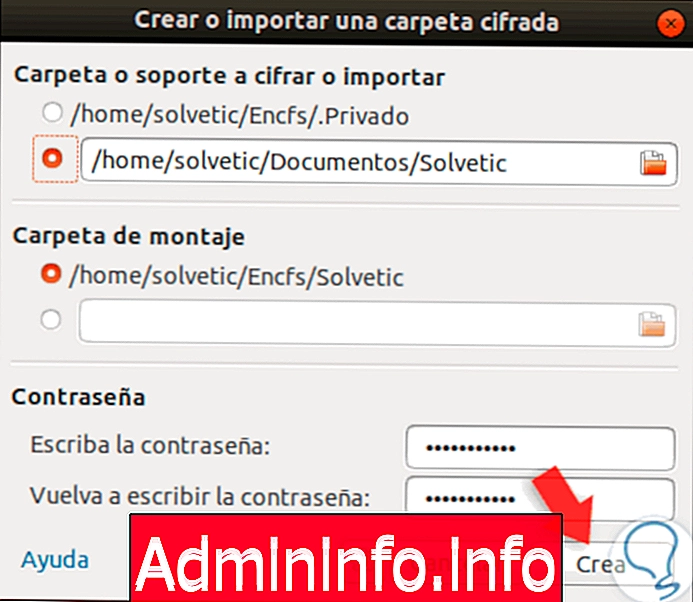
Шаг 7
Мы увидим, что том создан, и это будет отражено как единое целое, установленное на рабочем столе. Там мы можем переместить файлы, которые мы хотим защитить.
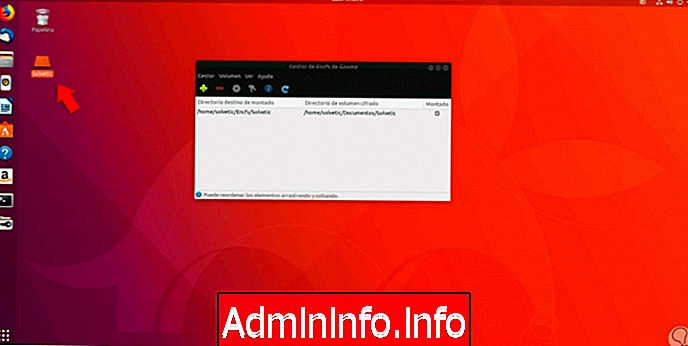
Шаг 8
В средах рабочего стола GNOME у нас есть значок в строке заголовка, откуда можно будет управлять некоторыми задачами утилиты Gnome Encfs Manager.

Шаг 9
Когда процесс копирования защищаемых файлов завершен, мы можем разобрать диск, который был смонтирован, по значку в строке заголовка GNOME или из браузера:
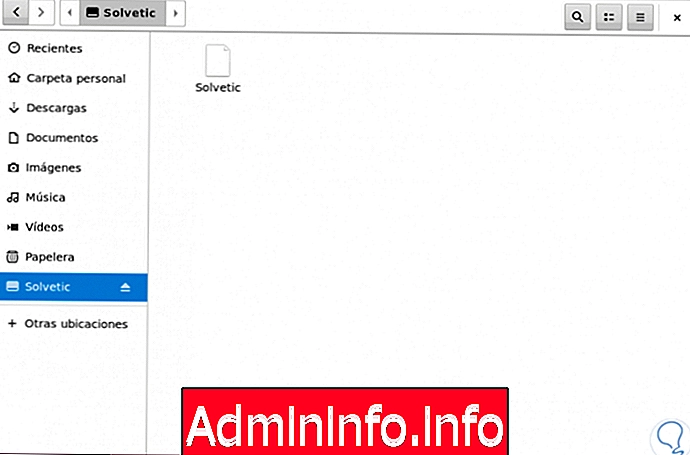
Шаг 10
В диспетчере утилит мы можем выбрать папку, которую мы заблокировали, и, нажав на значок конфигурации, можно будет выполнить некоторые задачи, такие как:
- Установите дополнительные параметры монтажа.
- Получите доступ к файловому менеджеру.
- Показать меню и многое другое.
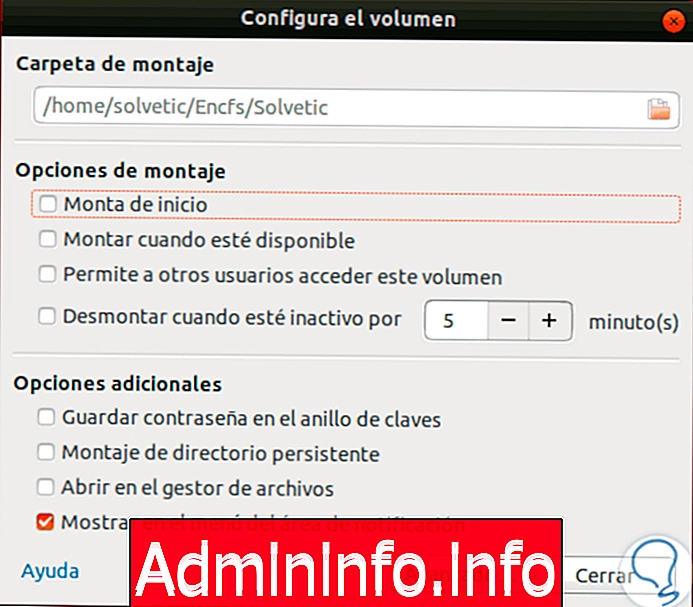
Таким образом, мы можем использовать этот инструмент, чтобы назначить безопасный пароль для папки с помощью этой удобной утилиты.
3. Как создать пароль для папки в Linux с помощью eCryptfs
Утилита eCryptfs - это файловая система, которая работает на основе криптографических методов, совместимых с средами POSIX для Linux. Эта утилита eCryptfs хранит криптографические метаданные в заголовке каждого файла, так что зашифрованные файлы могут быть скопированы между хостами, а затем эти файлы могут быть расшифрованы с помощью ключа, назначенного в кольце ключей ядра Linux.
eCryptfs был построен как сложенная файловая система, которая шифрует и дешифрует файлы так, как они записываются или читаются из файловой системы. eCryptfs отвечает за доступ к ключевому материалу набора сеансовых ключей пользователя и использует криптографический API ядра для выполнения задачи шифрования и дешифрования содержимого файла.
Шаг 1
Чтобы установить eCryptfs в Linux, мы должны выполнить следующую команду:
sudo apt -y установить ecryptfs-utils

Шаг 2
Там мы вводим букву S, чтобы подтвердить загрузку и установку, и хотя эта утилита используется в самом высоком процентном соотношении для шифрования домашней папки пользователя, мы можем реализовать ее для пространственной папки. Для этого мы создадим папку с именем Solvetic1, используя следующую строку:
sudo mkdir / home / Solvetic1$config[ads_text5] not found
примечание
В случае использования существующего каталога, если файлы размещены в этом каталоге, необходимо создать их резервную копию, чтобы иметь возможность восстановить их в зашифрованном каталоге / home / Solvetic1 и таким образом защитить их, в этом случае мы можем выполнить следующее:
cp -pfr / home / Solvetic1 / / tmp /
Теперь мы собираемся зашифровать каталог / home / Solvetic1 /, подключив его к типу файловой системы ecryptfs, выполнив следующее:
sudo mount -t ecryptfs / home / Solvetic1 / home / Solvetic1Сначала мы назначим пароль, а затем отобразится тип используемого шифрования. Значением по умолчанию является AES, поэтому мы нажимаем «Enter» там.

Шаг 3
Далее мы выберем количество байтов для шифрования, для большей безопасности мы введем значение 32. Нажмите «Enter».
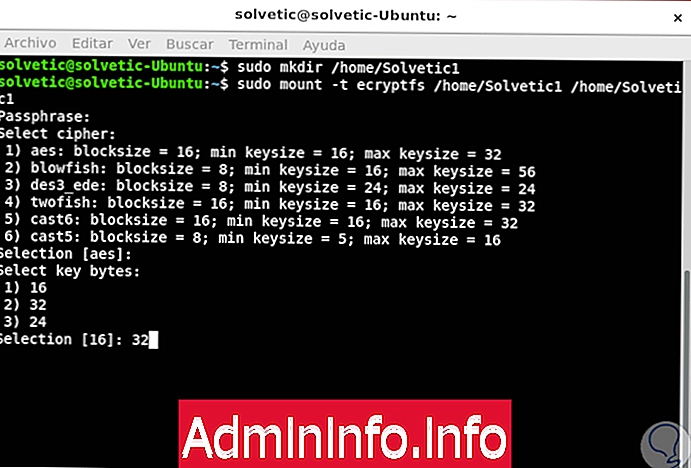
Шаг 4
В следующих двух вопросах нажмите «Enter» и, наконец, мы должны подтвердить сборку этого каталога:
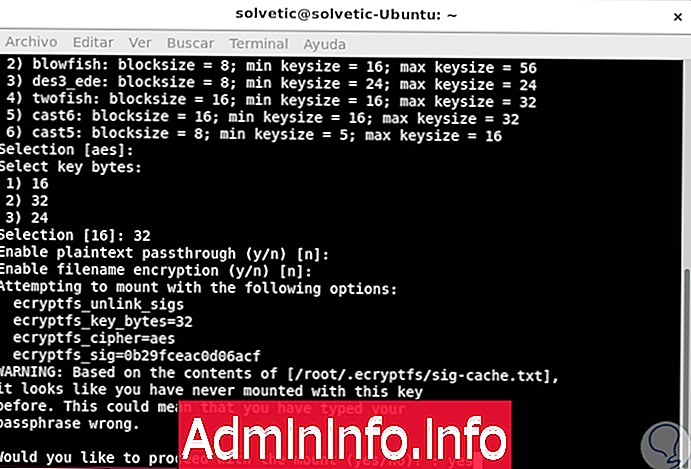
Шаг 5
Мы увидим, что каталог был смонтирован правильно:

Шаг 6
Можно будет выполнить команду mount для отображения схемы зашифрованного каталога:
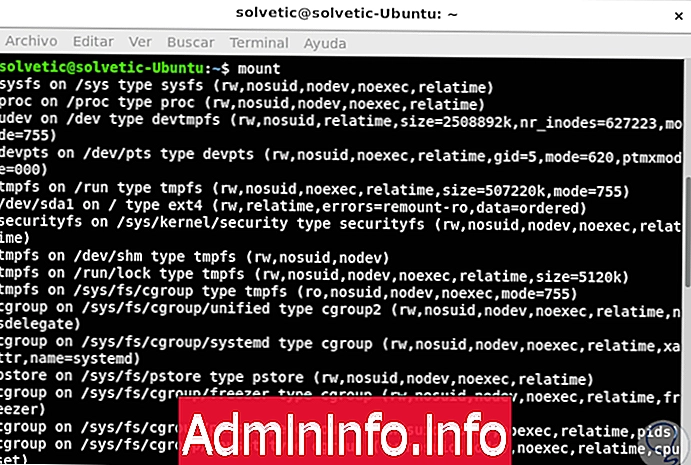
Шаг 7
Чтобы подтвердить правильность процесса шифрования, мы скопируем каталог / etc / hosts в путь / home / Solvetic1 со следующей строкой:
sudo cp / etc / hosts / home / Solvetic1Затем с помощью команды cat мы увидим содержимое Solvetic1:
кошка / дом / Solvetic1 / хозяева
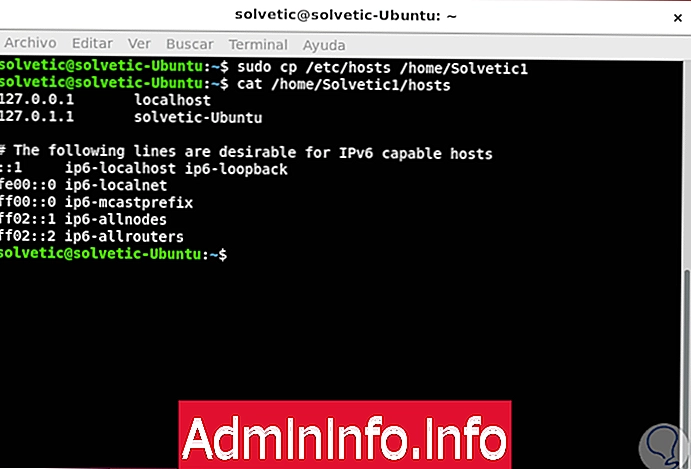
Шаг 8
Переходим к разборке каталога:
sudo umount / home / Solvetic1Если мы попытаемся снова запустить cat / home / Solvetic1 / hosts, мы увидим, что его содержимое неразборчиво:
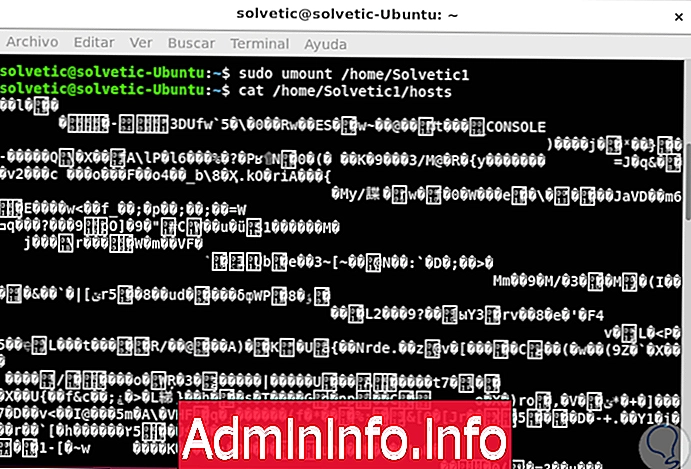
Существуют и другие варианты защиты, такие как Cryptkeeper, но он доступен только до старых версий, таких как Ubuntu 16, из-за недостатков безопасности, из-за которых информация подвергается защите.
Как мы понимаем, информационная безопасность - это задача, к которой нужно относиться очень серьезно, и что благодаря этим опциям Linux ее можно будет защитить простым, но всеобъемлющим образом.
СТАТЬИ