
Нет сомнений в том, что одной из наиболее часто используемых операционных систем для серверных функций в компании является Windows Server 2012 или 2016 с ее многочисленными функциями и поддержкой.
Mac OS имеет свои преимущества на платформах конечных пользователей, и с последним выпуском macOS Sierra демонстрируется его подход и развитие, и очень немногие знают, что macOS Sierra находится в диапазоне серверов и его популярность не так сильна, потому что это не так. его основная база, но в средах, где большинство клиентских компьютеров работают под управлением операционной системы Mac, все в порядке и полностью выполняет свои основные функции.
Текущая версия серверов Mac - MacOS Server v5.2, и мы можем установить ее в операционных системах OS X v10.11.6 или macOS v10.12. Сегодня мы увидим, как установить и настроить этот тип сервера в macOS Sierra.
Что нового в MacOS Server v5.2
- Интеграция с Apple School Manager для управления Apple ID
- Совместим с macOS Sierra 10.12
- Позволяет переносить данные из предыдущих версий Mac OS
- Настройте IP-адрес брандмауэра
- Интегрировать новый метод аутентификации IKEv2
- Ограничить разблокировку устройства с помощью Apple Watch
- Улучшен контроль над репликацией в кеш-хранилище
- Для подключения SMB требуется подпись по умолчанию для повышения безопасности
- Включает AES, который является типом шифрования, совместимым с Kerberized NFS
1. Скачать MacOS Server 5.2
Шаг 1
Сервер macOS стоит 19, 99 долларов США, его можно приобрести и загрузить в App Store по следующей ссылке:
MACOS SERVER

Шаг 2
После завершения загрузки файл dmg весит 199 МБ, мы увидим установщик в разделе «Приложения»:

Шаг 3
Помните, что для доступа к Приложениям мы можем использовать один из следующих методов:
- Переход в меню Go / Applications
- Использование комбинации клавиш Shift + Command + A

Шаг 4
В первом отображаемом окне у нас есть возможность настроить сервер на текущем компьютере или выбрать другой компьютер Mac, в этом случае мы установим его локально, поэтому нажмите « Продолжить», и в следующем окне мы примем условия лицензии:

Шаг 5
Как только мы нажмем кнопку « Принять», система запросит пароль системного администратора, чтобы продолжить процесс установки:

После ввода нажмите кнопку « Разрешить», и начнется процесс установки сервера MacOS на macOS Sierra:

Процесс занимает около 15 минут, и после завершения появится окно конфигурации нашего нового сервера MacOS:

2. Настройка сервера MacOS Server
Мы видим, что на главном экране сервера у нас есть вся информация, связанная с системой, такая как:
Системная информация
- Имя хоста
- IP-адрес доступности
- Время выполнения сервера
- Версия сервера
- Сетевой интерфейс с соответствующим IP-адресом
Из этого окна мы можем редактировать некоторые параметры, нажав на поле каждой опции.
Шаг 1
Одна из основных задач в macOS Server - установить имя хоста, которое будет доступно и легко идентифицируется другими пользователями в сети. Для этого мы нажимаем на опцию Изменить имя хоста, и будет отображаться следующее:

Сначала мы определяем форму подключения к серверу, затем нажимаем Далее, и мы устанавливаем новое имя для хоста.

Нажмите « Готово», чтобы применить изменения.
$config[ads_text5] not foundШаг 2
macOS Server предлагает нам довольно полный раздел статистики, где мы можем увидеть общее состояние некоторых основных компонентов производительности оборудования, таких как процессор или память. Чтобы просмотреть этот отчет, мы выбираем опцию Статистика на левой панели и можем выбирать между просмотром работы с памятью, процессором, сетевым трафиком, услугами и другими значениями в заданном диапазоне времени.

Шаг 3
В поле Учетные записи у нас есть возможность увидеть текущих пользователей и группы, доступные на сервере:

Там мы можем редактировать профили пользователей или добавлять или удалять пользователей, используя символы + и -, расположенные внизу. При добавлении нового пользователя на сервер MacOS у нас есть возможность настроить несколько параметров в вашем профиле:

3. Добавьте сервисы на MacOS Server
Это, несомненно, одна из нервных точек сервера, поскольку благодаря этой опции у нас есть возможность настроить службы таким образом, чтобы обеспечить оптимальное функционирование организации.
Мы можем включить и настроить такие службы, как:
$config[ads_text5] not found- почта
- календарь
- Файловый менеджер
- Машина времени
- VPN
- Xcode, среди прочего.
Шаг 1
Процедура включения службы проста, например, мы включим службу общего доступа к файлам, при ее выборе мы увидим, что ее статус отключен. Мы должны нажать на переключатель вверху, чтобы активировать услугу. Теперь сервер подключен к сети и готов к обмену файлами, а в строке состояния мы видим имя, с которым сервер будет идентифицирован в сети.

Шаг 2
В поле Shared Folders мы видим папки, к которым открыт общий доступ по умолчанию, и, если мы хотим добавить еще одну, просто нажмите на символ + и выберите его. Таким же образом мы можем включить службу VPN для управления виртуальной сетью:

4. расширенная конфигурация сервера MacOS
Шаг 1
В поле «Дополнительно» у нас есть несколько вариантов, позволяющих увеличить объем и универсальность MacOS Server. Для визуализации этих опций мы должны выбрать строку «Дополнительно» и нажать на опцию « Показать».

Шаг 2
Мы видим, что отображаемые параметры являются основными в роли сервера MacOS. Оттуда мы можем настроить DHCP для распределения IP-адресов в локальной сети:
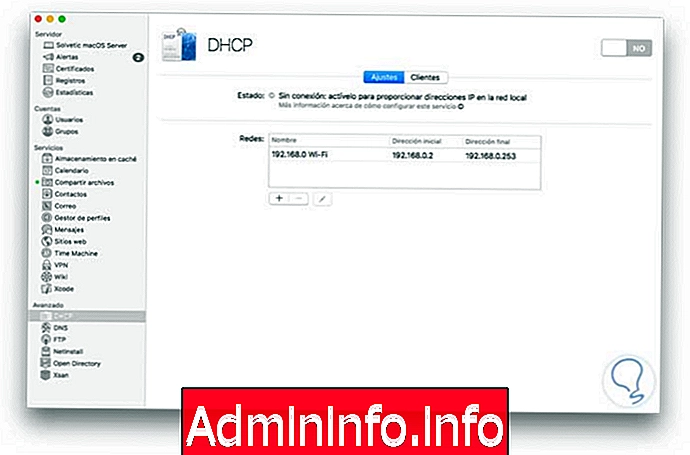
Шаг 3
Или мы можем настроить NetInstall для управления всем процессом установки операционных систем Mac OS в сети.

Таким же образом мы можем активировать и настроить FTP, DNS-сервисы и другие. Мы знали о хороших новостях и простоте использования, которые macOS Server предлагает нам в своей версии 5.2, которая, несомненно, предложит нам простую, но полную среду администрирования, чтобы наилучшим образом управлять всеми процессами в macOS Sierra.
Включить macOS Sierra FTP
$config[ads_text6] not found
СТАТЬИ