
Офисные задачи становятся все более необходимыми в нашей повседневной жизни, независимо от типа выполняемой работы, поскольку они облегчают использование мультимедийных элементов, таких как аудио или видео, а также управление текстом, что важно для многих задач, и если Вы - пользователь сред Windows, без сомнения, что в какой-то момент своего существования вы использовали Блокнот или пакет Office Office с текстовым процессором Microsoft Word, но знаете ли вы, что есть интегрированная опция для использовать в Windows 10 со многими функциями и текстовыми инструментами? Если ваш ответ «нет», то Solvetic знакомит вас с WordPad.

WordPad не предназначен для замены Microsoft Word, но, как вы можете видеть, он предоставляет нам большой набор специальных функций для обработки текста, таких как параметры редактирования, рисование, настройки таблиц и другие, в простой, но полной среде.,
Хотя WordPad является более продвинутым, чем блокнот, он меньше Microsoft Word по очень логичным причинам, и, поскольку большинство из нас очень мало его используют, хороший вариант освободить место или не запускать его - это удалить его из Windows 10 и Сегодня вы узнаете, как осуществить этот процесс.
1. Как удалить WordPad в Windows 10
Шаг 1
Первое, что вы должны знать, это то, что для этого процесса вы должны запустить версию 18963 как минимум Windows 10, и это можно проверить с помощью следующих ключей и с помощью команды winver:
+ R

Шаг 2
Если у вас есть эта версия Windows 10, вы должны перейти в меню «Пуск» и там выбрать утилиту конфигурации, где вы увидите следующее. Там мы идем в раздел «Приложения» и в новом окне мы идем в Приложения и функции, где мы увидим следующее:

Шаг 3
Нажимаем на строку «Дополнительные функции»:

Шаг 4
В отображаемом списке мы должны найти строку WordPad, нажав на нее, вы активируете кнопку Удалить:
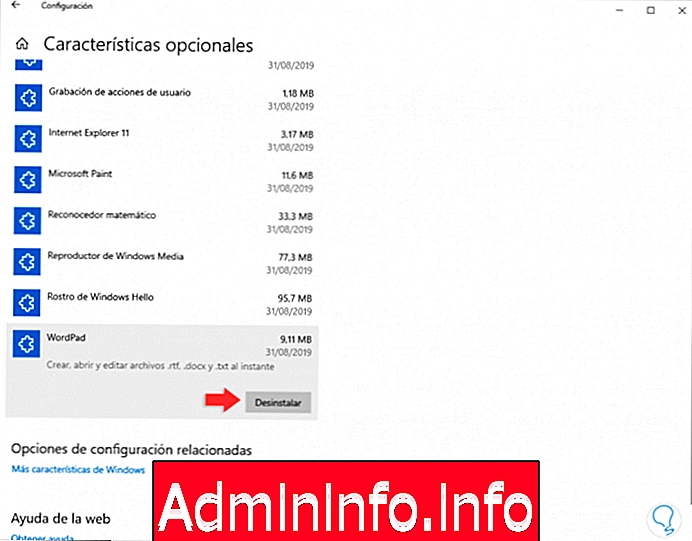
Шаг 5
Нажимаем на эту кнопку и сверху видим, что процесс начинается. WordPad будет автоматически удален из Windows 10.
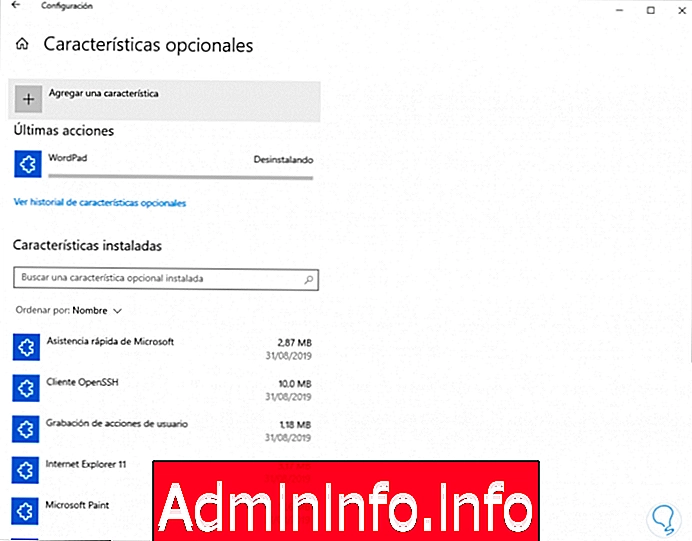
2. Как переустановить WordPad на Windows 10
Шаг 1
Теперь, если вы хотите снова иметь WordPad, вам нужно вернуться в «Пуск» / «Настройка» / «Приложения» / «Приложения и функции» и нажать «Дополнительные функции»:

Шаг 2
Теперь мы нажимаем кнопку «Добавить функцию», расположенную вверху:
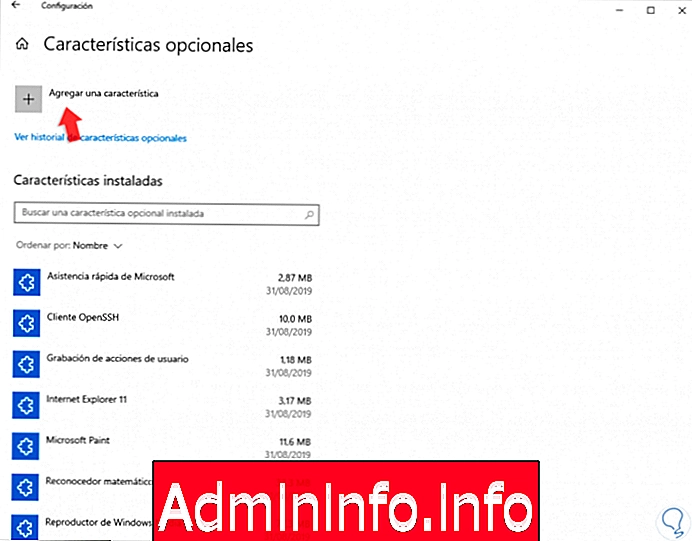
Шаг 3
В отображаемом окне мы выбираем поле WordPad:

Шаг 4
Мы нажимаем кнопку «Установить», чтобы продолжить установку WordPad в Windows 10:
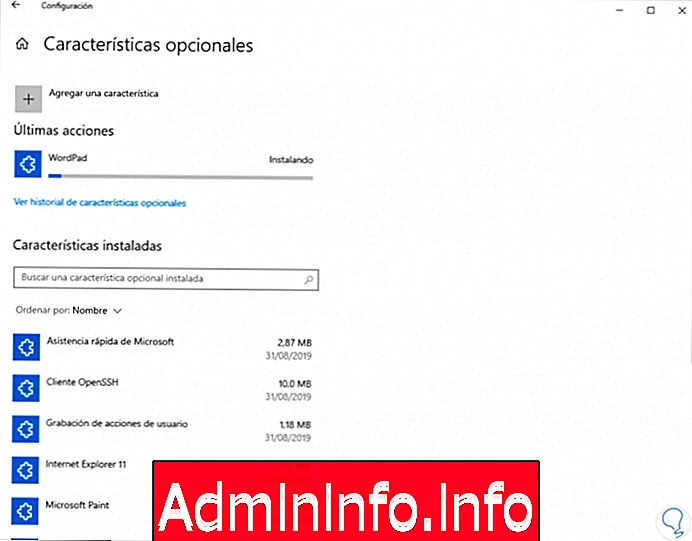
Вы можете увидеть простой процесс удаления или переустановки WordPad в Windows 10 и использовать эту удобную текстовую утилиту.
$config[ads_text5] not found
СТАТЬИ