
Одним из наиболее всеобъемлющих решений для виртуализации является VMware, который предоставляет нам широкий спектр профессиональных функций во всем, что связано с виртуализацией; позволяет контролировать каждую создаваемую виртуальную машину независимо от ее операционной системы.
Благодаря созданию виртуальной машины можно подвергаться дополнительным аппаратным или водным рискам при запуске систем тестирования или запуска в реальной среде, поскольку это может оказать негативное влияние как на размещаемую там информацию. как в конфигурации оборудования.
Особенности VMware
- Высокая доступность, поскольку она обеспечивает защиту от сбоев оборудования.
- Функция VMotion, которая позволяет одним щелчком мыши перемещать виртуальные машины, работающие на одном хосте, на другой.
- Связанные клоны, которые являются копиями виртуальных машин, созданных из снимка одной основной виртуальной машины.
- Хранилище VMotion, благодаря которому можно будет перемещать файлы дисков виртуальной машины между несколькими пространствами хранения, не затрагивая их.
- Распределенный коммутатор VNetwork, который позволяет инициализировать, администрировать и контролировать виртуальные машины, используя комбинацию сетевых кластеров.
- Менеджер восстановления сайта, благодаря которому данные могут быть восстановлены в случае аварии и больше функций.
VMware доступен для ознакомительной загрузки с официального сайта, по которой вы можете перейти по следующей ссылке:
VMware
Запуск новой официальной версии Fedora 29 в ее редакциях Workstation (для настольных ПК) и Server (Серверы) включает новые функции, такие как:
Что нового в Fedora 29
- ARM интеграция.
- Скрытие меню GRUB, если установлена одна операционная система.
- Система основана на модульности.
- Поддержка SSE2 по умолчанию.
- Интеграция GNOME 3.30 в случае редакции Workstation и многие другие функции.
Поскольку эта система все еще находится в стадии бета-тестирования, то есть тестирования, какая лучшая возможность, чем использовать VMware для ее виртуализации и детального ознакомления с этими разработками до официального выпуска стабильной версии.
ISO-образ Fedora 29 доступен по следующей ссылке:
Fedora 29
примечание
Для этого урока мы будем использовать рабочую станцию Fedora 29.
Шаг 1
Чтобы начать этот процесс, мы создадим виртуальную машину, используя один из следующих параметров:
Вариант 1
Зайдите в меню «Файл» и там выберите опцию «Новая виртуальная машина»
Вариант 2
Используйте комбинацию клавиш:
Ctrl + N
Вариант 3
Нажмите кнопку «Создать», расположенную на центральной панели VMware.

Шаг 2
Будет отображен следующий мастер. Там мы можем выбрать классическую опцию или расширенную опцию, с помощью которой можно будет определить конкретные параметры машины, такие как контроллеры SCSI, совместимость оборудования и многое другое. Это видение расширенного варианта.
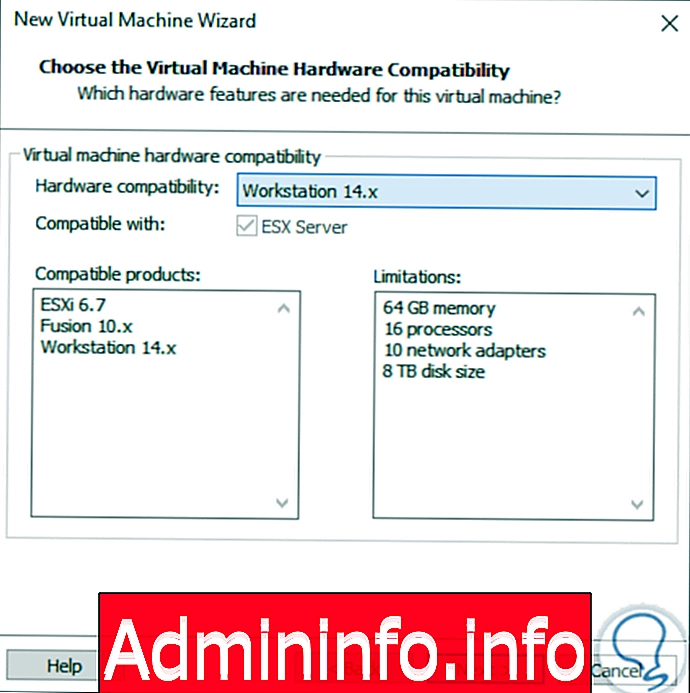
Для этого случая мы будем использовать типичный вариант и нажимаем «Далее»
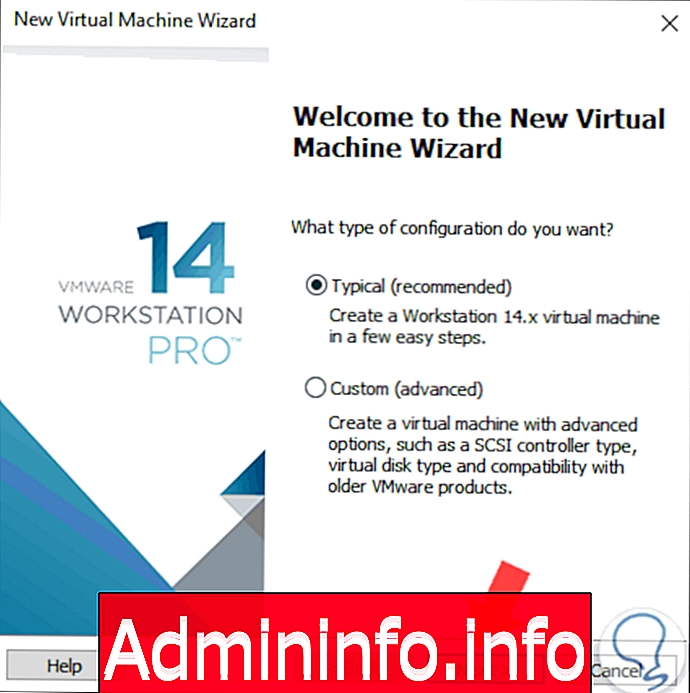
Шаг 3
Мы должны выбрать опцию установочного образа диска (.iso) и перейти по пути, в котором находится загруженный образ ISO. Мы видим, что VMware автоматически определяет версию и архитектуру образа. Нажмите на кнопку «Далее».
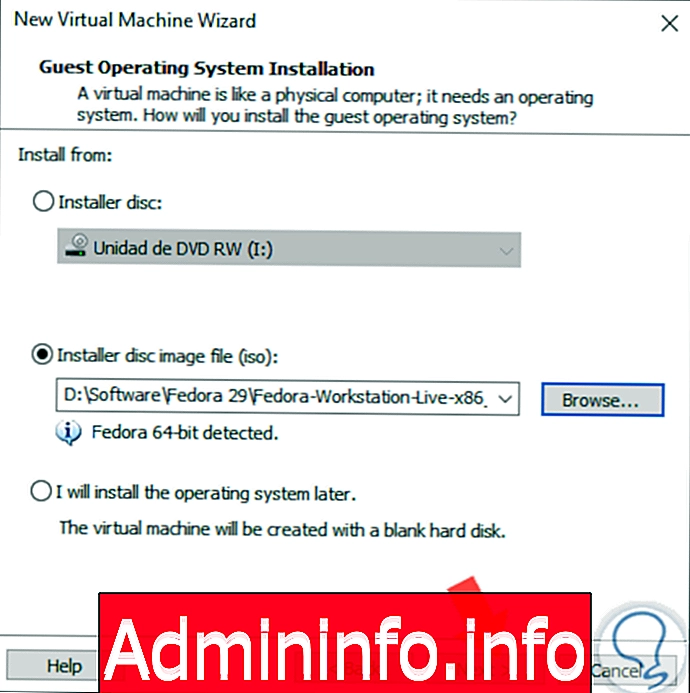
Шаг 4
Затем мы определяем имя и маршрут, где будет храниться виртуальная машина Fedora 29. Снова нажмите «Далее».

Шаг 5
Теперь мы назначаем размер жесткого диска и тип хранилища, там у нас есть следующие опции:
Хранить виртуальный диск как один файл
Создайте диск как отдельный файл фиксированного размера.
Хранить виртуальный диск в нескольких файлах
Создайте диск динамически, который будет увеличиваться по мере сохранения информации на нем.

Шаг 6
В следующем окне мы увидим сводку виртуальной машины для создания. Там мы можем нажать на кнопку «Настроить оборудование», чтобы получить доступ к общей конфигурации.

Здесь мы можем установить такие параметры как:
- Распределение оперативной памяти.
- Добавить новые диски.
- Настройте сеть (NAT, мост и т. Д.).
- Определите количество процессоров.
- Включить USB-порты и принтеры и многое другое.
Как только это настроено, нажмите кнопку «Закрыть».
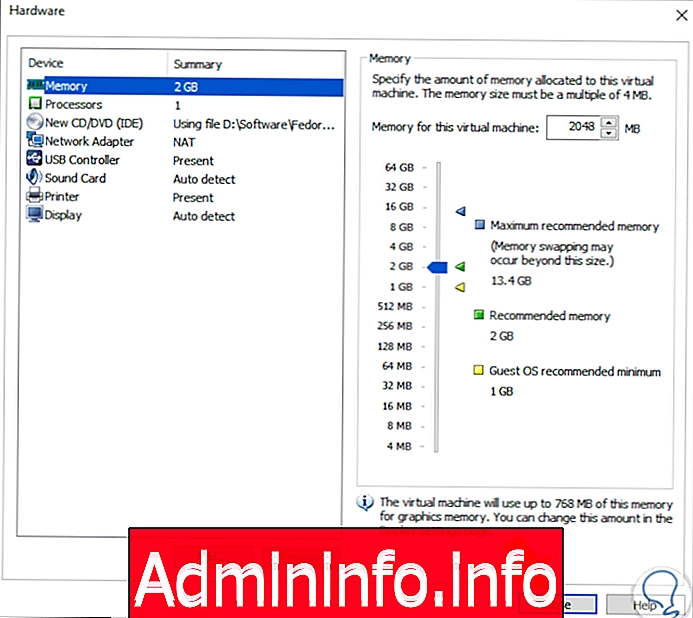
Шаг 7
Мы увидим виртуальную машину, созданную и готовую к запуску процесса:

Шаг 8
Там мы нажимаем на значок воспроизведения, расположенный вверху, и начинается загрузка VMware:

Шаг 9
После этого мы увидим главное меню Fedora 29, где у нас есть такие опции, как:
Запустите Fedora-Workstation-Live 29 Beta
Эта опция позволяет вам выполнить тест Fedora 29 перед его локальной установкой, это опция, которую мы выберем для этого урока.
Протестируйте этот носитель и запустите Fedora-Workstation-Live 29 Beta
С помощью этой опции можно будет проверить основные системные требования и перейти к запуску Fedora 29, если все пройдут тест.
$config[ads_text5] not foundпоиск неисправностей
Эта опция позволяет нам решать проблемы, связанные с аппаратным обеспечением оборудования.
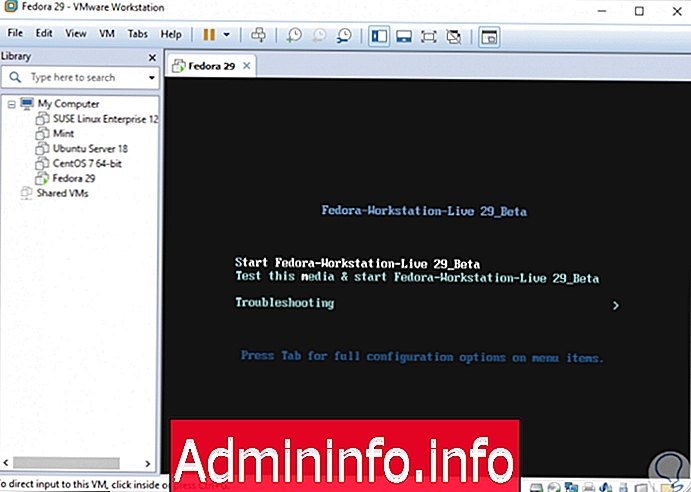
примечание
Помните, что для выхода из виртуальной машины и возврата к физическому оборудованию мы должны использовать ключи:
Ctrl + Alt
Шаг 10
Как только мы выберем эту опцию, мы увидим следующее. Там мы можем протестировать Fedora 29 Beta, чтобы проанализировать ее функции, или щелкнуть опцию «Установить на жесткий диск», чтобы выполнить локальную установку, и именно эту опцию мы будем использовать в этом случае.
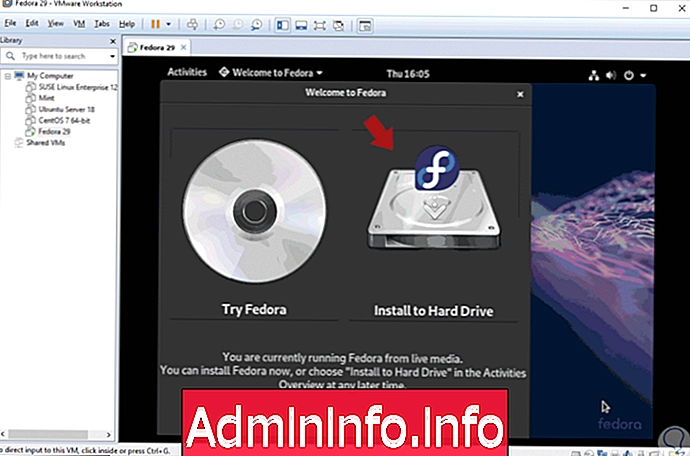
Шаг 11
Сначала необходимо настроить язык установки:

Шаг 12
Выбрав этот пункт, будет отображаться следующее предупреждение о том, что это тестовая система. Нажмите на кнопку «Я хочу продолжить».
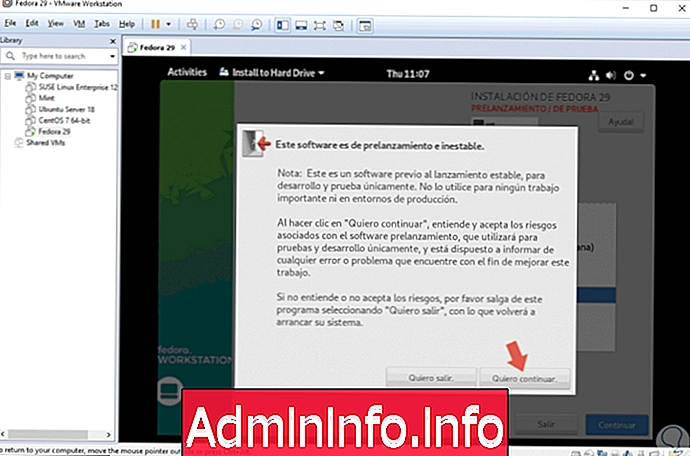
Шаг 13
Будет отображено следующее. Там мы можем настроить клавиатуру, дату и время системы, но в обязательном порядке мы должны нажать на опцию «Место установки».

Шаг 14
Мы увидим это, по умолчанию опция «Автоматически» используется для решения проблемы разбиения диска. Мы можем нажать на поле «Пользовательский», а затем на кнопку «Готово», если мы хотим вручную настроить эти значения.
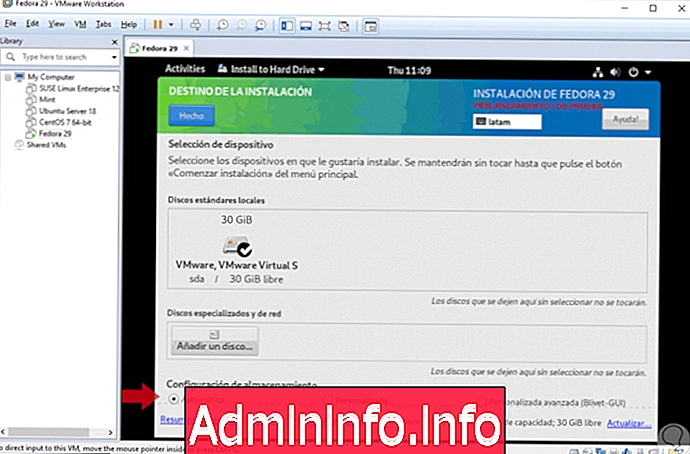
Шаг 15
Там мы должны нажать на знак «+» и определить каждую точку монтирования с соответствующим размером, мы можем выбрать точки монтирования, такие как root (/), swap swap memory, домашний каталог и т. Д.
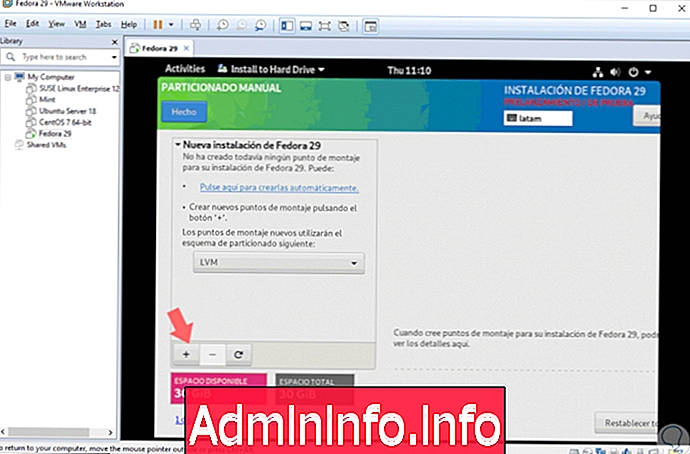
Шаг 16
В зависимости от желаемой опции, если все в порядке, мы вернемся к главному экрану, где можно будет начать процесс установки, нажав кнопку «Начать установку»:
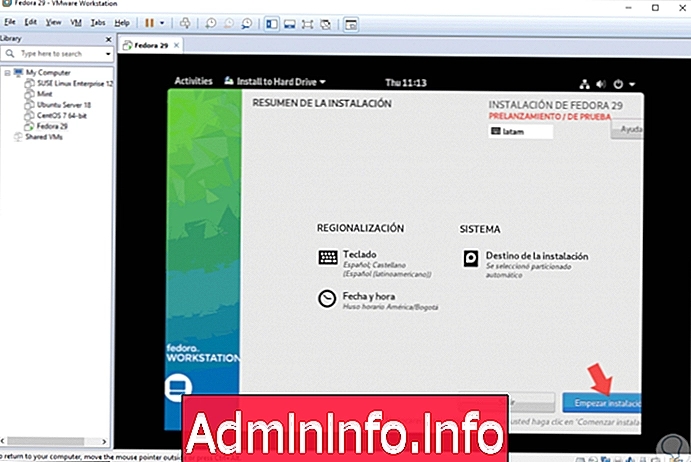
Шаг 17
Там мы должны ждать, пока система настроит все значения, которые мы установили:
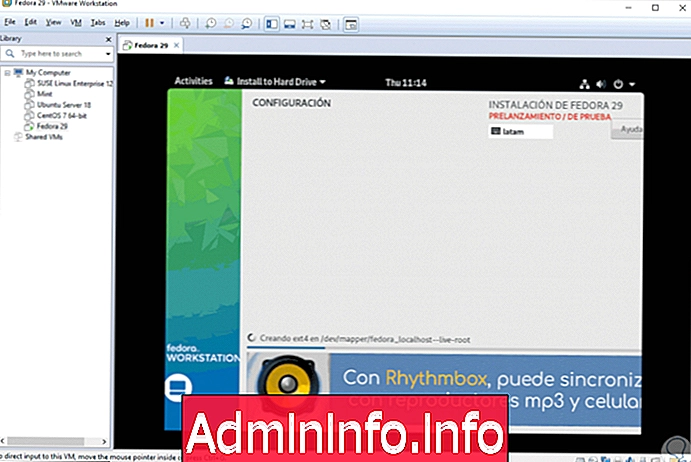
Шаг 18
Как только этот процесс будет завершен, мы увидим следующее сообщение о том, что установка прошла правильно. Там мы нажимаем кнопку «Выход», и система перезапускается для доступа к новой среде Fedora 29:
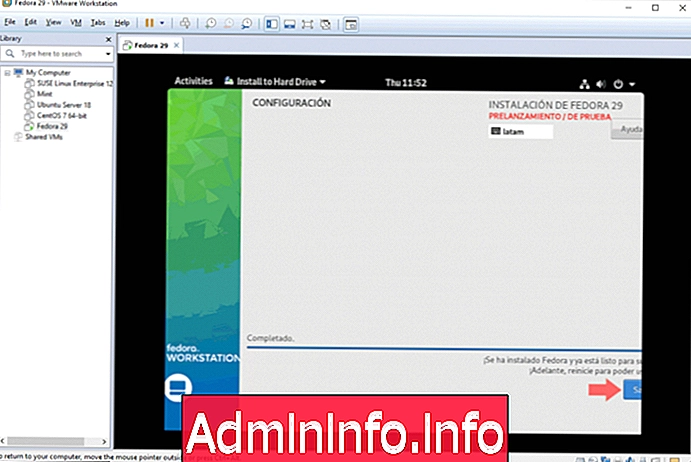
примечание
Полноэкранный режим Fedora 29 не виден, поскольку необходимо установить инструменты VMware, которые позволяют активировать все функции обмена файлами, приема принтеров и настроек USB и дисплея.
Шаг 19
После загрузки системы отобразится следующий мастер приветствия. Там мы можем связать учетные записи, и будет также необходимо назначить пользователя вместе с его учетными данными
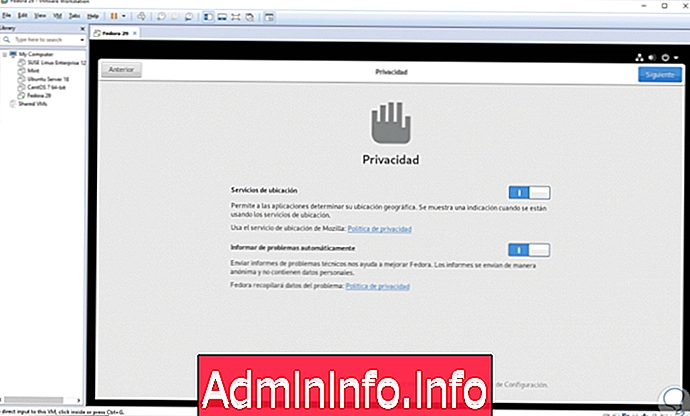
Шаг 20
Тогда можно будет начать использовать рабочую станцию Fedora 20 в VMware и, таким образом, узнать каждое из ее основных преимуществ.

Как мы видим, с помощью этого процесса мы установили Fedora 29 в VMware, чтобы виртуализировать эту мощную систему без ущерба для физического оборудования.
СТАТЬИ