
Как мы видели в других руководствах, Windows 10 - это программное обеспечение, которое выделяется с точки зрения возможностей, которые оно дает нам при работе с ним. У него много свобод, которые расширяют границы.
Одна из целей Microsoft - адаптироваться к каждому из нас, а не наоборот, то есть он ставит инструменты, а мы настраиваем их по своему вкусу. Таким образом, у всех нас будет одинаковое программное обеспечение, но не одинаковая конфигурация.
Безопасность операционных систем всегда будет одним из основных столпов в любой организации и в нашей повседневной жизни. Независимо от типа операционной системы, которой мы управляем, мы должны знать, что пользователи могут получить к ней доступ и выполнить какую-то задачу, поскольку от нее зависит оптимальная работа и стабильность.
Учетные записи пользователей - это полезный способ управления нашим компьютером. Если это общий компьютер, рекомендуется управлять им с помощью учетных записей пользователей и предоставлять различные разрешения в зависимости от того, кто будет его использовать. Учетная запись администратора не будет совпадать с учетной записью гостя. Примером является родительский контроль, который позволяет нам аннулировать разрешения и функции в случае, если учетная запись используется детьми.
В этом совместном использовании мы можем найти разные возможности. Например, нам может потребоваться изменить язык оборудования, но только для участника, который не нужен остальным пользователям. В конце концов, это то, что компьютер не означает одного пользователя, Windows 10 адаптируется.
Именно здесь мы собираемся управлять - учетной записью гостевого пользователя. Эта учетная запись очень полезна, если по какой-то причине кто-то должен получить доступ к нашему компьютеру или нам нужно провести какой-то тест.
В этом случае мы проанализируем, как мы можем отключить гостевую учетную запись нашей операционной системы Windows 10, поскольку, если мы являемся частными пользователями, мы обычно никогда не используем эту учетную запись для доступа к системе, а в случае бизнес-пользователей возможностей очень мало Мы должны использовать этот тип пользователя.
1. Что такое гостевая учетная запись в Windows 10
Когда мы управляем и администрируем операционные системы Windows, мы знаем, что существует три (3) типа учетных записей пользователей:
Учетная запись администратора
Он контролирует всю систему и имеет разрешения на внесение изменений в нее.
Стандартный аккаунт
Это не имеет прав администратора и, следовательно, имеет ограничения внутри системы.
Гостевая учетная запись
Этот тип учетной записи ниже стандартной учетной записи и, следовательно, имеет большие ограничения для управления системой.
Это учетная запись, предназначенная для тех людей, которые не имеют постоянной учетной записи в системе и нуждаются в периодическом входе в систему и позволяют им получать доступ к основным функциям системы, не позволяя им устанавливать или изменять ее параметры.
Гостевая учетная запись аналогична стандартной учетной записи, но не требует паролей для доступа. Вы будете иметь ограниченное использование компьютера, но вам не потребуется пароль для доступа к компьютеру.
Как мы уже упоминали, гостевая учетная запись имеет много ограничений в операционной системе, чтобы избежать нежелательных изменений системных значений или конфигурации оборудования.
Эта учетная запись может быть создана, когда мы видим необходимость предоставить доступ к системе другим пользователям и полезна для следующих случаев:
- Избегайте установки или удаления нового программного обеспечения.
- Предотвращает изменения в записях Windows 10.
- Это локальная учетная запись, поэтому она не может принадлежать домену.
- Вы не можете получить доступ к личным файлам
Ниже мы увидим различные способы узнать, как включить или отключить эту гостевую учетную запись в Windows 10.
$config[ads_text5] not found2. Создайте стандартную учетную запись и сделайте ее гостем Windows 10
В Windows 10 этот способ активации гостевой учетной записи обычно используется путем преобразования стандартной учетной записи в гостевую, и мы увидим, как это сделать.
Доступ к учетным записям пользователей
Для доступа к этой опции у нас есть следующие опции:
- Перейдите в панель управления / учетные записи пользователей.
- В поле поиска Windows 10 введите термин «Учетные записи» и выберите вариант «Учетные записи пользователей».
Выбрав эту опцию, мы увидим следующее окно:

Там мы нажмем на опцию «Управление другим аккаунтом» и увидим следующее:
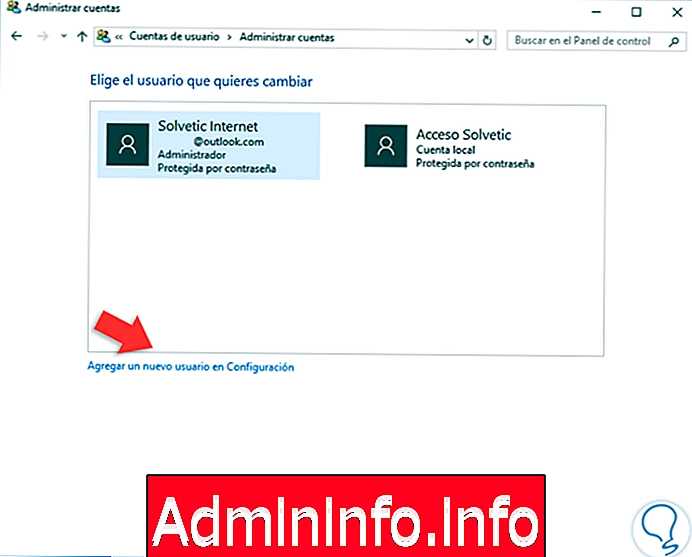
Там будут отображаться те учетные записи, которые у нас есть в системе. Там мы выбираем опцию «Добавить нового пользователя» в «Настройках».
Мы увидим следующее окно:
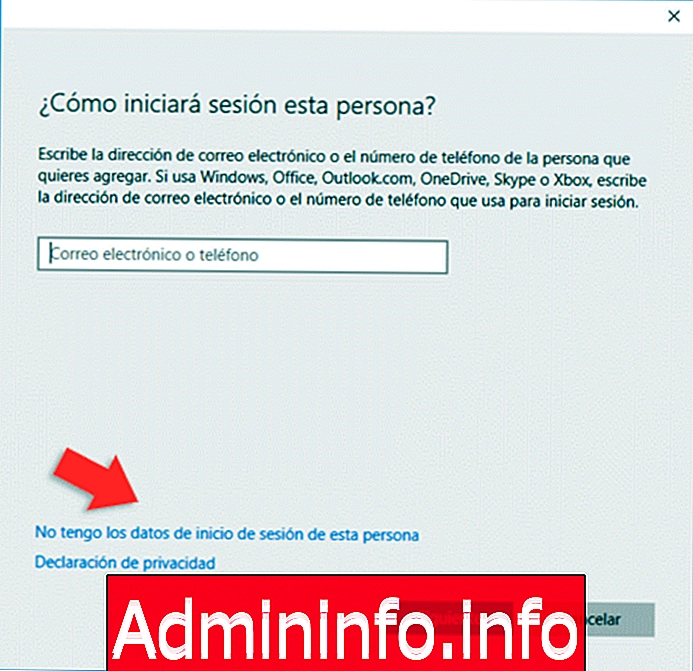
Мы выбираем опцию «У меня нет данных для входа этого человека». Мы увидим следующее:

Мы выбираем опцию «Добавить пользователя без учетной записи Microsoft» и в появившемся окне должны ввести данные новой учетной записи:
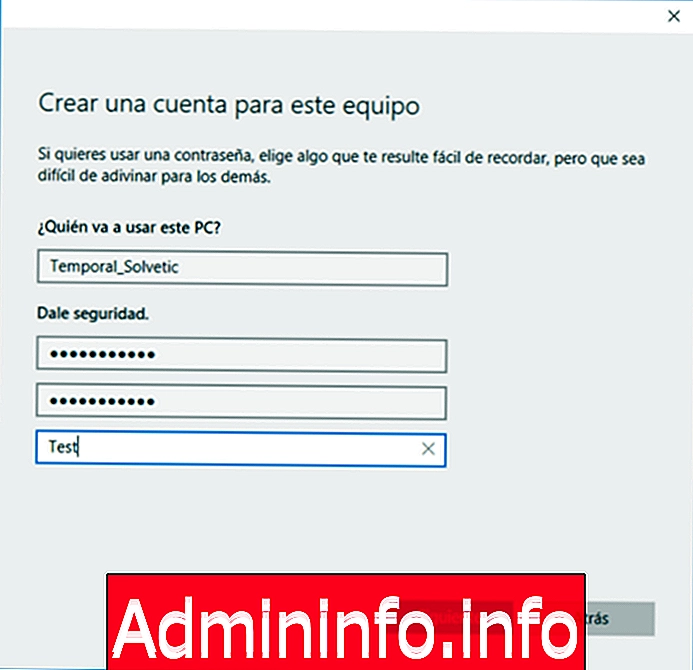
Нажмите Далее, и мы увидим, что новая учетная запись была создана правильно.
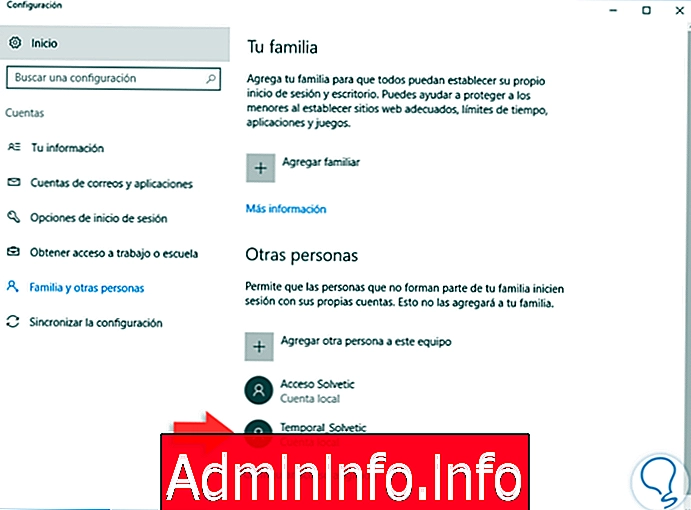
Конвертировать аккаунт в гость
До этого момента мы создали стандартную учетную запись, и теперь мы должны преобразовать эту учетную запись в гостевую учетную запись, поэтому, используя команду Execute, мы введем следующее:
netplwiz
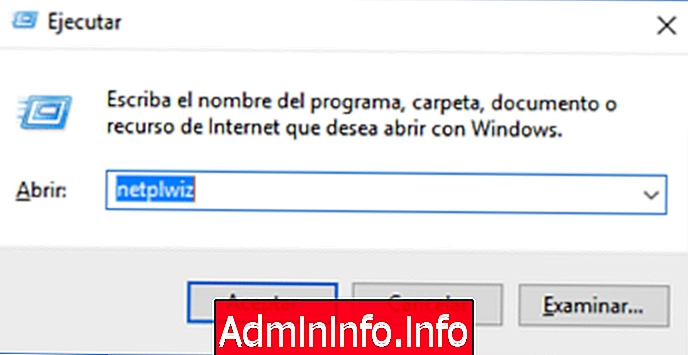
Нажмите OK, и появится следующее окно:
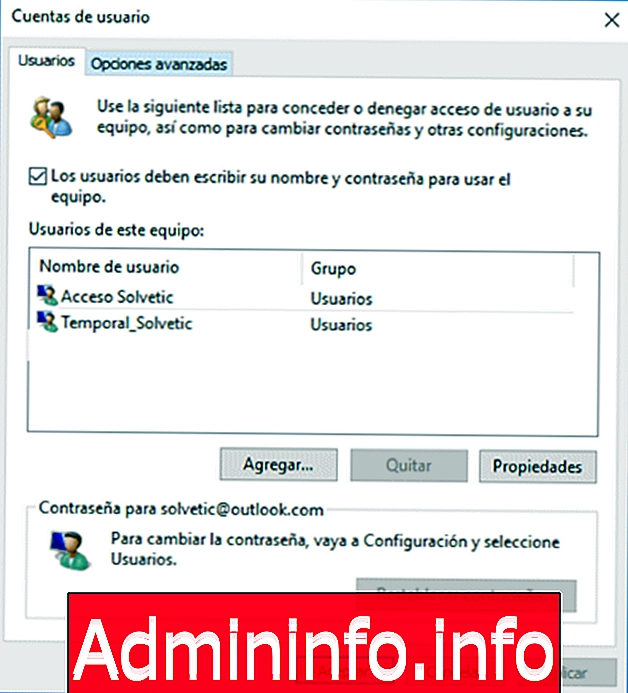
Там мы выбираем созданную нами учетную запись, в данном случае «Temporal_Solvetic», и нажимаем: «Свойства / Членство в группе», мы увидим следующее:
$config[ads_text5] not found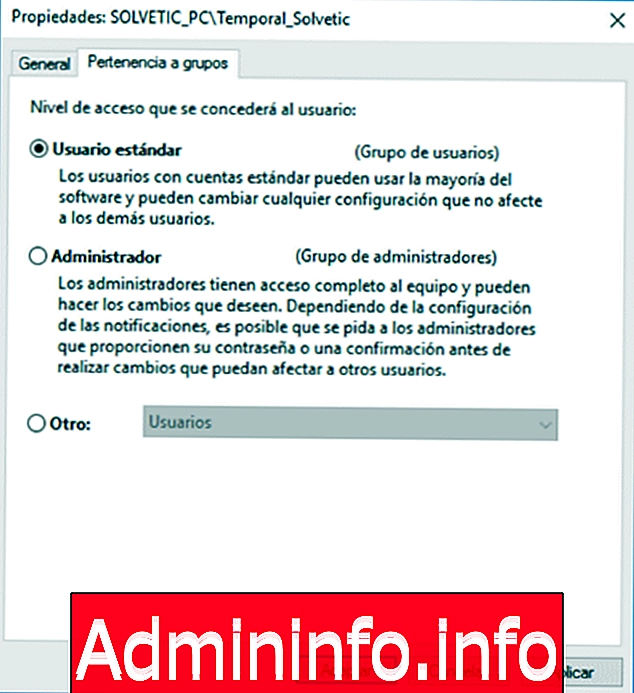
Там мы видим, что по умолчанию он создается как Стандартный пользователь. Чтобы изменить тип учетной записи, мы активируем поле «Другое» и из выпадающего списка видим, что у нас есть несколько вариантов. Там мы должны выбрать опцию «Гости».
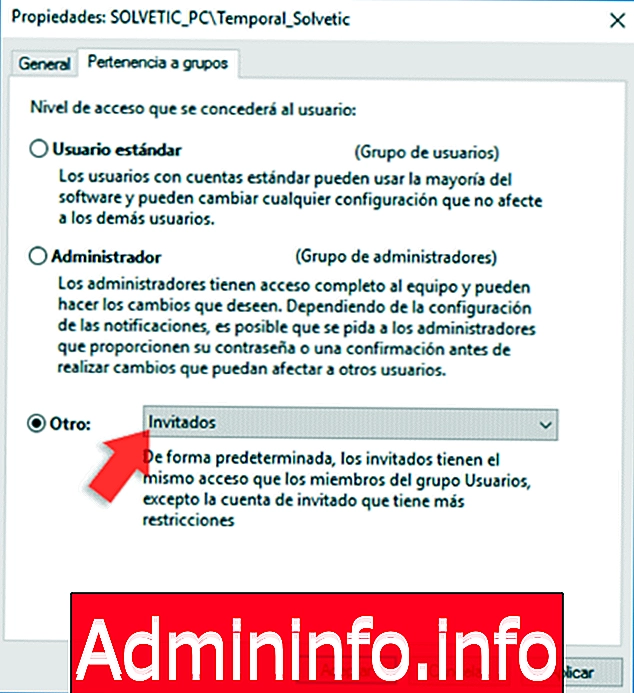
Нажмите «Применить», а затем «ОК», чтобы сохранить изменения. Мы видим, что новая учетная запись теперь имеет профиль учетной записи гостя.
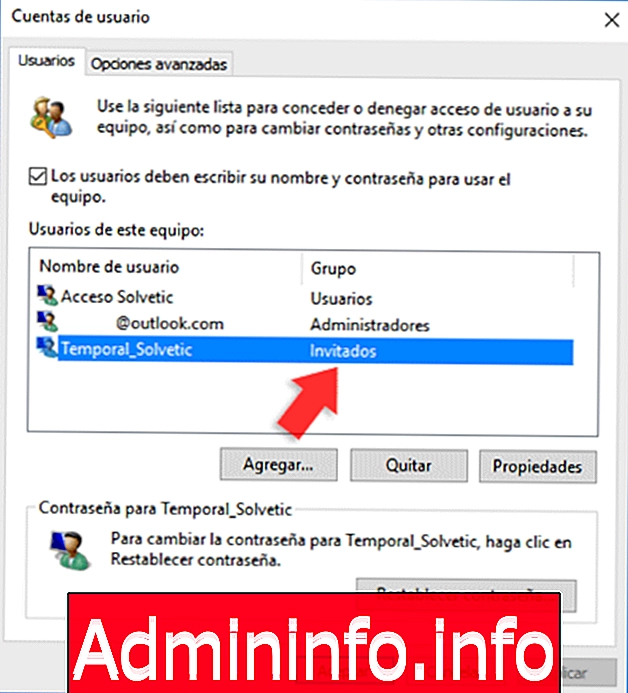
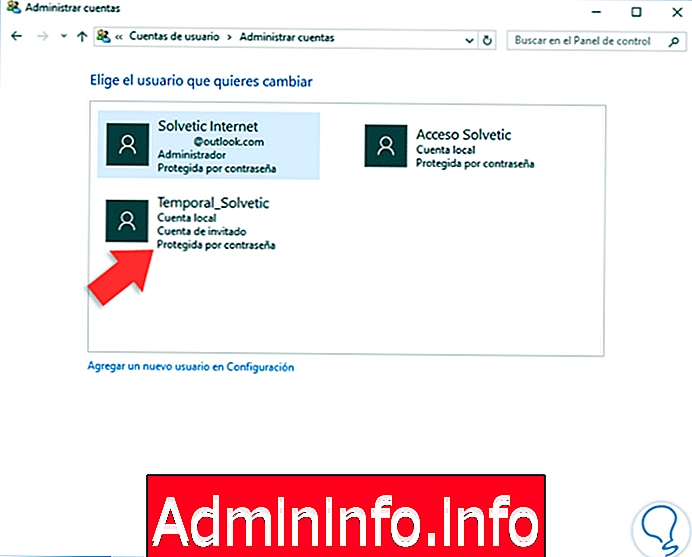
3. Включите или отключите гостевую учетную запись с помощью объекта групповой политики в Windows 10
Шаг 1
Чтобы выполнить эту задачу из редактора групповой политики объекта групповой политики, необходимо использовать следующую комбинацию клавиш и в поле «Выполнить ввод»:
gpedit.mscМы увидим следующее окно.
+ R

Шаг 2
Там мы должны идти по следующему маршруту:
- Конфигурация оборудования
- Настройки Windows
- Настройки безопасности
- Местные директивы
- Варианты безопасности
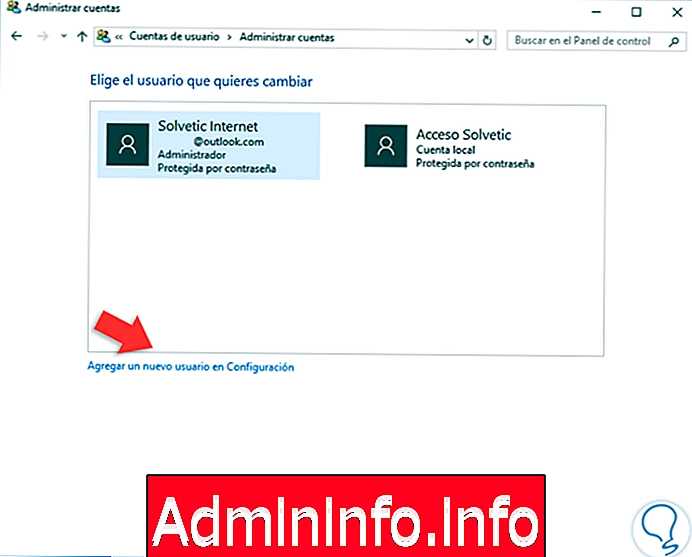
Шаг 3
Оказавшись здесь, мы дважды щелкнем по опции «Аккаунты: статус гостевого аккаунта» и увидим следующее. Здесь мы должны просто выбрать нужную нам опцию, включить или отключить гостевую учетную запись. Нажмите Применить, а затем Принять, чтобы сохранить изменения.
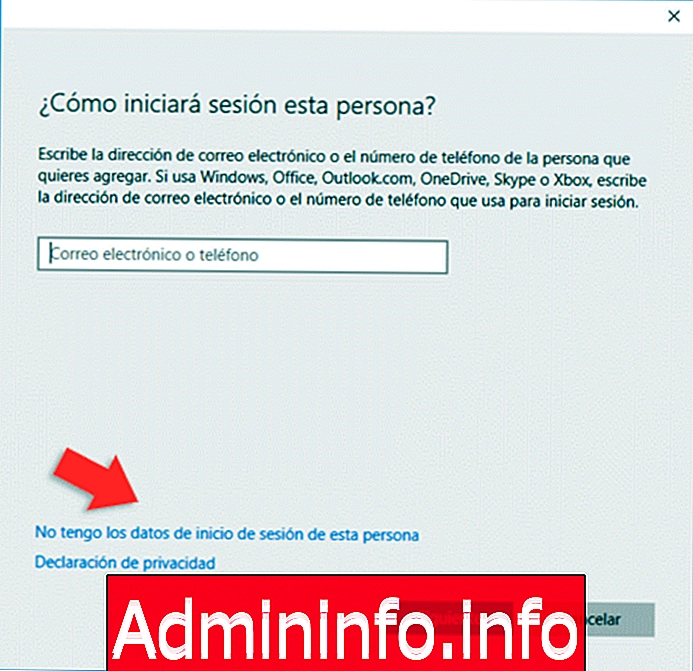
4. Включите или отключите гостевую учетную запись с помощью команды lusrmgr.mscWindows 10
Шаг 1
Один из вариантов, который у нас есть, - использование команды lusrmgr.msc через Execute с комбинацией, которую мы видим ниже, и мы увидим, что отображается следующее окно.
+ R

Шаг 2
Там мы должны дважды щелкнуть по гостевому пользователю, который, как мы видим, отключен, будет отображаться следующее. Далее мы снимаем флажок «Аккаунт заблокирован», чтобы активировать аккаунт. Мы применяем изменения и принимаем.
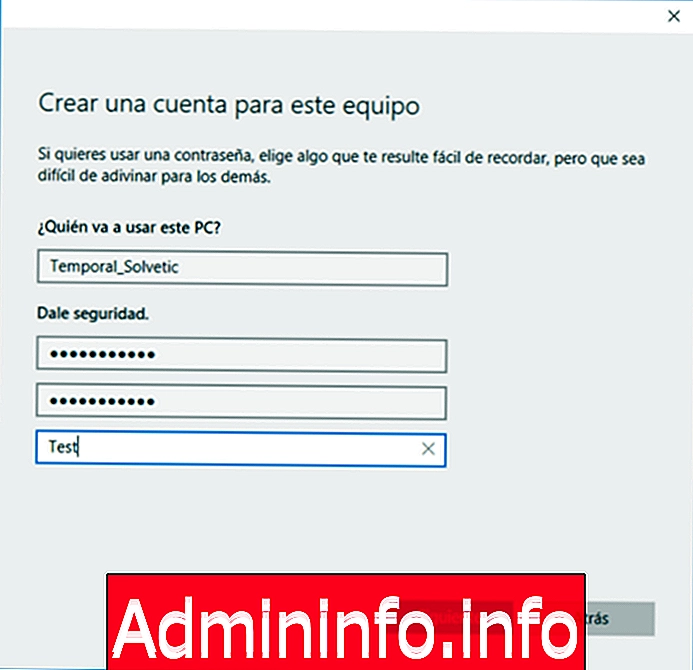
5. Включите или отключите гостевую учетную запись в командной строке CMD Windows 10
Шаг 1
Используя командную строку cmd, мы можем включить гостевого пользователя в Windows 10, для этого мы должны запустить cmd в качестве администраторов, для этого мы можем ввести термин cmd в поиске Windows, и как только появится cmd, мы щелкнем правой кнопкой мыши и выберем «Запуск от имени администратора».$config[ads_text5] not found
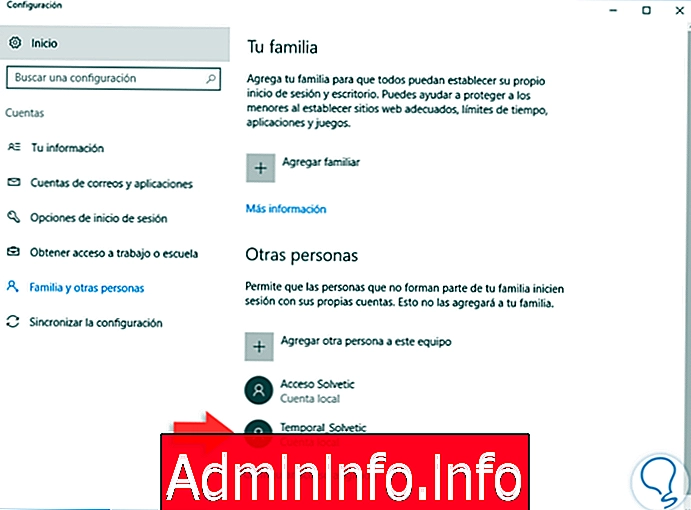
Шаг 2
Когда консоль откроется, мы должны ввести следующее, чтобы активировать гостя. Мы видим, как команда выполнена правильно, и таким образом мы активировали гостевого пользователя в Windows 10.
Чистый пользователь Гость / активный: да
[font = arial] 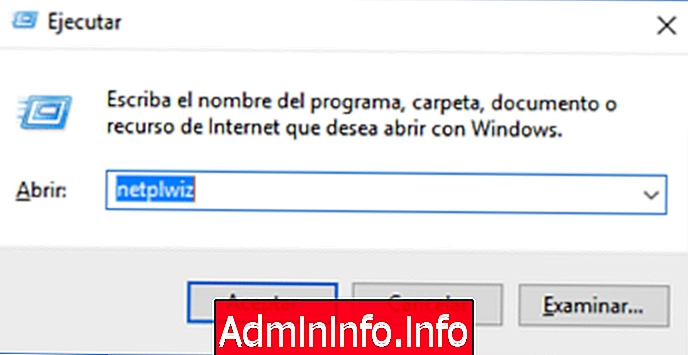
примечание
Если мы хотим деактивировать его, нам нужно будет ввести следующую команду:
Чистый пользователь Гость / активный: нет
6. Включите или отключите гостевую учетную запись в Управлении компьютером в Windows 10
Используя администратора группы, мы можем включить или отключить гостевую учетную запись, для доступа к этому администратору мы можем использовать любой из следующих способов.
Шаг 1
Откройте команду «Выполнить» с помощью следующей команды, введите термин compmgmt.msc и нажмите «ОК».$config[ads_text6] not found
+ R
Шаг 2
В окне поиска Windows введите термин «Компьютер», и после отображения параметров щелкните правой кнопкой мыши «Этот компьютер» и выберите «Управление». Как только мы используем любой из вариантов, мы увидим следующее. Там мы находим вкладку «Пользователи и локальные группы» и выбираем папку «Пользователи».
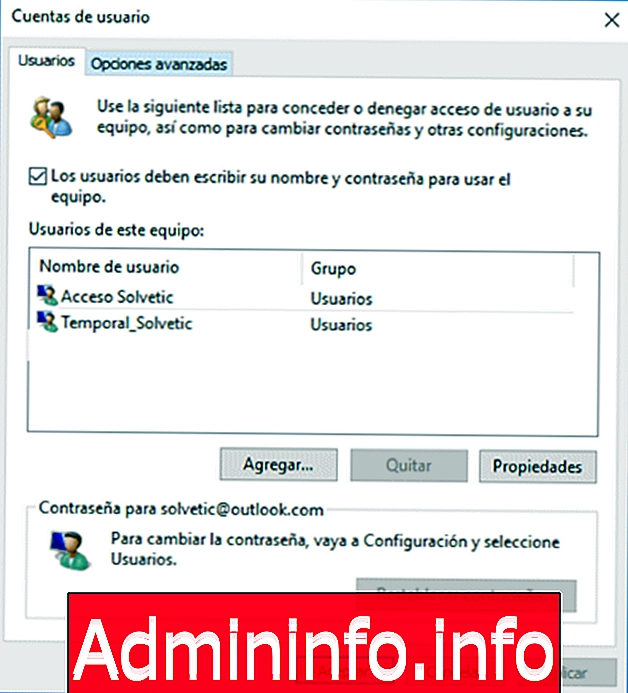
Шаг 3
Мы видим справа список пользователей, доступных в системе, и видим, что пользователь «Гость» отключен, там мы должны дважды щелкнуть по нему и снять флажок «Учетная запись отключена». Таким образом, мы можем включить или отключить пользователя Гость, использующий этот метод.
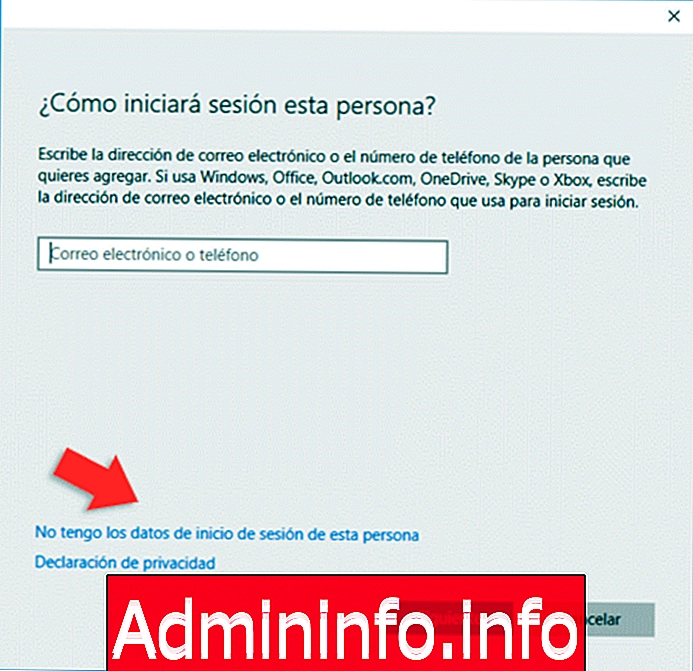
Шаг 4
Как мы уже видели, у нас есть несколько способов включить или отключить гостя в нашей системе Windows 10, все зависит от потребностей, которые требуются в то время.
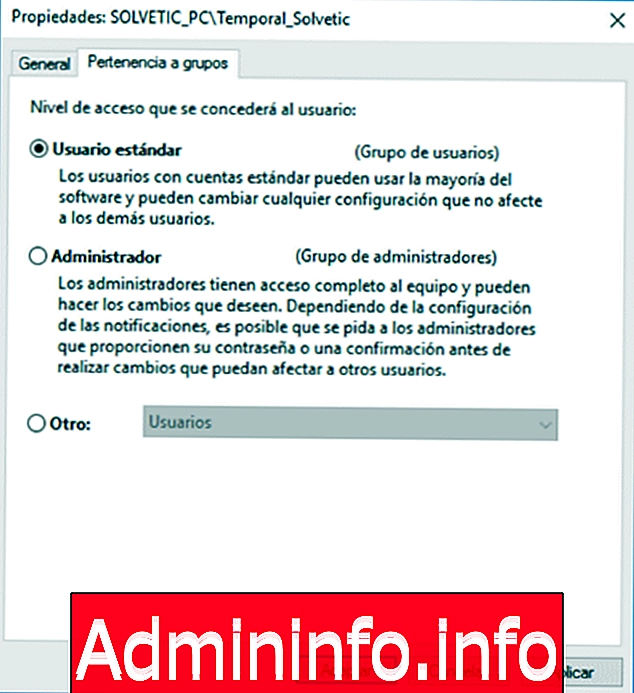
7. Как удалить гостевую учетную запись Windows 10
Шаг 1
Как только мы сочтем, что гостевая учетная запись больше не нужна, мы снова получим доступ:
- Панель управления
- Аккаунты пользователей
Шаг 2
Выберите гостевую учетную запись, и мы увидим следующее:

Шаг 3
Просто выберите опцию «Удалить учетную запись», чтобы удалить ее из системы. Мы увидим следующее сообщение. Нажмите «Удалить файлы», чтобы полностью удалить учетную запись.
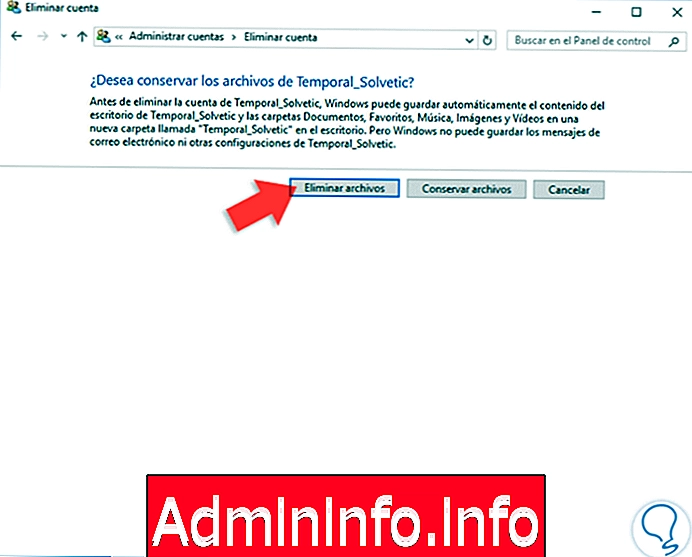
Как видите, включение, создание, отключение и удаление этой гостевой учетной записи очень просто и действительно полезно. Если вы хотите дополнительно настроить свои учетные записи и хотите, чтобы ваш логин был еще более личным и привлекательным, узнайте, как изменить фон для входа в Windows 10 с помощью этого руководства.
СТАТЬИ