
Сегодня Microsoft Word является одним из наиболее часто используемых офисных приложений миллионами людей для создания, редактирования и управления профессиональными документами благодаря многочисленным и разнообразным инструментам для форматирования, персонализации и структурирования данных, подлежащих регистрации. Это универсальный инструмент, поскольку он не только позволяет вводить текст, но и облегчает интеграцию изображений, аудио и мультимедийных элементов или других приложений, таких как Excel. Одним из самых простых способов защиты информации, размещенной в Microsoft Word, является создание файла только для чтения, который позволит пользователям получать к нему доступ, предотвращая такие изменения, как новые форматы, вставка или удаление текста и многое другое.
Благодаря режиму «только для чтения» мы проверим, что проверяющие пользователи не могут случайно изменить содержимое, тем самым изменив документ. Если наш файл Word находится в режиме только для чтения, содержимое может быть прочитано или скопировано, но опция изменения не будет включена. Если кто-то попытается внести изменения в файл, помеченный как доступный только для чтения, его можно сохранить, предоставив новое имя или новый путь сохранения документа.

Из этого руководства мы научимся устанавливать и впоследствии исключать режим только для чтения в документе Microsoft Word 2019, но тот же процесс применяется к Word 2016.
1. Установите режим только для чтения в Word 2019, 2016
Шаг 1
Для этого, как только текст введен в документ, мы переходим в меню «Файл», затем в раздел «Информация», нажимаем поле «Защитить документ» и выбираем опцию «Всегда открывать только для чтения». «:

Шаг 2
Делая это, мы видим, что этот раздел выделен. Там мы продолжаем, чтобы сохранить изменения и закрыть текущий документ.

Шаг 3
Теперь при попытке доступа к этому файлу будет отображено следующее сообщение:

Шаг 4
Как мы видим, там указано, что автор файла установил режим «только для чтения», нажав «Да», мы получим доступ к содержимому документа и в верхней части экрана мы увидим легенду «Только для чтения»:

Шаг 5
В случае внесения каких-либо изменений в файл, если мы попытаемся сохранить документ еще раз, мы увидим следующее. Как видим, сохранить изменения в текущем документе невозможно.

2. Удалите режим только для чтения в Word 2019, 2016
Шаг 1
Чтобы удалить этот режим и иметь возможность редактировать файл, мы возвращаемся в меню «Файл» и выбираем опцию «Сохранить как»:

Шаг 2
В отображаемом окне мы вводим другое имя для открытого файла и определяем путь, по которому он будет сохранен:

Шаг 3
Таким образом, когда мы сохраним этот файл под новым именем, мы увидим, что можно редактировать его содержимое. Мы видим, что легенда «Только чтение» недоступна.
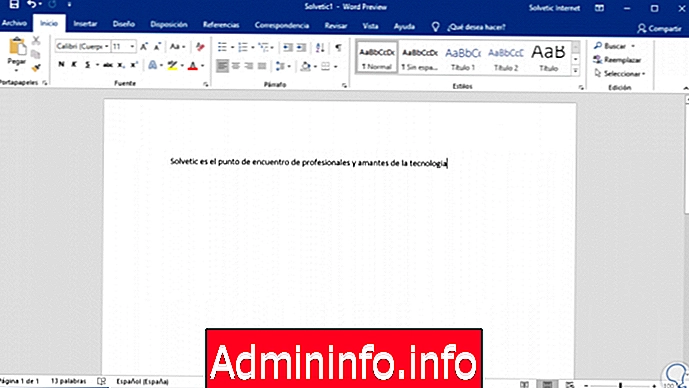
Таким образом, мы научились защищать наши документы Word 2019 или 2016, используя режим только для чтения.
СТАТЬИ