
Сегодня одной из наиболее часто используемых сетевых технологий в мире, несомненно, является сеть Wi-Fi Wireless Fidelity, благодаря которой мы можем подключаться к локальной сети по беспроводной сети, получая все преимущества, которые это влечет за собой. Сегодня мы находим точки доступа к сети Wi-Fi как частные, как в наших домах или офисах, так и открытые, как в торговых центрах, библиотеках, аэропортах и т. Д.
Медленные WiFi-соединения являются проблемой. Доступ к каждой сети Wi-Fi зависит от множества факторов, таких как местоположение, близость к сетевому устройству (модему или маршрутизатору), уровень сигнала и т. Д. Много раз мы замечаем, особенно в наших мобильных устройствах, что уровень сигнала сети Wi-Fi снижается, и мы теряем связь, влияя на нашу навигацию и все, что это влечет за собой.
Это не всегда ошибка наших устройств, поскольку в подавляющем большинстве случаев это покрытие сети Wi-Fi, при котором сигнал ослабевает из-за множества факторов. Прежде чем вдаваться в подробности о том, как мы можем расширить зону действия нашего сигнала, важно немного узнать о том, как сеть Wi-Fi работает в управлении доступом.
Сеть Wi-Fi распределена по разным стандартам, таким как 802.11a, 802.11b и 802.11g, и каждый из этих стандартов использует разную частоту и скорость, и на их основе они имеют больший диапазон диапазона. Таким образом, мы имеем следующее:
Стандарт 802.11a:
Он имеет частоту 5 ГГц и скорость 54 Мбит / с, что позволяет ему преодолевать расстояние до 10 метров.
Стандарт 802.11b:
Он имеет частоту 2, 4 ГГц и скорость 11 Мбит / с, что позволяет ему охватывать диапазон 100 метров.
Стандарт 802.11g:
Он имеет частоту 2, 4 ГГц и скорость 54 Мбит / с, что позволяет ему преодолевать расстояние до 100 метров.
Каждый из этих стандартов определяется производителем маршрутизатора или модема. Мы очень хорошо знаем, что есть несколько факторов, которые влияют на оптимальное покрытие нашей сети Wi-Fi, поэтому мы не всегда должны обвинять стандарты, это список некоторых общих компонентов, которые влияют на нашу сеть Wi-Fi.
Компоненты, которые влияют на сеть WiFi
- Мебель, шторы, окна (Низкий удар)
- Дерево, группы людей, внутренние или наружные стены, полы и т. Д. (Среднее воздействие)
- Колонны, зеркала, колонны, потолки и т. Д. (Ударопрочный)
- Листовые крыши, кабинки, металлические материалы (удар слишком высокий)
Дополнительными являются электронные устройства, которые излучают радиочастотные сигналы в диапазоне до 20 метров, которые влияют на состояние сети Wi-Fi, некоторые из них:
Устройства, которые могут влиять на сеть WiFi
- Беспроводные телефоны
- Устройства Bluetooth
- телевизоры
- Микроволновые печи
- Стиральные машины
- IP-камеры и др.
Как видим, сеть Wi-Fi подвержена различным факторам, которые могут повлиять на ее оптимальную производительность. Затем Solvetic подробно расскажет несколько советов по усилению сигнала сети Wi-Fi в наших домах или офисах.
Настройки канала Wi-Fi
Со стандартом IEEE 802.11, который относится ко всем сетям Wi-Fi, разрешено использовать три частотных диапазона в сигналах Wi-Fi, это 2, 4 ГГц, 3, 6 ГГц и 5 ГГц, стандартом по умолчанию является диапазон 2, 4 ГГц. Диапазоны 5 ГГц используются высококлассными устройствами.
Диапазон 2, 4 ГГц состоит из 14 каналов, каждый из которых разделен на 5 МГц. Каждая страна определяет количество каналов для использования в сети Wi-Fi. В этой группе каналов есть два, которые не страдают от перегрузки, которая вызывает сбои связи, и каналы 1 и 11.
Каналом, используемым по умолчанию в наших устройствах, является канал 6. Существует несколько утилит, которые позволяют нам получать подробную информацию о нашей сети Wi-Fi, и одним из наиболее полных является Wi-Fi Analyzer, который можно полностью загрузить из магазина. Windows по следующей ссылке:
Wi-Fi Analyzer
Мы можем видеть в деталях нашего соединения канал, используемый по умолчанию:

Там мы нашли частоту, ширину полосы и используемый стандарт. Если мы хотим узнать, какой канал обеспечивает лучший уровень покрытия в реальном времени, мы можем нажать на опцию «Анализ» и там мы найдем уровни текущих каналов:

Имея в виду эти каналы, мы переходим к изменению канала непосредственно на нашем маршрутизаторе или модеме, и для этого мы идем в браузер, и в адресной строке мы вводим адрес шлюза, который мы получим следующим образом:
Windows
В системах Windows с помощью команды
ipconfig / all
макинтош
В системах Mac OS с помощью команды
маршрут по умолчанию$config[ads_text6] not found
Linux
В системах Linux с помощью команды
ip route show
Получив IP-адрес, мы получим доступ к модему или маршрутизатору и в главном окне перейдем в поле «Канал» и там выберем нужный канал:
$config[ads_text5] not found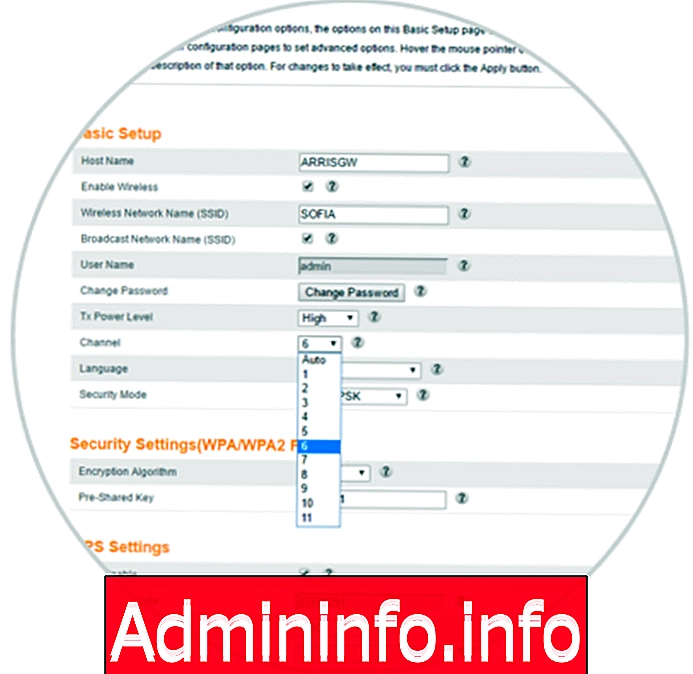
Наконец, нажмите на опцию Сохранить, чтобы сохранить изменения.
Таким образом, мы изменили канал Wi-Fi, и возможно, что покрытие намного лучше. В любом случае, если у вас есть сомнения по поводу смены WiFi-канала, не пропустите этот урок.
Используйте повторители Wi-Fi

Этот вариант практичен и полезен, когда у нас есть только одно сетевое устройство, а пространство дома или офиса велико или отсутствует, что существует несколько элементов, которые мешают правильному функционированию сети Wi-Fi. Для этих случаев удобно приобрести ретранслятор Wi-Fi, цена которого колеблется от 25 до 50 долларов США, и благодаря этому мы значительно увеличим радиус действия сети Wi-Fi.
$config[ads_text5] not foundКак работает повторитель Wi-Fi:
- Сначала он получает пакеты данных от сетевого устройства и перенаправляет их на подключенные устройства, такие как сотовые телефоны, планшеты, ноутбуки и т. Д.
- Во-вторых, он возвращает сообщения этих устройств маршрутизатору, чтобы установить соединение.
- Идеальным вариантом является подключение повторителя как можно дальше от сетевого устройства-источника, чтобы получить больший диапазон сигнала.
Существует несколько типов повторителей Wi-Fi, а именно:
- Повторитель ПЛК (линия электропередачи): в повторителе этого типа используются световые провода в качестве средства усиления сигнала, а не воздуха.
- Общий ретранслятор Wi-Fi: это устройство синхронизируется с модемом или маршрутизатором и отвечает за пересылку сигнала Wi-Fi на большие расстояния.
- Усилитель Wi-Fi: с помощью этого устройства мы выполняем усиление или увеличение сигнала Wi-Fi на устройстве-источнике.
Мы можем выбрать наиболее удобный в нашем случае.
Переместите модем или маршрутизатор

Как мы уже упоминали в начале, в нашем доме или офисе есть несколько общих объектов, которые препятствуют лучшему распространению и передаче сигнала Wi-Fi. Это происходит, когда сетевое устройство находится на полу или внутри предмета мебели, и это приводит к тому, что сигнал сохраняется и не достигает устройств назначения.
Мы рекомендуем следующее:
- Поместите модем в высокое место и подальше от объектов, которые мешают его дальности
- Не допускайте нахождения маршрутизатора или модема вблизи электронных устройств
- Если у вас есть какая-то внешняя антенна, иногда она включает в себя две, расположите их вертикально, чтобы улучшить диапазон.
Используя эти опции, мы можем улучшить диапазон сигнала Wi-Fi.
Обновление сетевого устройства Wi-Fi
Вначале мы упоминаем стандарты Wi-Fi, которые были установлены и зависят от каждого производителя, поэтому, если у нас есть старое сетевое оборудование, это будет ограничено областью применения стандарта 802.11a, которая охватывает небольшой диапазон (10 метров).
$config[ads_text6] not foundСовременные маршрутизаторы имеют стандарт 802.11n, который имеет скорость 300 Мбит / с, что обеспечивает дальность до 70 метров. Цены на современное оборудование колеблются от 10 до 300 грн.
Поменяйте модем или антенну роутера
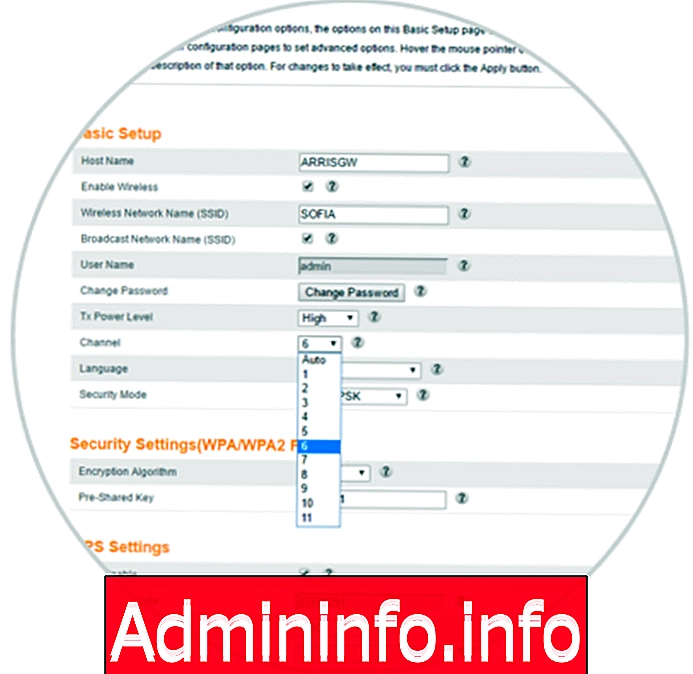
Эта опция применяется, когда оборудование имеет эту опцию, которая позволяет получить лучшее качество излучаемого сигнала. Эти антенны были созданы с целью увеличения радиуса действия модема, и мы должны искать надежную антенну с высоким усилением, которая совместима с используемым устройством.
Обновите прошивку модема или роутера
Много раз внутренняя система сетевого устройства устарела, и поэтому мы не в полной мере используем его преимущества.
Мы можем получить доступ к устройству, как указано выше, и на вкладке «Утилиты» продолжить обновление прошивки и, таким образом, проверить, улучшает ли оно сигнал и диапазон сети Wi-Fi.
$config[ads_text5] not foundДополнительно мы можем выполнить следующие задачи:
- Измените пароль сети Wi-Fi и SID, чтобы предотвратить несанкционированный доступ
- Обновите как сетевые, так и конечные компьютеры
Следование этим советам, несомненно, улучшит покрытие нашей сети Wi-Fi и улучшит навигацию. Также очень важно, чтобы мы оставляли нашу сеть WiFi безопасной. Если у вас есть проблемы с подключением, здесь ниже у вас есть, как исправить соединения WiFi.
Исправить WiFi соединение
СТАТЬИ