
Как мы знаем, Google Gmail сегодня является одной из наиболее часто используемых почтовых платформ благодаря своей универсальной поддержке и функциональности как для управления электронной почтой, так и для дополнительных функций, таких как календари или администрирование других учетных записей. Его простота использования и большое количество функций, которые мы можем выполнять с помощью этого менеджера электронной почты, несомненно, делает его одним из самых популярных и популярных среди пользователей.
Именно в вопросе управления дополнительными учетными записями Gmail предлагает нам функцию, называемую делегированием электронной почты, с помощью которой мы даем полномочия и разрешения другой учетной записи Gmail для доступа к нашим электронным письмам и ответа, как если бы мы были, но оба Личные настройки, такие как пароль, остаются полностью конфиденциальными для этого пользователя.
Solvetic объяснит процесс создания этого делегирования в Gmail и тем самым позволит кому-то еще сотрудничать, если в какой-то момент мы не сможем присутствовать по какой-либо причине.
примечание
Такое делегирование почты возможно только в Gmail из настольных браузеров, поскольку оно не совместимо с мобильными системами Android и iOS.
1. Как настроить учетную запись Gmail для делегирования
Шаг 1
Чтобы начать этот процесс, перейдем по следующей ссылке, чтобы войти в учетную запись, которая будет делегирована:
Gmail
Мы выбираем нашу учетную запись, и мы введем соответствующий пароль того же

Когда мы получаем доступ к Gmail, нажмите значок шестеренки чуть ниже нашей учетной записи и выберите параметр «Настройки»:
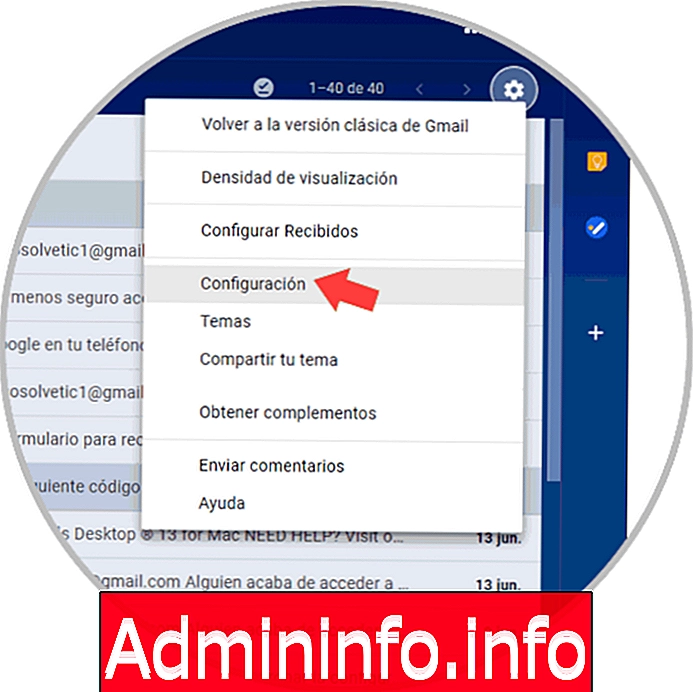
Шаг 2
Теперь в новом отображаемом окне перейдем на вкладку «Аккаунты и импорт» и увидим следующее. Там мы нажимаем на строку «Добавить другую учетную запись», расположенную в разделе «Предоставить доступ к вашей учетной записи»

Шаг 3
Появится следующее всплывающее окно, в которое мы войдем в учетную запись, которая получит разрешения на управление. Нажмите на кнопку «Следующий шаг»
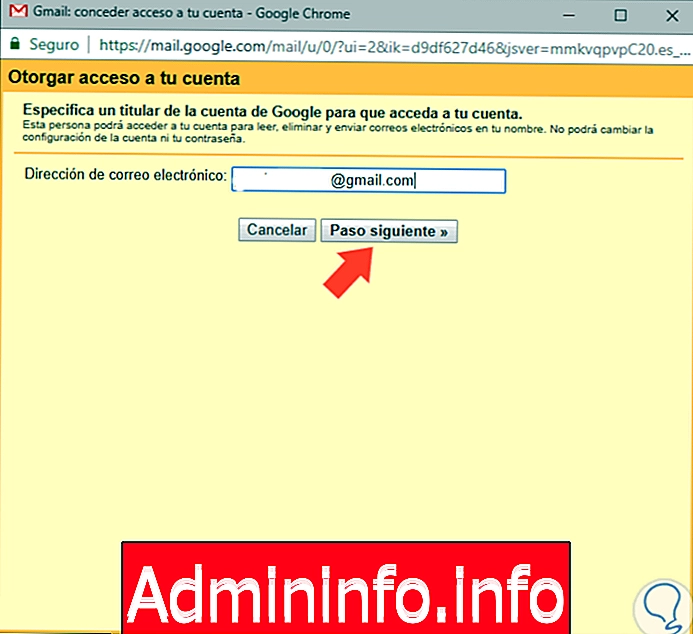
Шаг 4
Следующее сообщение будет отображаться. Нажмите кнопку «Отправить письмо», чтобы предоставить доступ, чтобы продолжить процесс разрешения.

2. Как настроить учетную запись, которая будет получать разрешения в Gmail
Шаг 1
Теперь мы должны войти в систему с учетной записью Gmail, которая получит права администратора:
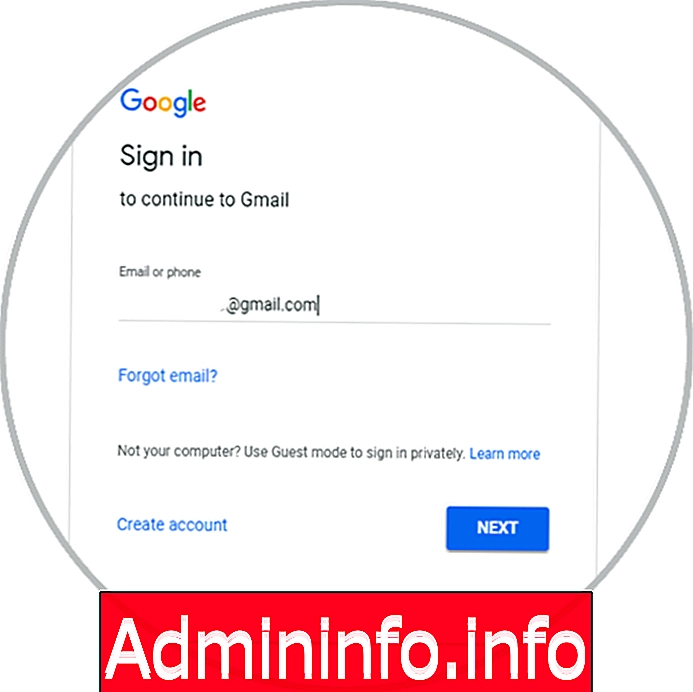
Шаг 2
Когда вы входите в систему, мы видим уведомление по электронной почте, отправляемое с основной учетной записи Gmail:
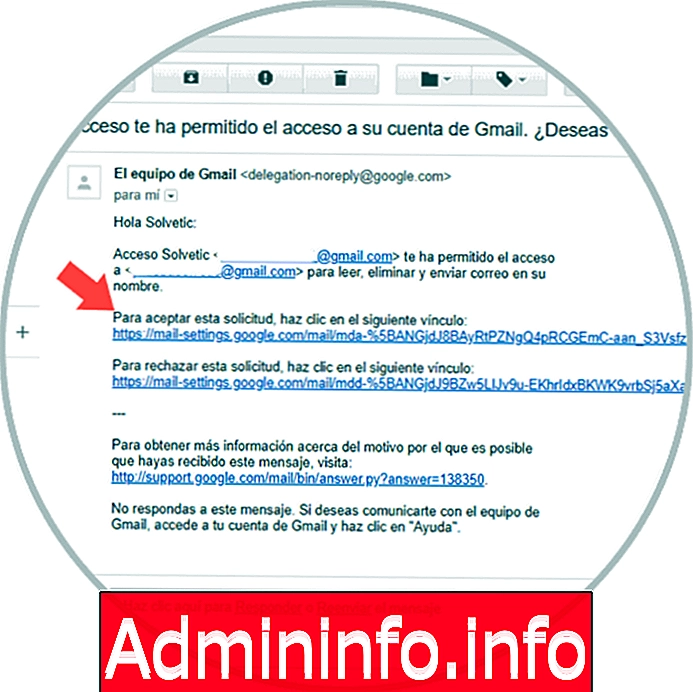
Там у нас есть два варианта
- Нажмите на ссылку, чтобы принять это разрешение.
- Нажмите на ссылку ниже, чтобы отклонить предоставленное разрешение.
Шаг 3
Во всплывающем окне основной учетной записи Gmail мы увидим следующее:

Шаг 4
При нажатии на ссылку, чтобы принять администрацию учетной записи электронной почты, мы будем перенаправлены в следующее окно. Там нажимаем кнопку «Подтвердить»
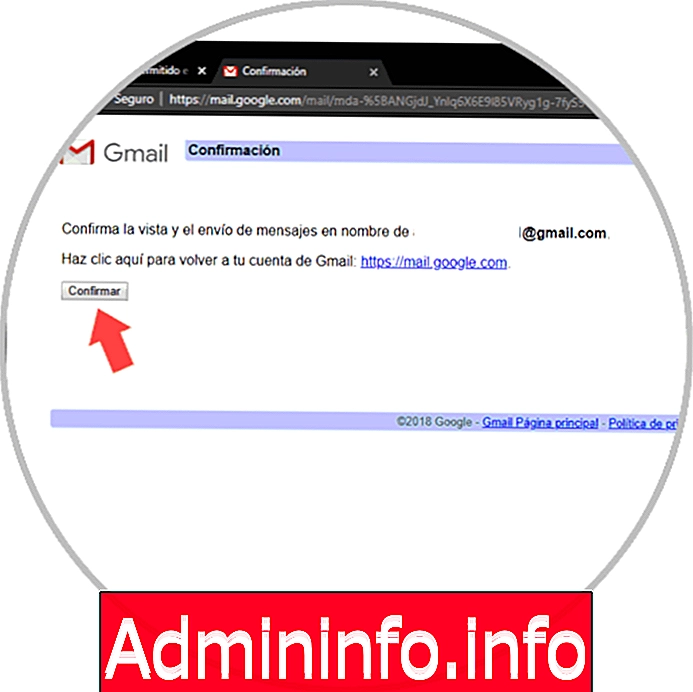
Шаг 5
После этого мы увидим следующее:

После завершения этого процесса мы можем щелкнуть изображение профиля учетной записи, получившей разрешения, и увидеть, что основная учетная запись Gmail была добавлена.
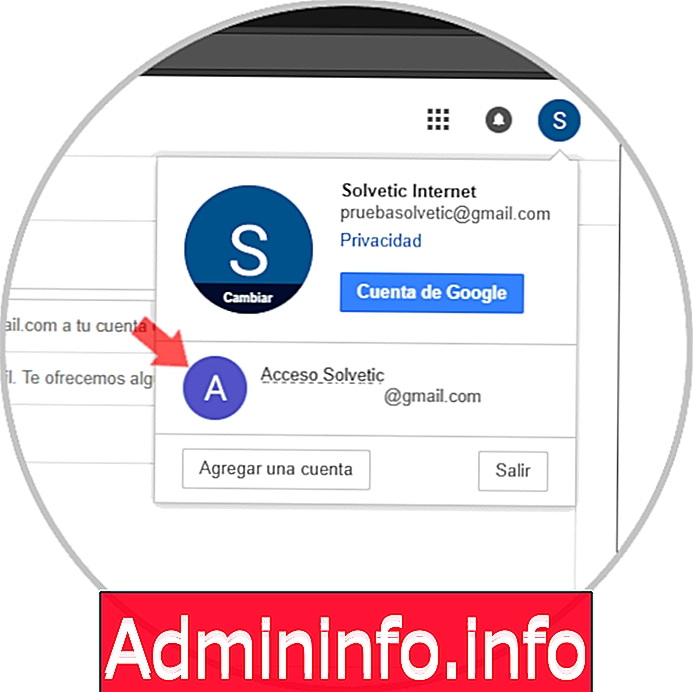
Используя эту делегацию, можно будет выполнять такие действия, как
- Читайте и пишите ответы на электронные письма и организуйте список контактов.
- Gmail чат не будет доступен
- Когда электронное письмо отправляется от имени основной учетной записи, адрес делегата будет включен в строки отправителя.
- В верхней части учетной записи будет отображаться красное уведомление о том, что вы предоставили доступ другому пользователю.
- Вы не можете изменить пароль Gmail
- У вас могут быть разрешения на удаление писем
3. Как удалить делегирование почты в Gmail
Шаг 1
На данный момент мы считаем, что учетная запись Gmail больше не должна иметь разрешений для основной учетной записи, мы можем вернуться к учетной записи Gmail для доступа и вернуться в «Настройки» / «Учетные записи и импорт». Там мы переходим в раздел «Предоставить доступ к вашей учетной записи» и видим учетную запись Gmail, которая имеет такие разрешения. Просто нажмите на строку «Удалить», чтобы удалить эту учетную запись, и, следовательно, только у нас есть соответствующие разрешения.
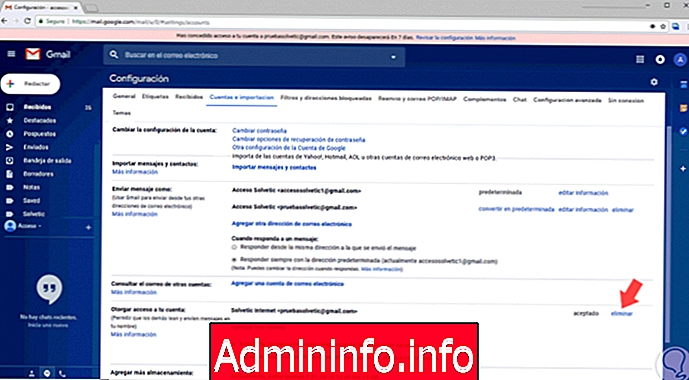
Шаг 2
Нажав там, вы увидите следующее сообщение. Нажмите «Принять», чтобы подтвердить действие.

Шаг 3
В нижней части мы увидим, что указанный доступ был отменен:
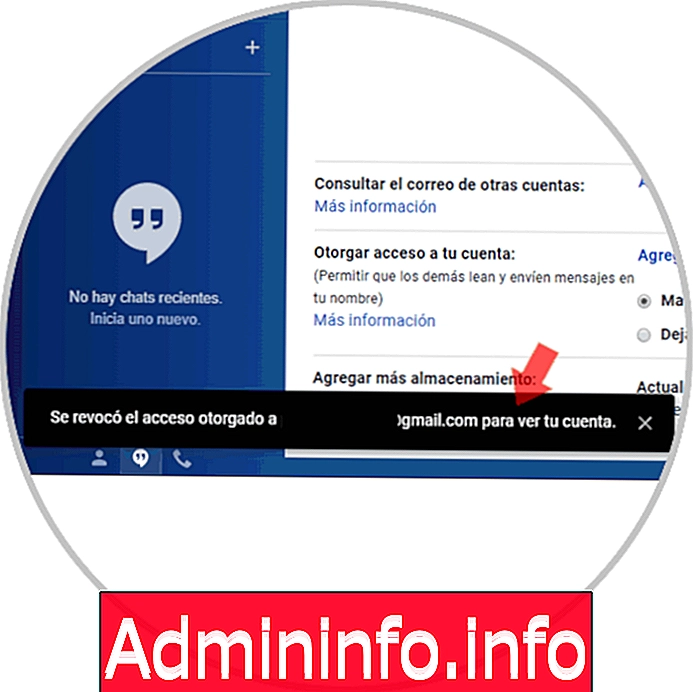
4. Как устранить неполадки делегирования почты в Gmail
Некоторые проблемы, которые могут возникнуть при вашем решении:
Учетная запись имеет делегата, который не был добавлен нами
Если в нашей учетной записи есть делегат, которого мы не добавляем или который неизвестен, мы должны немедленно изменить пароль, поскольку наиболее вероятно, что хакер получил доступ к учетной записи с помощью вредоносного программного обеспечения или фишинга и, таким образом, будет иметь доступ к Все наши электронные письма.
$config[ads_text6] not foundНевозможно добавить делегата
Это частый случай, когда Gmail находится на работе, в школе или другой организации, поскольку он может быть добавлен только к другим членам организации в качестве делегатов.
Если добавляемый пользователь принадлежит организации, но добавить его невозможно, мы должны попросить администратора настроить записи MX группы.
У нас есть делегат, но мы не можем получить доступ к учетной записи
$config[ads_text5] not foundВозможно, что Gmail временно заблокирует учетную запись, проверив, что несколько членов организации имеют доступ к одной и той же учетной записи Gmail из разных мест, и это сделано из соображений безопасности.
Это очень просто, мы можем предоставить эти разрешения, чтобы другие пользователи могли получить доступ к нашей учетной записи Gmail.
СТАТЬИ