
В наше время видео стали неотъемлемым элементом в мире Интернета. Такие платформы, как знаменитые YouTube или социальные сети, ежедневно воспроизводят миллионы контента такого типа, который может относиться практически ко всему. Кроме того, расширяются возможности записи и редактирования видео, поскольку непосредственно с нашего мобильного телефона мы можем записывать контент, а также с нашего компьютера и т. Д.
Проблема возникает, когда у нас есть видео, которое мы хотим преобразовать в другой формат, но мы не знаем, как это сделать. Именно поэтому мы покажем вам, как конвертировать видео с Mac, благодаря программе MacX Video Converter Pro.
Что такое MacX Video Converter Pro?
Это инструмент для конвертирования видео в формате 4K HD, который гарантирует наилучшее качество обработки и скорость на рынке благодаря технологии аппаратного ускорения. Благодаря этому инструменту мы сможем конвертировать очень громоздкие видео 4K, которые занимают слишком много места, в формат, который нас интересует больше всего, поскольку предлагаемые варианты огромны.
Основные особенности
- Конвертируйте 4K, HD видео в MP4, MOV и более 200 форматов
- Конвертируйте видео форматы, совместимые с Mac, iPhone, Android и более чем 400 устройствами
- Сжатие больших видео 4K на 1080P, 720P, H.265
- Имеет редактор видео 4K
- Он обладает самой высокой скоростью обработки видео на рынке и качеством видео без потерь на основе технологии аппаратного ускорения Intel QSV / Nvidia / AMD.
- Скачать 4K, HD видео с YouTube и более 300 сайтов
- Он включает в себя камеру для записи экрана Mac.
1. Как скачать MacX Video Converter Pro и варианты конфигурации
Первое, что нужно сделать, это скачать эту программу по следующей ссылке:
MacX Video Converter Pro
примечание
Это эксклюзивная программа для компьютеров Mac
Как только мы загрузили его на наш компьютер, мы должны перенести его в папку приложений. Далее мы должны открыть его, и мы увидим, что программа имеет различные параметры в верхней части.
Варианты конфигурации
Как только мы откроем программу, если мы выберем вверху вкладку «опция», мы увидим различные настройки.

Отсюда мы можем выбрать язык, загрузку процессора, обновления и т. Д.
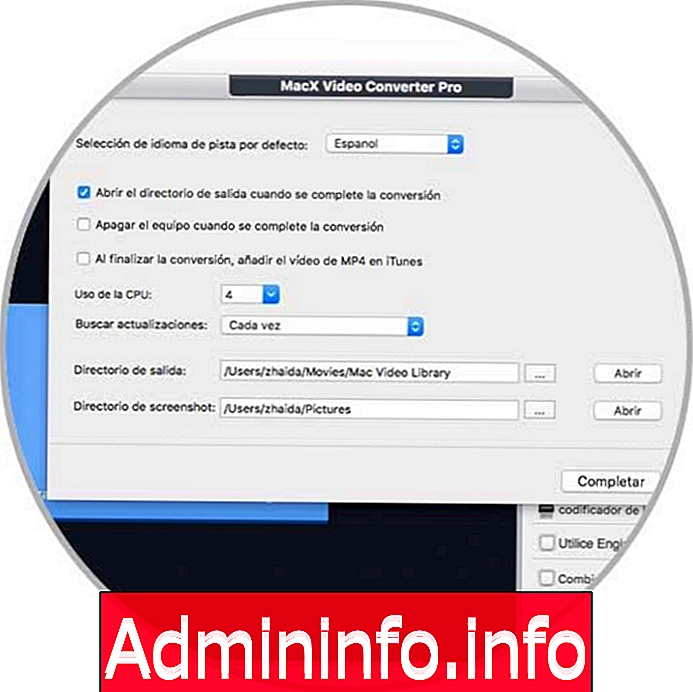
2. Как конвертировать видео с MacX Video Converter Pro
Шаг 1
Если мы хотим преобразовать любое видео, которое мы загрузили на Mac, мы должны открыть MacX Video Converter Pro и выбрать вкладку «Видео» вверху.
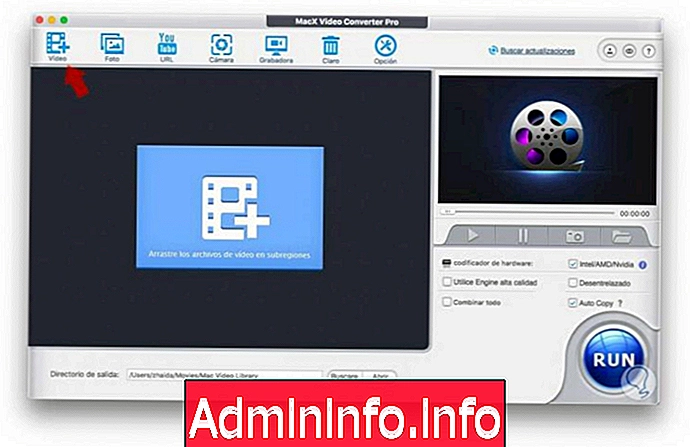
Шаг 2
Как только видео загрузится, вы увидите ряд новых опций. С левой стороны у нас есть разные альтернативы для конвертации нашего видео. В зависимости от того, нужен ли он нам, мы должны выбрать тот или иной вариант из всех доступных нам.
- Конфигурация портативных устройств
- Настройки сетевого видео
- Общие настройки видео
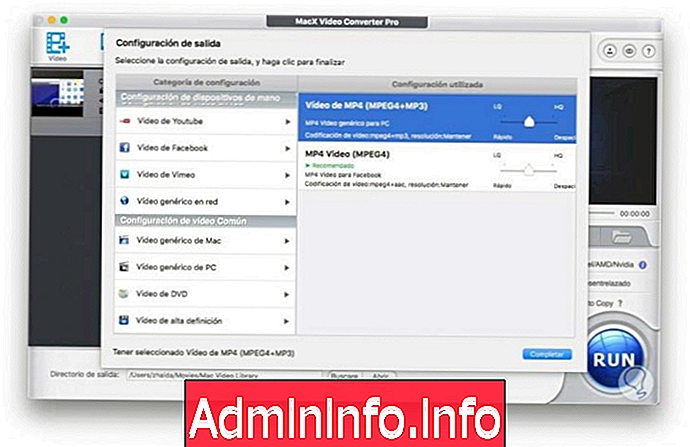
Шаг 3
В этом случае мы выбрали, что мы хотим преобразовать его для загрузки в Facebook. Оказавшись здесь, мы можем выбрать скорость кодирования. После того, как эти настройки были завершены, мы нажимаем кнопку завершения.
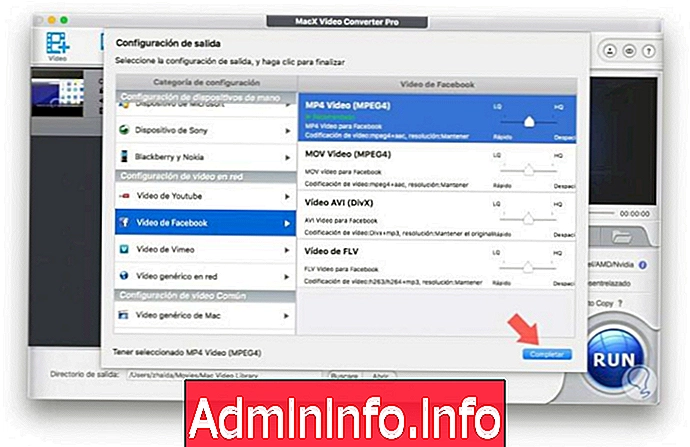
Шаг 4
Теперь мы увидим, что наше видео было загружено в основную часть инструмента. Если мы выберем «Редактировать», мы сможем установить различные настройки, такие как вырезание видео, добавление субтитров или водяных знаков.
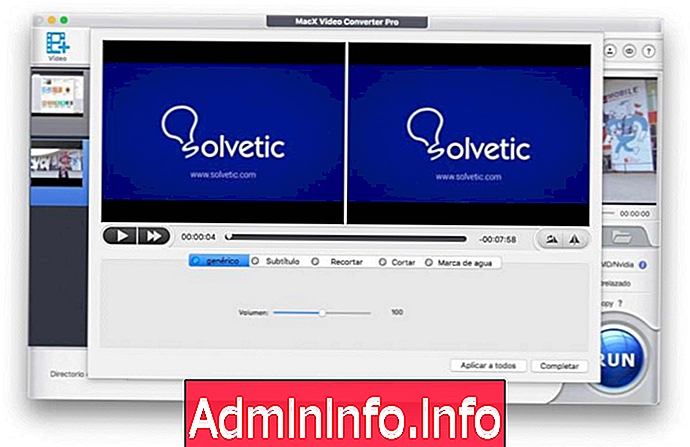
Шаг 5
С правой стороны мы увидим серию настроек, которые мы можем сделать в зависимости от наших предпочтений. Мы должны выбрать «Run».
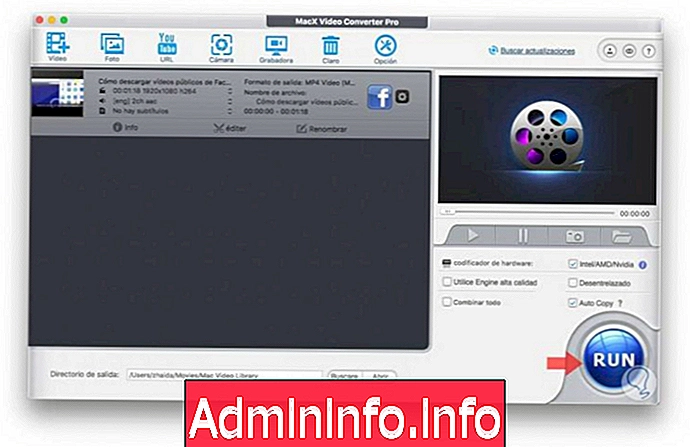
Шаг 6
Начнется процесс конвертации нашего видео. Мы можем видеть прогресс этого преобразования в панели, которая появляется на новой вкладке.

После завершения процесса ваше видео будет быстро преобразовано в выбранный вами формат.
3. Как сделать видео с фотографиями из MacX Video Converter Pro
Другой вариант с этой программой, что мы можем быстро сделать видео с фотографиями.
Шаг 1
Первое, что мы должны сделать, это войти в программу и выбрать «Фото» из вариантов. После выбора вы должны перетащить папку, содержащую фотографии, с которыми вы хотите сделать видео.
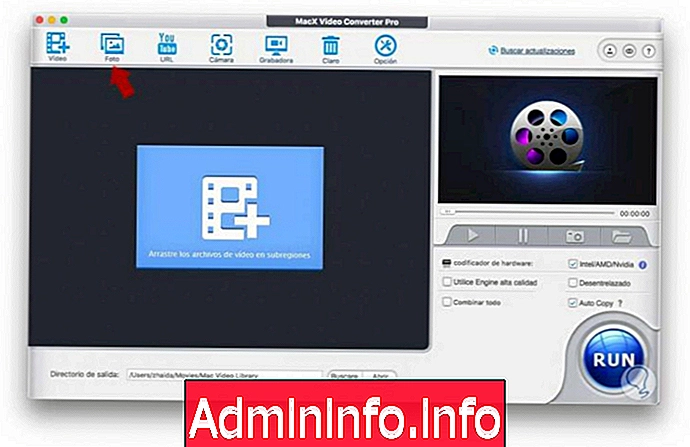
Шаг 2
После того, как вы перетащите папку, программа предложит нам возможности видео формата, который мы можем предоставить нашим фотографиям. Мы выбираем формат, который нас интересует больше всего в каждом конкретном случае.
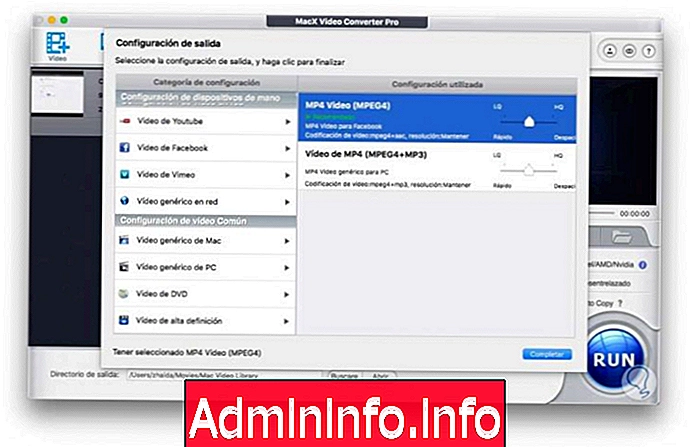
Шаг 3
После выбора инструмент сам будет отвечать за автоматическое создание видео с этим контентом. После создания мы можем выбрать, что мы хотим отредактировать, если это так
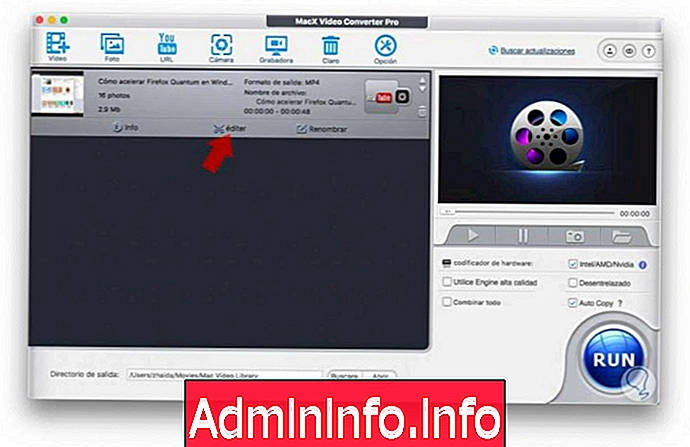
Шаг 4
Наконец, мы нажимаем «Запустить», и мы создадим и загрузим видео с теми фотографиями, которые мы выбрали.
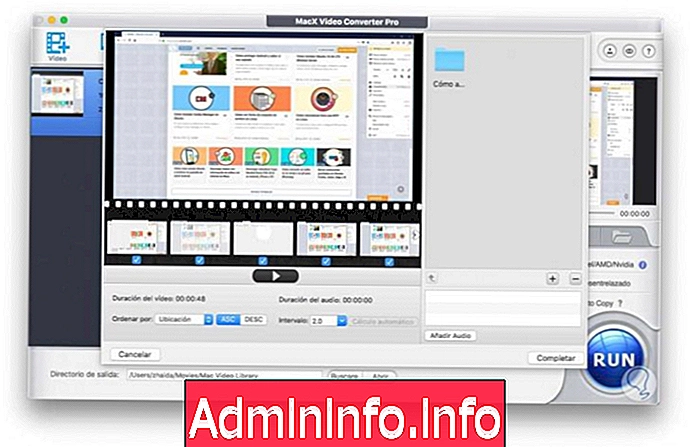
4. Как скачать видео с YouTube из MacX Video Converter Pro
Еще один вариант, предлагаемый этим инструментом, - возможность загрузки видео с YouTube.
Шаг 1
Для этого нужно выбрать опцию YouTube вверху.
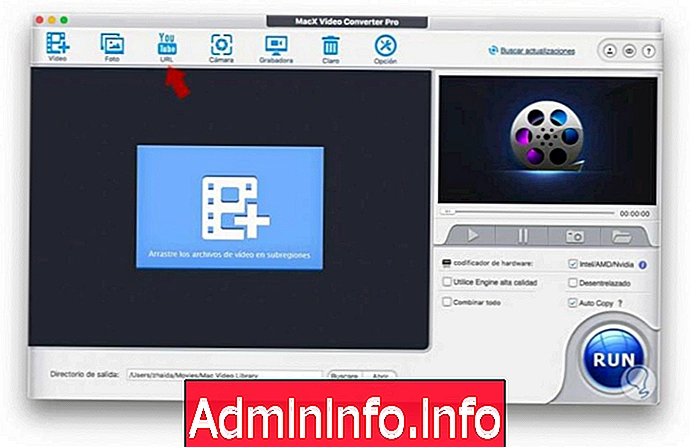
Шаг 2
Как только мы находимся в этом окне, мы должны выбрать символ акции, расположенный в верхнем левом углу
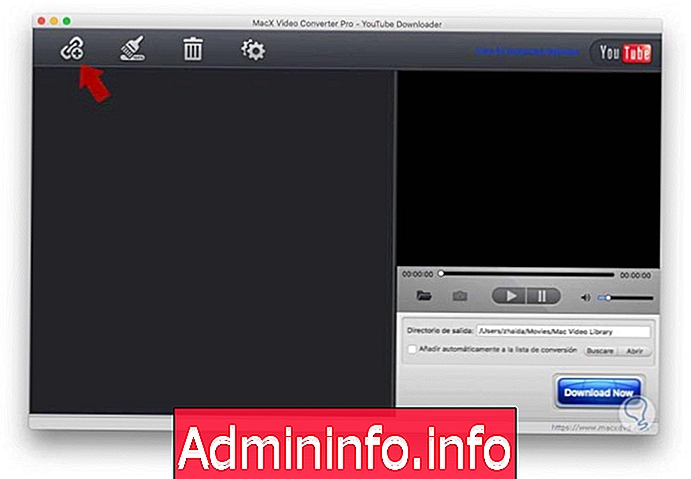
Шаг 3
Далее мы увидим окно, в которое мы должны вставить URL-адрес видео YouTube, которое мы хотим загрузить. После вставки мы выбираем «Анализ».
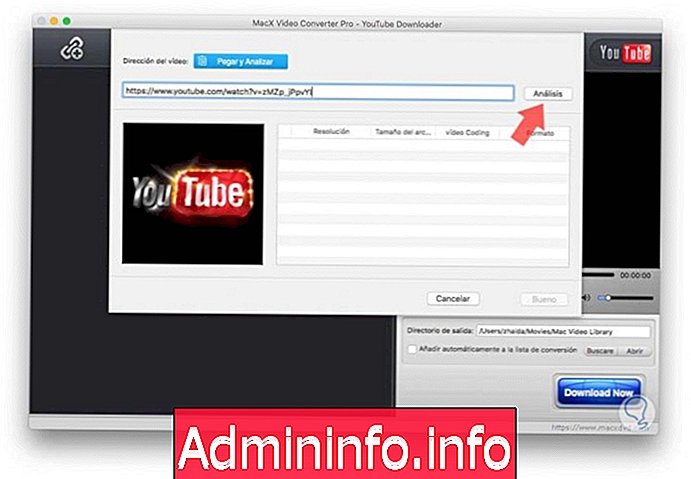
Шаг 4
Наконец, мы выбираем разрешение и нажимаем «Хорошо».

Шаг 5
Наконец, чтобы скачать видео, мы должны выбрать опцию «Загрузить сейчас» в правом нижнем углу

5. Как записать экран Mac с MacX Video Converter Pro
Еще одна опция, предлагаемая MacX Video Converter Pro, - это возможность записи экрана нашего компьютера. Для этого мы должны выполнить следующие шаги.
Шаг 1
Первое, что нам нужно сделать, это выбрать опцию «Регистратор» вверху.
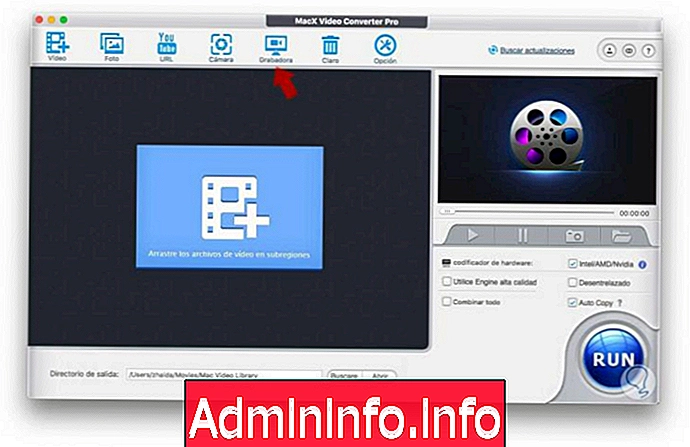
Шаг 2
Теперь мы можем выбрать либо полный экран, либо определенное пространство экрана, нажав на кнопку ножниц.
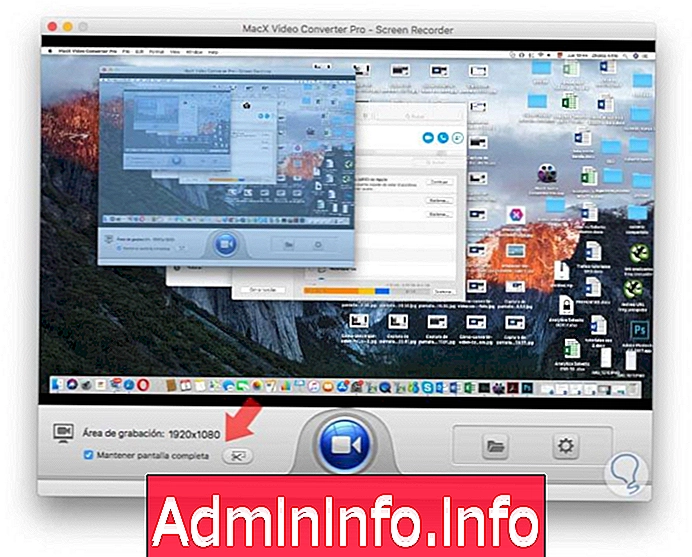
Шаг 3
Как только мы выбрали это, мы должны нажать на центральную кнопку камеры, чтобы начать запись. Мы увидим, что после 3 секунд обратного отсчета программа начнет запись того, что находится на экране Mac.

Это возможности, предлагаемые программой MacX Video Converter Pro, чтобы преобразование видео не стало утомительной задачей. Мы можем использовать каждый из предлагаемых вариантов и максимально использовать этот полезный инструмент для Mac.
$config[ads_text6] not found
СТАТЬИ