
Технология развивалась настолько головокружительно, что сегодня многие устройства, от бытовой техники до транспортных средств, управляются с помощью мобильного устройства. Этот бум позволил появиться новым функциональным возможностям и новым областям применения, о которых раньше было трудно думать, и одним из этих событий является возможность контролировать и видеть все, что происходит на наших устройствах Android, как если бы мы использовали их напрямую, из операционных систем Windows.
Подключение осуществляется через сеть Wi-Fi, сеть передачи данных 3G или 4G и даже через соединение с помощью USB-кабеля.
Выполните это на системах Linux, мы уже видели это. Сегодня Solvetic проанализирует практический метод, позволяющий выполнить эту задачу без проблем, и позволит нам полностью контролировать устройство или визуально управлять им на компьютере с Windows.
Для этого мы должны включить режим разработчика в наших системах Android и помнить, что для этого мы должны:
- Настройки доступа.
- Нажмите опцию О телефоне 7 раз
Это включит режим разработчика на Android.
1. Загрузите и установите драйверы Android на Windows
Следующим шагом является установка в операционной системе, в данном случае это будет Windows 10, драйверы совместимости для Android, известные как ADB, которые можно скачать по следующей ссылке.
Драйверы АБР
Включить отладчик USB
Отладка по USB - это способ передачи информации между ПК и устройством Android.
Мы подключаем устройство Android к ПК и делаем следующее:
Чтобы включить отладку USB на Android, мы должны иметь активный режим разработчика и перейти к:
- настройки
- Параметры разработчика
И там включите переключатель отладки USB:

На телефоне мы активируем опцию «Всегда разрешать с этого устройства».
2. Управляйте Android из Windows с помощью Vysor

Установка приложения Vysor в Google Chrome
Здесь мы начнем с просмотра Установка приложения Vysor в Google Chrome. С этими настроенными шагами мы будем использовать расширение Vysor в Google Chrome, которое даст нам возможность контролировать все действия Android в Windows.
Для этого перейдите по следующей ссылке и нажмите «Добавить в Chrome»:
Высор расширение

Как только расширение установлено, мы выбираем опцию Запустить приложение или в адресной строке вводим:
chrome: // apps /Мы увидим следующее окно, где будет соответствующее расширение Vysor.

Vysor связь с устройством Android
Мы продолжаем запускать расширение Vysor, и появится следующее окно:

Там мы нажимаем на опцию Find Devices, чтобы Vysor обнаружил устройство, подключенное к устройству, и мы увидели, что оно правильно его обнаружило

Нажмите «Выбрать», и с этого момента мы можем получить доступ к устройству Android:

Нажмите на кнопку View, и таким образом мы получим доступ ко всему содержимому устройства:

Из Windows мы можем выполнять на компьютере различные действия, такие как доступ к меню, отправка сообщений, звонки и т. Д.
$config[ads_text5] not found
Кроме того, Высор позволяет нам выполнять такие действия, как:
- Захватить активный экран.
- Запись видеороликов.
- Передача файлов в двух направлениях.
- Отрегулируйте громкость и т. Д.
У нас есть это расширение для безопасного и практичного управления из Windows нашими системами Android .
3. Управление Android от Windwos с Mobizen

Для управления нашим телефоном на базе Android мы будем использовать приложение Mobizen, благодаря которому мы можем управлять всем нашим телефоном. От управления им до настройки наших видео, изображений, контактов, поиска телефона
$config[ads_text6] not found ...В несколько простых шагов вы можете начать использовать свой Android удаленно.
Шаг 1
Первое, что мы сделаем, это загрузим приложение Mobizen Mirror для нашего Android из Google Play.
Скачать Mobizen
Шаг 2
Как только приложение будет установлено, мы запустим его. Вы попросите нас зарегистрироваться, поэтому введите имя пользователя электронной почты и пароль. Тогда процесс начнется.

Шаг 3
Теперь вы должны зайти на официальный сайт Mobizen через браузер вашего компьютера по следующему адресу.
Mobizen официальная страница
Шаг 4
Введите тот же адрес электронной почты и тот же пароль, чтобы зарегистрироваться на мобильном телефоне.

Шаг 5
После того, как вы ввели его, вы увидите, что в браузере генерируется код, который вы должны записать.
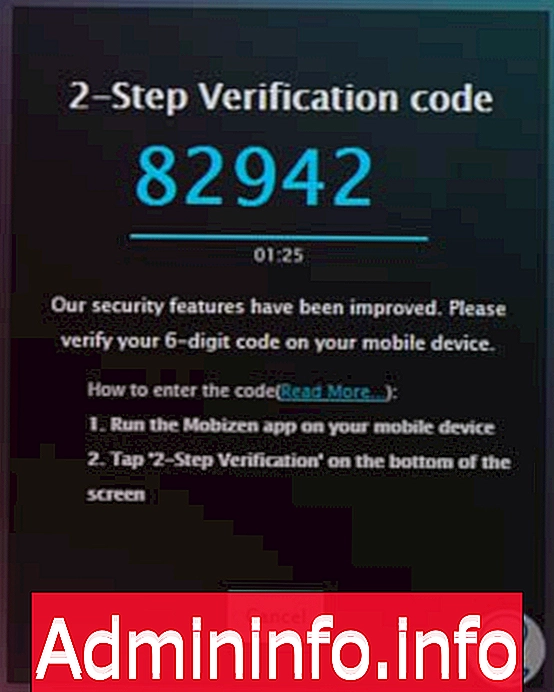
Шаг 6
На вашем телефоне Android вам будет предложено перейти к следующему шагу для проверки кода.

Шаг 7
При размещении данных вы увидите продажу подключения с мобильного

Шаг 8
На этом втором шаге вас попросят ввести код подтверждения, который был предоставлен вам через веб-сайт Mobizen. Введите его и продолжайте шаги.

Шаг 9
После подключения установленное соединение появится на вашем мобильном телефоне так же, как на вашем компьютере. Как видите, у вас есть разные варианты. Вы можете получить доступ к своим фотографиям, видео, контактам, звонкам, найти свой телефон или получить доступ к вашему местоположению. Вы также можете управлять своим телефоном из той же программы.
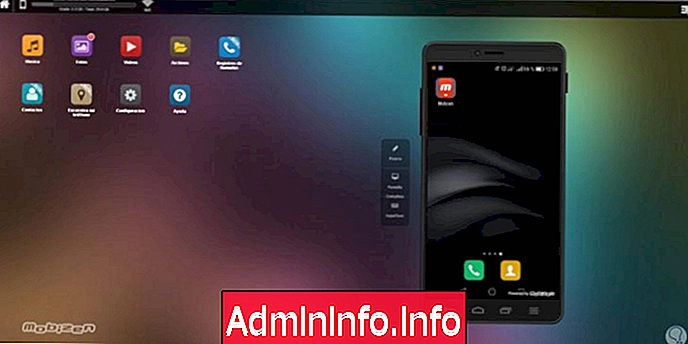
примечание
Функция управления мобильным экраном с компьютера доступна только в том случае, если мы установили соединение через разъем USB и включили режим отладки USB.
Как мы уже видели, у нас есть приложения и расширения, которые оживляют наш Android-терминал на экранах Windows 10, 8, 7.
Управление Android на Linux
СТАТЬИ