
Solvetic всегда рекомендует обновлять операционную систему Windows 10, так как разработчики несут ответственность за выпуск обновлений, будь то накопительные, безопасности или новые системные выпуски, чтобы оптимизировать общие службы и преимущества Windows 10 и, таким образом, гарантировать Удовлетворенность конечного пользователя.
Одна из проблем, о которых постоянно сообщалось Microsoft и которая случается со всеми нами, использующими Windows 10, заключается в том, что после завершения процесса загрузки обновлений операционная система дает нам ограниченное время для их применения. вручную, но если мы не сделаем этого в этот период времени, система автоматически перезапустится для выполнения изменений. Недостатком этого является то, что это без предварительного уведомления и может повлиять на программы или файлы, в которых мы работаем в то время.
Задумавшись об этой проблеме, Microsoft добавила в Windows 10 новую функцию, которая называлась «Активные часы», поэтому при ее включении Windows 10 не будет автоматически перезагружаться в течение периода до восемнадцати часов в зависимости от примененной нами конфигурации., но Windows 10 дает нам возможность для этого периода перезапуска быть еще дольше.
Solvetic объяснит, как настроить более длительное время ожидания для установки обновлений в Windows 10.
1. Как отредактировать перезагрузку Windows 10 с помощью групповых политик
Шаг 1
Этот параметр применяется к версиям Windows 10 Pro, Enterprise и Studio, для доступа к этому методу мы будем использовать комбинацию клавиш Windows + R и в отображаемом окне выполним следующую команду:
+ R
gpedit.msc

Шаг 2
Нажмите Enter или Accept для доступа и в новом окне, которое будет отображаться, мы должны пойти по следующему маршруту:
- Конфигурация оборудования
- Административные шаблоны
- Компоненты Windows
- Центр обновления Windows
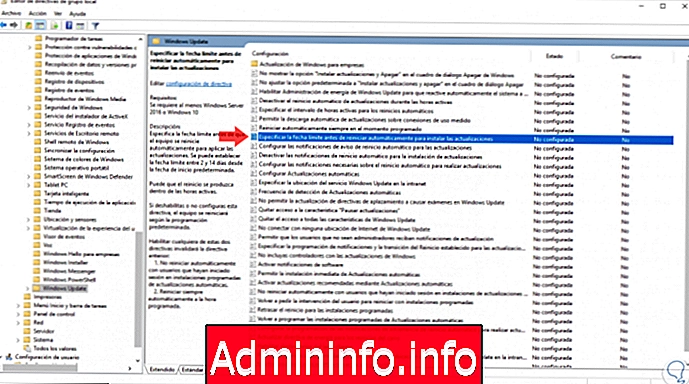
Шаг 3
Мы дважды щелкаем, или щелкаем правой кнопкой мыши / Изменить, на политике и в окне мы сделаем следующее:
- Активируйте поле Включено, чтобы активировать политику
- В поле «Параметры» мы указываем максимальное количество дней, в которое мы хотим запретить перезапуск системы, максимальный размер - 30 дней, и это может применяться отдельно как к качеству, так и к обновлениям функций.
Шаг 4
Как только это будет определено, нажмите кнопку «Применить», а затем «ОК», чтобы применить изменения.

В дополнение к этому политики «Автоматический перезапуск всегда в запланированное время» и «Не перезапускать автоматически с пользователями, которые вошли в систему средств автоматического обновления» не должны быть включены, эти две политики должны быть отключены или установлены на «Не настроен». "
После этого мы можем перезапустить систему, чтобы применить изменения.
2 Как отредактировать перезагрузку Windows 10 с помощью редактора системного реестра
Шаг 1
Эта опция применяется ко всем редакциям Windows 10, для реализации этого метода мы будем использовать клавиши Windows + R и в отображаемом окне мы выполним следующую команду:
+ R
смерзаться

Шаг 2
Нажмите Enter или Accept и в открывшемся окне мы пойдем по следующему маршруту:
HKEY_LOCAL_MACHINE \ SOFTWARE \ Policies \ Microsoft \ Windows \ WindowsUpdateТам мы щелкнем правой кнопкой мыши на центральной панели этого ключа и выберем опцию New / DWORD Value (32 бита):
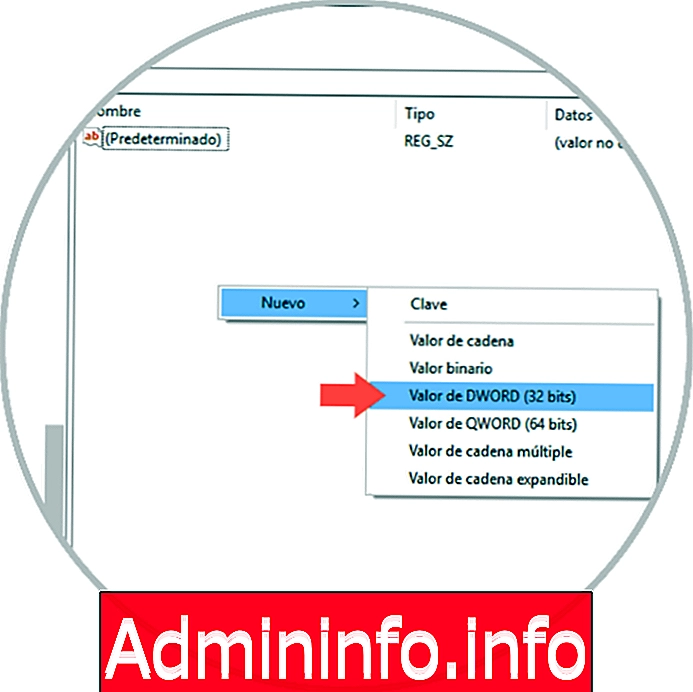
Шаг 3
Это новое значение будет называться SetAutoRestartDeadline:
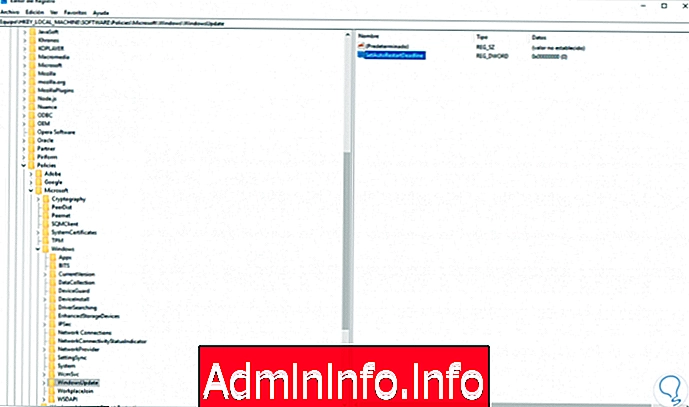
Шаг 4
Мы дважды щелкнем по нему, или щелкнем правой кнопкой мыши / Изменить, и во всплывающем окне мы введем значение 1 в поле Значение. Нажмите OK, чтобы применить изменения.
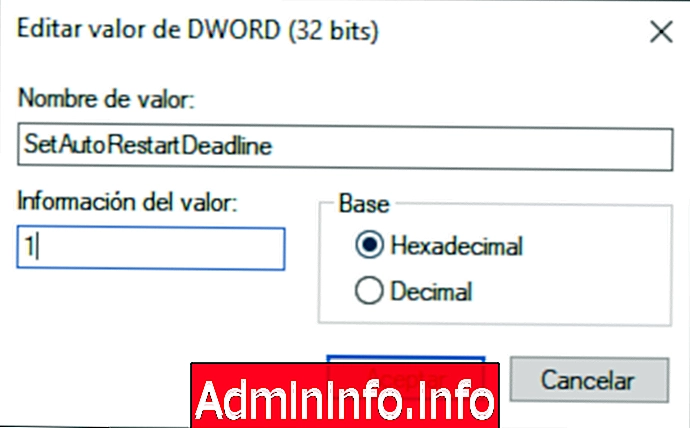
Шаг 5
Теперь мы повторяем предыдущий процесс, чтобы создать другое значение DWORD, которое будет называться AutoRestartDeadlinePeriodInDays:

Шаг 6
Мы дважды щелкнем по нему для редактирования, и в поле «Значение» мы активируем поле «Десятичное число» и введите число дней, в которые мы хотим отложить обновления. Нажмите OK, чтобы применить изменения.

Перезапускаем систему, чтобы изменения вступили в силу.
$config[ads_text5] not foundС помощью любого из этих методов можно будет настроить перезапуск Windows 10 для применения загруженных обновлений.
СТАТЬИ