
Windows 10 Fall Creators содержит множество обновлений и улучшений различных приложений и общего поведения системы. Со времени разработки Windows 10 одним из самых ярких приложений является Cortana, которая была разработана, чтобы помочь нам в решении множества задач, с возможностью предоставления ответов и выполнения основных задач. Cortana со временем узнает нас, поэтому каждый день более полезный
Хотя Cortana можно активировать с момента установки Windows 10, до предыдущих выпусков Windows было сложно получить доступ к ее конфигурации и выполнять задачи настройки, но в новой редакции Windows 10 Fall Creators мы видим эксклюзивный раздел для Cortana из конфигурации и, таким образом, иметь доступ ко всем необходимым параметрам настройки в простой и простой способ.
Solvetic проанализирует, как мы можем настроить эти параметры Cortana в Windows 10 Fall Creators и, таким образом, максимально использовать Cortana.
1. Доступ к настройкам Cortana в Windows 10
Чтобы получить доступ к настройкам Cortana, перейдите в меню «Пуск» и нажмите «Настройки». Можно будет увидеть, что Microsoft выделила эксклюзивное пространство для Cortana:

При входе туда мы увидим, что Кортана делится на четыре секции:

Поговорите с Кортаной
Этот раздел включает в себя все основные параметры, такие как «Hello Cortana», возможность включения мастера на экране блокировки и изменения языковых настроек.
Разрешения и история
С помощью этой опции можно будет установить уровни фильтра поиска, пропустить облачное содержимое в поисках, управлять настройками истории, и у нас даже есть возможность решить, может ли Cortana получить доступ к нашему местоположению и другой информации, чтобы улучшить опыт.
Уведомления
Этот раздел содержит параметры для управления уведомлениями о синхронизации
Подробнее
В опции «Подробнее» можно будет увидеть детали конфиденциальности как Cortana, так и Microsoft.
Теперь мы увидим, как внести некоторые изменения в Cortana в Windows 10 Fall Creators.
2. Как включить доступ к микрофону в Кортане
С помощью этой опции мы можем внести коррективы в случае, если у Кортаны есть проблемы со слухом, или если мы просто настраиваем помощника впервые в нашей команде.
Для выполнения этой конфигурации мы должны перейти в меню:
- инициирование
- конфигурация
- Кортана
- Поговорите с Кортаной
Там мы нажмем на строку «Проверить микрофон», расположенную в разделе «Микрофон».

Будет отображен следующий мастер. Там мы выбираем наиболее подходящий вариант и следуем инструкциям помощника.
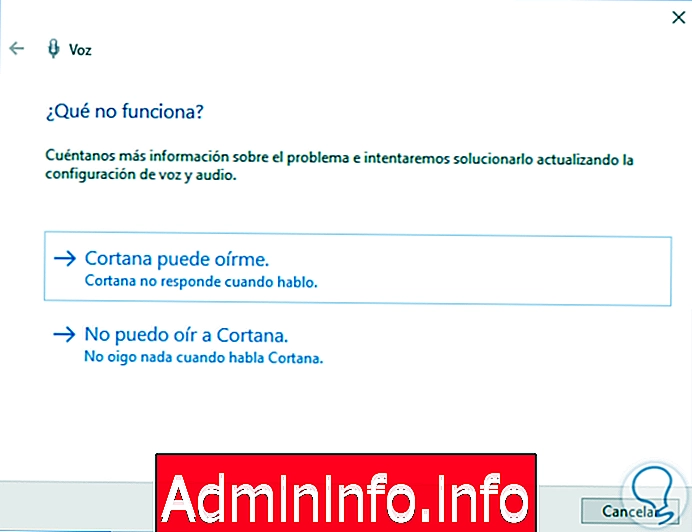
3. Как включить функцию громкой связи «Hello Cortana»
Несмотря на то, что можно использовать Cortana с нашей клавиатурой и мышью или сенсорным, также можно использовать громкоговорящий помощник с голосовыми командами.
Если мы хотим использовать голосовые команды громкой связи, мы должны перейти к маршруту:
- инициирование
- конфигурация
- Кортана
- Поговори с Кортаной "
Там мы должны установить флажок «Разрешить Кортана», чтобы ответить, когда вы говорите «Привет Кортана»:
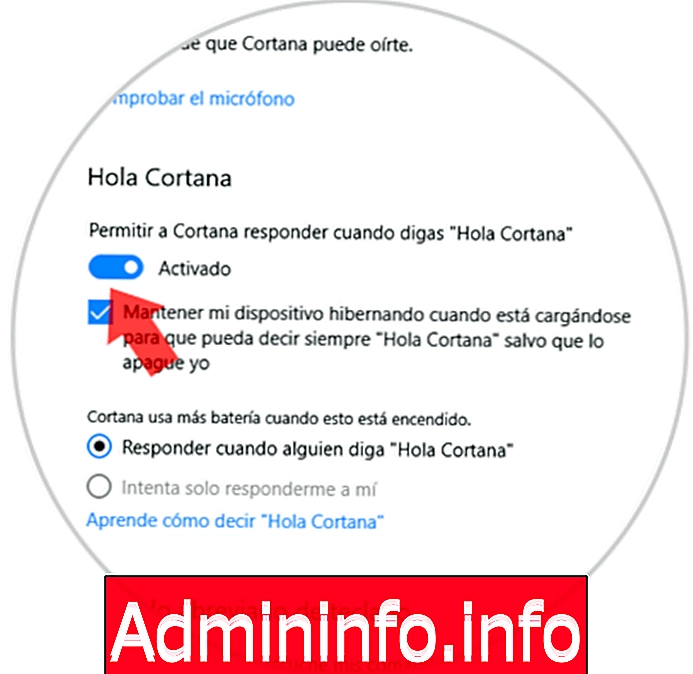
После включения этой функции будут активированы две дополнительные опции: «Держать устройство в спящем режиме», когда он заряжается, поэтому вы всегда можете сказать «Hello Cortana», если я не выключу его, и другую опцию, которая позволяет вам выбрать, хотим ли мы, чтобы Cortana отвечала на любой, кто говорит "Hola Cortana" или кто обучает помощника отвечать только вам.
$config[ads_text5] not foundИз обновления Windows 10 Fall Creators также можно завершить работу, перезапустить, заблокировать и выйти из вашего устройства с помощью следующих голосовых команд:
- Привет, Кортана: перезагрузи компьютер.
- Привет, Кортана: выключи компьютер.
- Привет, Кортана: Закрыть текущую сессию.
- Привет, Кортана: Заблокируй команду.
При использовании любой из этих команд для завершения процесса потребуется подтверждение голосовой команды «Да».
Кроме того, мы должны учитывать, что эта функция будет влиять на время автономной работы устройства, что является одной из причин, по которой оно отключено по умолчанию.
4. Как включить сочетание клавиш в режиме прослушивания в Cortana
Еще одна опция, доступная в Cortana, - открыть цифровой помощник в режиме прослушивания вручную с помощью сочетания клавиш. Однако мы должны включить эту функцию на маршруте:
- инициирование
- конфигурация
- Кортана
- Поговорите с Кортаной
В появившемся окне мы активируем поле «Разрешить Кортане прослушивать больше команд», когда я нажимаю следующую клавишу с логотипом:
$config[ads_text5] not found+ R
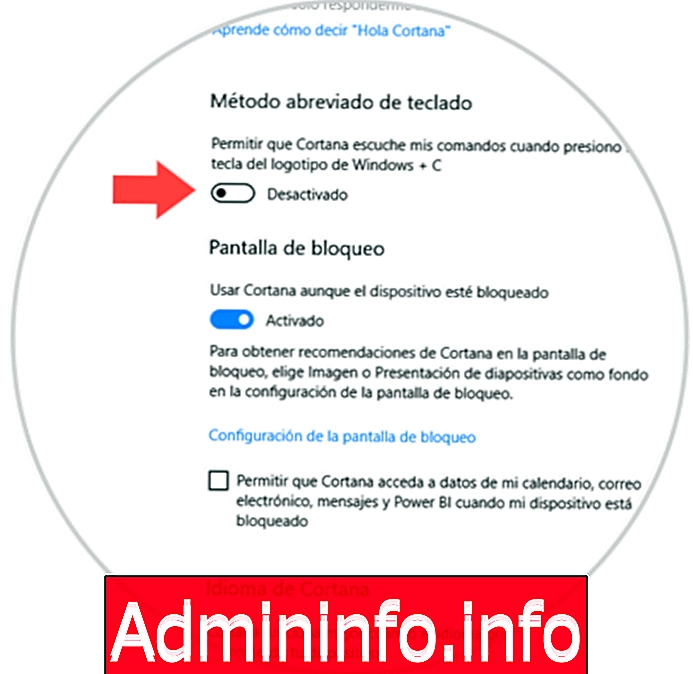
5. Как включить Cortana на экране блокировки
Можно использовать цифровой помощник Cortana, даже если наше оборудование заблокировано, чтобы спрашивать о погоде, воспроизводить музыку, создавать напоминания и многое другое без необходимости повторного доступа к оборудованию.
Кортана на экране блокировки должна быть активирована по умолчанию, но мы можем проверить или отключить функцию на маршруте:
- инициирование
- конфигурация
- Кортана
- Поговорите с Кортаной
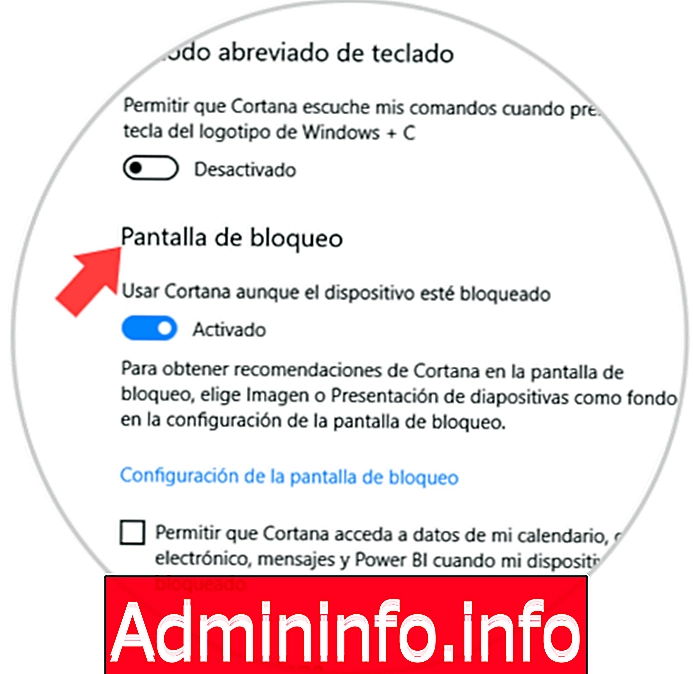
Там мы перейдем в раздел «Экран блокировки» и активируем переключатель «Использовать Cortana», даже если устройство заблокировано.
$config[ads_text6] not foundЗадачи, которые Cortana может выполнять на экране блокировки, ограничены по соображениям безопасности, но мы всегда можем убедиться, что разрешить Cortana доступ к нашему календарю, электронной почте, сообщениям и данным Power BI, когда устройство заблокировано.
6. Измените язык по умолчанию Cortana
В параметрах конфигурации Cortana у нас есть возможность выбрать язык определенного региона. Например, если основным языком нашего устройства является испанский (Колумбия), но мы находимся в Мадриде, мы можем настроить Cortana на использование испанского языка (Испания), чтобы лучше понять его и более правильно его использовать.
Опять идем по маршруту:
- инициирование
- конфигурация
- Кортана
- Поговорите с Кортаной
А в разделе Cortana Language мы можем отобразить выпадающий список, чтобы выбрать нужный язык:
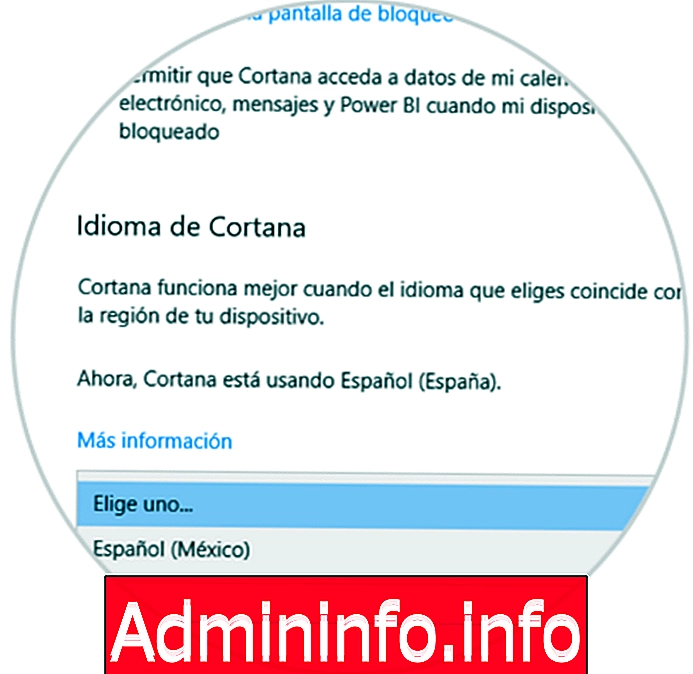
7. Изменить поисковые фильтры Cortana
Это одна из лучших функций Cortana, которая заключается в возможности мгновенного поиска результатов без необходимости открывать веб-браузер. Однако иногда результаты могут показывать контент, который не подходит или нежелателен для какого-либо типа пользователей, поэтому Cortana также предлагает поисковые фильтры.
Если опция поиска по умолчанию не является желаемой, ее можно будет изменить, введя маршрут:
- инициирование
- конфигурация
- Кортана
- Разрешения и история
Там мы переходим к разделу «Безопасный поиск» и можем соответствующим образом определить некоторые из доступных типов фильтров (строгое или умеренно):
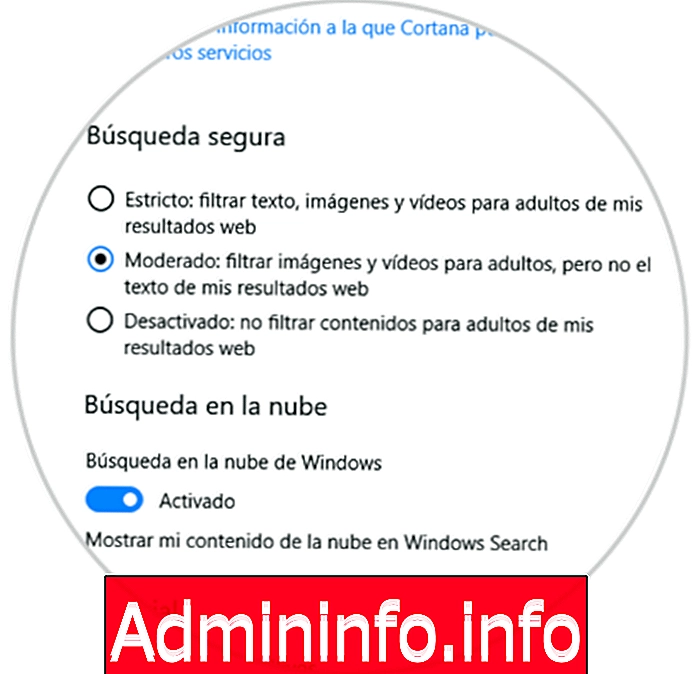
8. Как показывать или нет облачный контент в результатах Cortana
Начиная с Windows 10 Fall Creators, теперь стало возможным запретить Cortana отображать содержимое облака в результатах поиска.
Для этого мы идем по маршруту «Пуск» / «Настройки» / «Кортана» / «Разрешения и история» и в разделе «Поиск в облаке» мы можем активировать или нет переключатель «Поиск в облаке Windows», который позволяет Показать результаты облачных платформ, таких как OneDrive:
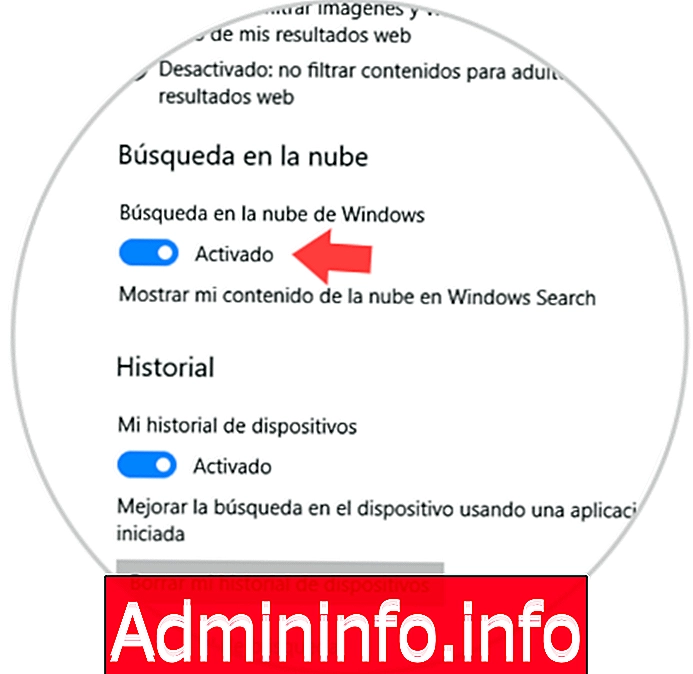
9. Очистить историю использования Cortana в Windows 10
По умолчанию Cortana собирает запросы, которые мы выполняем по приложениям, настройкам и другой истории устройства, в которой вы входите с учетной записью Microsoft. Если мы хотим запретить помощнику доступ к этим данным, мы можем легко отключить функцию и даже удалить историю на устройстве.
Для этого мы идем на маршрут:
- инициирование
- конфигурация
- Кортана
- Разрешения и история
Нажмите кнопку «Удалить историю моего устройства», расположенную в разделе «История моего устройства».

10. Как удалить личную информацию в Кортане
Cortana зависит от нашей информации в облаке, такой как сообщения, приложения и другие источники, чтобы улучшить работу, но можно исключить все, что помощник узнал о наших обычаях, чтобы начать снова или покинуть службу.
Если мы хотим удалить эту информацию, мы идем по маршруту:
- инициирование
- конфигурация
- Кортана
- Разрешения и история

Там мы нажмем на строку «Изменить то, что Кортана знает о вас в облаке», и отобразится следующее: Там мы нажмем кнопку «Удалить», чтобы удалить эту информацию.

11. Как управлять разрешениями в Кортане
Cortana была разработана для доступа к определенной информации, такой как местоположение, контакты, электронные письма, календарь и история просмотров, для выполнения самых разнообразных задач, таких как поиск направлений, отслеживание пакетов и персонализированные предложения. Тем не менее, можно настроить интерфейс для управления тем, что Cortana может видеть и использовать в Windows 10.
Для этого мы идем по маршруту:
- инициирование
- конфигурация
- Кортана
- Разрешения и история
И там мы нажимаем на строку «Управление информацией, к которой Cortana может получить доступ с этого устройства»:

Появится следующее окно: Там мы можем активировать или деактивировать функциональный переключатель, который Cortana должен видеть и использовать, в том числе:
место
Текущее местоположение и история местоположений позволяют Cortana запоминать места, находить адреса и выдавать оповещения о близлежащих местах.
Контакты, электронная почта, календарь и история сообщений
Кортана при доступе к этим данным имеет возможность предлагать напоминания, отслеживать пакеты и рейсы и многое другое.
История просмотра
Эта опция позволяет мастеру предоставлять персонализированные предложения и выбирать, где вы остановились на веб-сайтах Microsoft Edge.

12 Как управлять облачными сервисами в Кортане
Cortana имеет возможность помочь нам с задачами из разных облачных сервисов, таких как Skype, Uber, Xbox Live, LinkedIn, Office 365, но мы должны подключить эти сервисы вручную.
Чтобы добавить или удалить облачные сервисы в Кортане, мы идем по маршруту:
- инициирование
- конфигурация
- Кортана
- Разрешения и история
И там мы нажимаем на строку «Управление информацией, к которой Cortana может получить доступ из других служб».

Будет отображен следующий мастер, где мы нажмем кнопку «Добавить сервис»:

Нажав на эту опцию, мы можем войти в облачный сервис, который мы хотим связать: выбрав его, мы введем свои учетные данные и следуем инструкциям мастера.
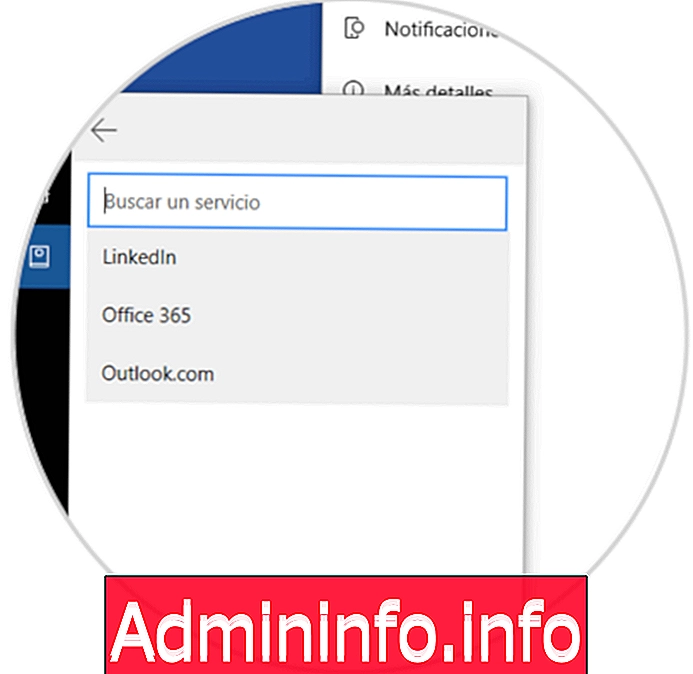
13. Контроль Cortana уведомлений
Если у вас установлено приложение Cortana на нашем iPhone или Android, можно будет позволить помощнику уведомить нас о том, что аккумулятор разряжен, потерял вызов, отправил текстовое сообщение или появилось новое уведомление о приложении.
Для этого мы идем на маршрут:
- инициирование
- конфигурация
- Кортана
- Уведомления
И в появившемся окне мы активируем переключатель «Отправлять уведомления между устройствами»:
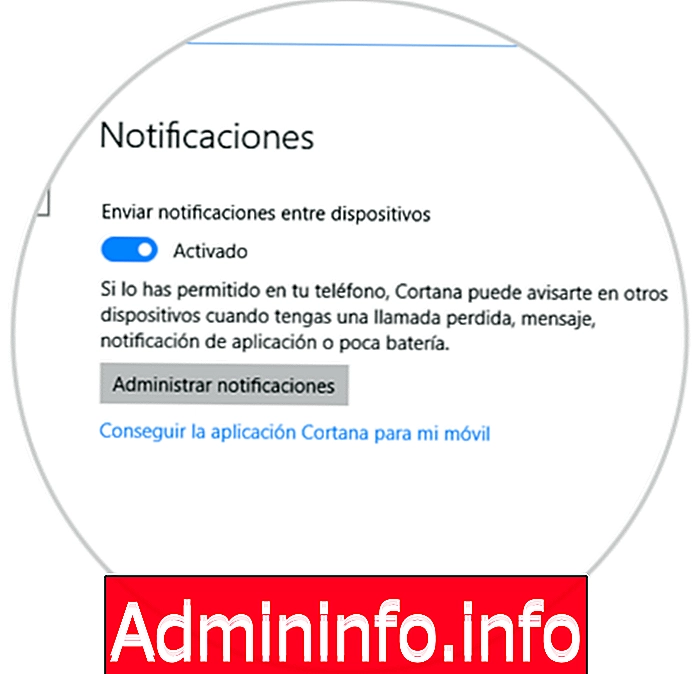
Если нам нужен более детальный контроль, мы можем нажать кнопку «Управление уведомлениями», чтобы открыть интерфейс Cortana на панели задач:
14. Изменить присутствие Кортаны на панели задач
Всегда будет возможно изменить наличие Cortana на панели задач. Для них вы должны открыть Cortana, нажав на поле поиска рядом с меню Пуск. Однако, если мы хотим оптимизировать пространство на панели задач на нашем компьютере или просто не хотим, чтобы окно поиска было видимым, у нас есть некоторые параметры, доступные через конфигурацию панели задач.
Для этого мы щелкнем правой кнопкой мыши на панели задач и в отображаемых опциях выберем «Cortana» и увидим следующее:

Там у нас есть следующие варианты:
скрытый
Эта опция удаляет Cortana с панели задач, но всегда можно открыть меню «Пуск» и начать ввод, чтобы открыть приложение.
Показать значок Кортана
Выбрав эту опцию, мы удалим окно поиска, но мы все равно можем нажать кнопку Cortana, чтобы начать поиск.
Показать окно поиска
Это значение по умолчанию, которое помещает окно поиска на панель задач для быстрого доступа к Cortana.
15. Улучшить распознавание голоса Cortana
Вы также можете улучшить распознавание голоса Кортаны. Настройки распознавания голоса по умолчанию в Cortana способны адаптироваться к большинству людей, но если язык, установленный на устройстве, не является нашим родным языком, мастер может найти его несколько запутанным.$config[ads_text5] not found
Чтобы сделать эту настройку, мы идем в меню «Пуск» / «Настройки». Там мы выбираем опцию «Время и язык». В этом окне мы перейдем в раздел «Голос», где мы активируем поле «Распознать неродные акценты на этом языке»:

Мы видели различные альтернативы, которые предлагает нам Кортана, чтобы повысить свою производительность и максимально увеличить свой потенциал.
СТАТЬИ