
При управлении различным оборудованием в компании, будь то из области поддержки или управления ИТ, обычно приходится обращаться к каждому компьютеру и выполнять определенную задачу, такую как установка программы, обновление драйвера или устранение любой программной или аппаратной ошибки.
Другая распространенная задача - подключиться к этим компьютерам, чтобы изменить, удалить или добавить ключи и значения реестра. До сегодняшнего дня многие не знают, что Windows предлагает нам функциональность, называемую удаленными службами реестра, которая позволяет нам напрямую подключаться к структурам реестра на другом компьютере с помощью regedit.
Сегодня Solvetic объяснит, как полностью выполнить этот процесс.
v
1. Требования к использованию службы удаленного реестра в Windows 10, 8, 7
Чтобы использовать удаленный реестр, нам нужно иметь доступ администратора на обоих компьютерах.
Для правильного использования этой услуги нам потребуется следующее:
- Команда, к которой мы подключаемся, должна иметь имя пользователя и пароль. Пароль не может быть пустым.
- На обоих компьютерах необходимо включить удаленное администрирование в брандмауэре.
- На обоих компьютерах должна быть запущена служба удаленного реестра.
Шаг 1
Первое требование просто выполнить, для этого мы можем перейти к маршруту «Пуск / Настройка / Учетные записи» и установить там пароль.
Второе требование - включить удаленное администрирование в брандмауэре Windows, для этого мы можем зайти в командную строку как администраторы и запустить следующую строку:
netsh firewall set service RemoteAdmin

Шаг 2
Как мы видим, появляется предупреждение о том, что команда была выполнена успешно, но команда netsh firewall устарела. Мы получим это сообщение в Windows 7, Windows 8 или Windows 10. Это не проблема, при условии, что оно заполнено правильно. Эта команда должна быть выполнена на обеих машинах.
Чтобы включить службу удаленного реестра, мы будем использовать следующую комбинацию клавиш, и в появившемся окне мы выполним команду services.msc:
+ R
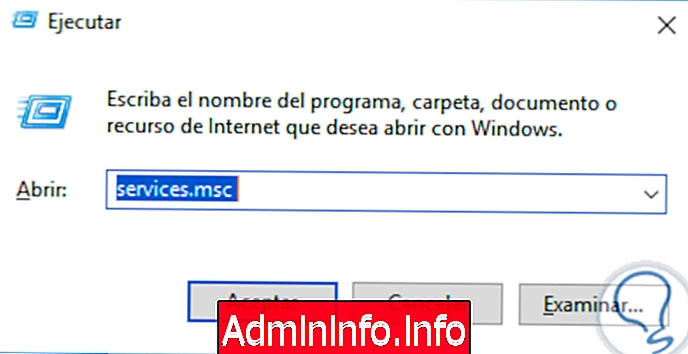
Шаг 3
Нажмите Enter или Принять. В появившемся окне мы перейдем к сервису «Удаленный реестр» и увидим, что по умолчанию он отключен:

Шаг 4
Там мы щелкнем правой кнопкой мыши на этом сервисе и выберем опцию «Свойства», затем в поле «Тип запуска» мы выберем опцию «Вручную» и нажмите «Пуск»: нажмите «Применить» и «Принять», чтобы сохранить изменения. Мы выполним этот процесс на обоих компьютерах.
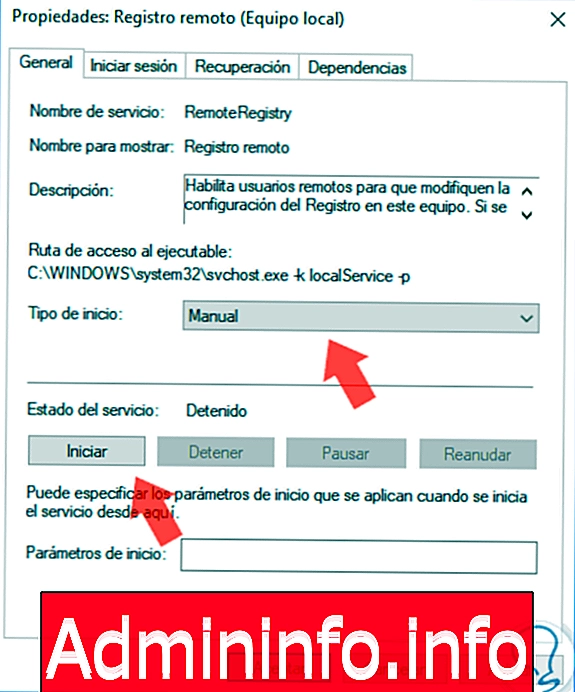
2. Как подключиться к структуре реестра в Windows 10, 8, 7
Шаг 1
Как только мы завершим этот процесс, мы получим доступ к редактору записей на исходном компьютере, используя следующую комбинацию клавиш и выполнив команду regedit.
+ R
смерзаться
Шаг 2
Оказавшись там, мы переходим в меню «Файл» и там выбираем опцию «Подключиться к сетевому реестру»:
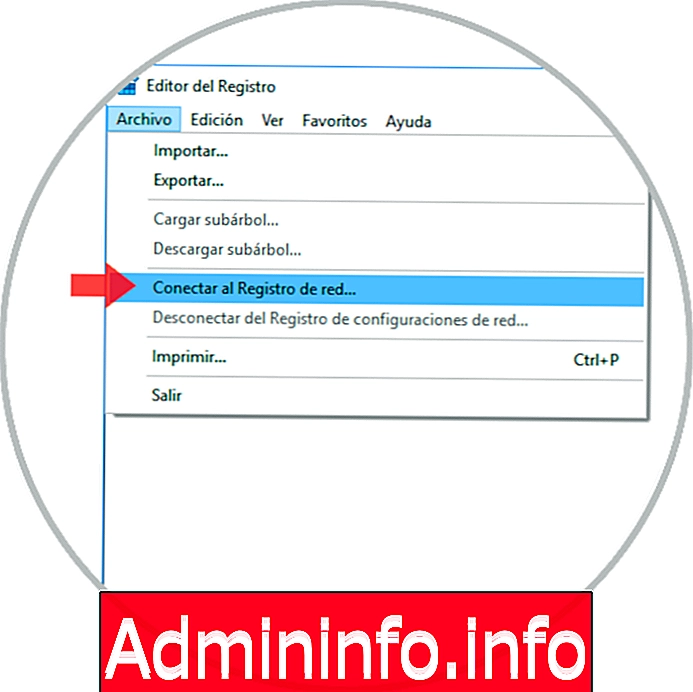
Шаг 3
В появившемся окне мы должны ввести имя NETBIOS оборудования, к которому мы будем подключаться.
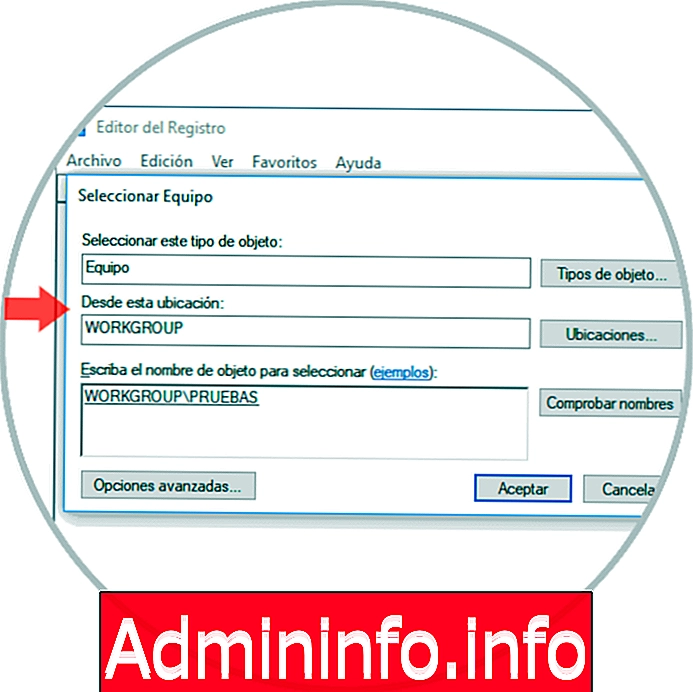
примечание
Мы можем быстро выполнить поиск всех компьютеров в сети, нажав «Дополнительные параметры», а затем «Поиск сейчас». Если компьютер, к которому вы подключаетесь, имеет длинное имя, вы должны определить имя NETBIOS для этого компьютера.
Шаг 4
Как только имя будет определено, нажмите «Принять», чтобы получить доступ к редактору реестра удаленного устройства:

Шаг 5
Мы можем убедиться, что вверху находятся записи местной команды, а внизу - название удаленной команды с соответствующими записями. Таким простым способом можно будет получить удаленный доступ и редактировать ключи без необходимости физического доступа к компьютеру.
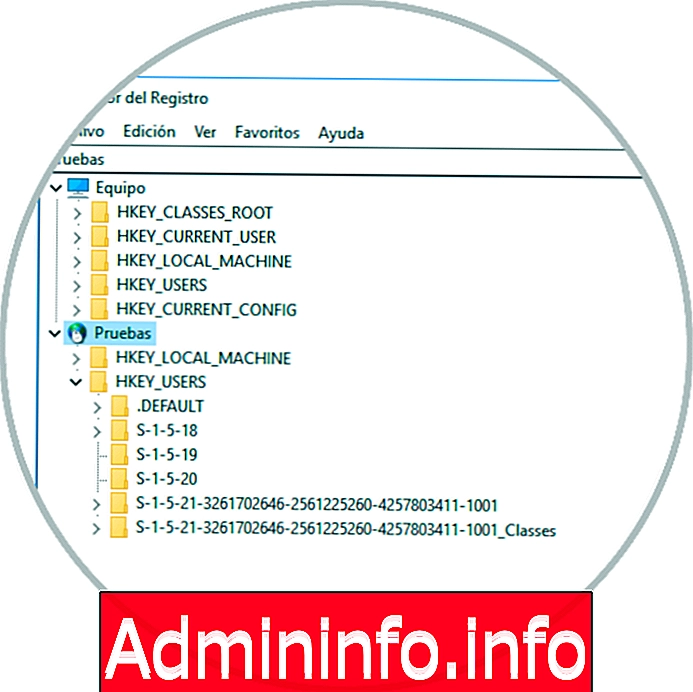
СТАТЬИ