
Хотя имя Excel для многих может стать синонимом страха и сложности, это не так, если у нас есть правильные знания. Однако благодаря этому инструменту электронных таблиц у нас есть возможность выполнять различные действия простым способом благодаря большому количеству формул, которые мы можем применять для управления данными.
Microsoft Excel - действительно практическая утилита для полного и целостного управления данными для работы, и одно из действий, которые мы чаще всего выполняем в Excel 2019, - это сравнение данных из ячеек. Что-то настолько простое, но это может привести ко многим проблемам, так как сравнение данных идеально подходит для определения целостности данных в Excel.
Solvetic расскажет о некоторых методах сравнения данных и столбцов в Excel 2019 и, таким образом, будет управлять более централизованно.
1. Сравните столбцы, используя метод «ячейка за ячейкой» в Excel 2019
Шаг 1
Как следует из названия, этот метод отвечает за выполнение поиска по каждой ячейке за ячейкой в полностью автоматическом процессе. В этом случае у нас есть следующая информация:

Там мы добавим новый столбец, в котором мы будем регистрироваться, если данные совпадают или нет, в этом случае это будет в столбце D, а в ячейку D2 мы вводим следующую формулу:
= ДА (B2 = C2; "Соответствует"; "Не соответствует")
Шаг 2
Что мы делаем с этим, так это то, что сравнивается значение ячейки B2, и если оно совпадает со значением ячейки B3, будет запущено сообщение «Соответствие», в противном случае мы увидим сообщение «Не соответствует»:

Шаг 3
Теперь можно искать разные данные между ячейками. По-разному искать одни и те же данные, если мы хотим искать только разные данные, мы будем использовать следующую формулу:
= ДА (B2C2; "Соответствует"; "Не соответствует")
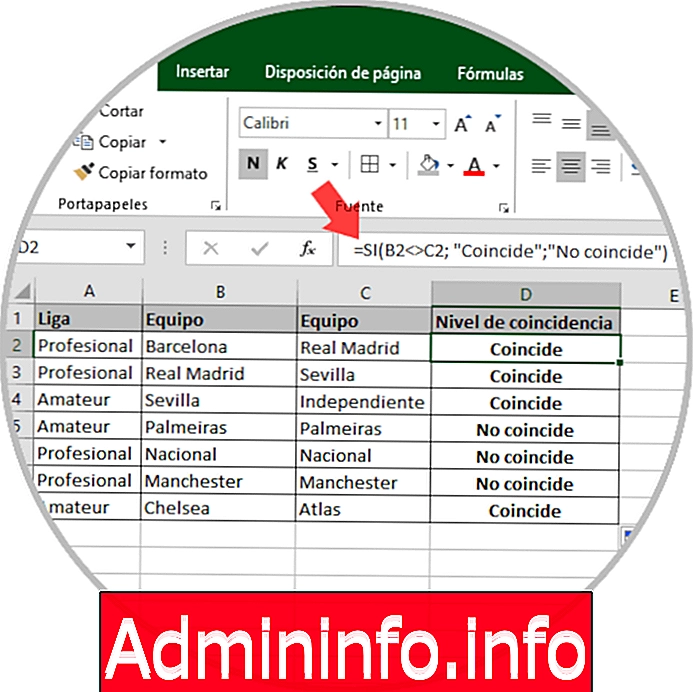
2. Как сравнить столбцы между прописными и строчными буквами в Excel 2019
Во многих случаях, когда мы управляем данными в Excel 2019, данные столбцов могут быть как строчными, так и прописными. Поэтому, если мы хотим визуализировать одни и те же данные, не имеет значения, в содержании они или в письменной форме, мы будем использовать следующую формулу:
= ДА (РАВНО (B2; C2); "Соответствует"; "Это уникальное значение")

Там мы можем наблюдать, что, хотя некоторые данные одинаковы, их различие заключается в прописных или строчных буквах, что делает их разными.
3. Как сравнить несколько столбцов в Excel 2019, где их содержимое одинаково во всех строках
Другой вариант, предлагаемый Excel 2019, - это возможность увидеть, идентичны ли данные, зарегистрированные в их ячейках, или нет. Для этой задачи будет необходимо объединить функции Si и Y одновременно, в этом примере мы выполним следующее:
= ДА (Y (B2 = B3; B2 = D2); "Совпадение"; "Не совпадать")
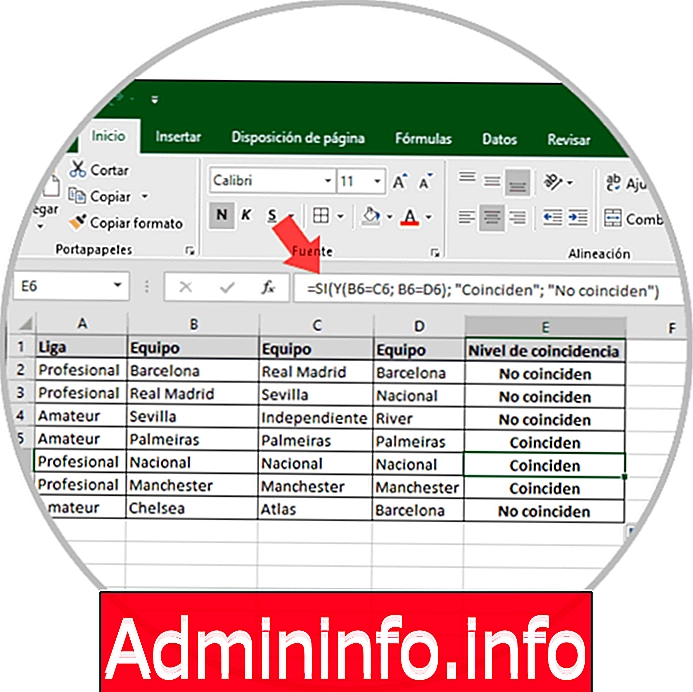
Там мы можем наблюдать, что проводится сравнение между всеми столбцами, и дается только сообщение «Соответствие», где все значения идентичны.
Если у нас есть большое количество столбцов для анализа, мы можем выполнить следующее:
= ДА (CONTARSI ($ B2: $ H2; $ B2) = 8; «Совпадение»; «Не совпадать»)Там число 8 относится к числу столбцов для анализа.
4. Как найти совпадения в двух ячейках в одной строке в Excel 2019
Excel 2019 дает нам возможность найти совпадения по крайней мере в двух ячейках одной строки, но не в целом во всех ячейках рабочей книги, для этого мы должны объединить функции Si и O следующим образом:
= ДА (O (B2 = C2; CB2 = D2; B2 = D2); «Совпадение»; «Несоответствие»)$config[ads_text5] not found
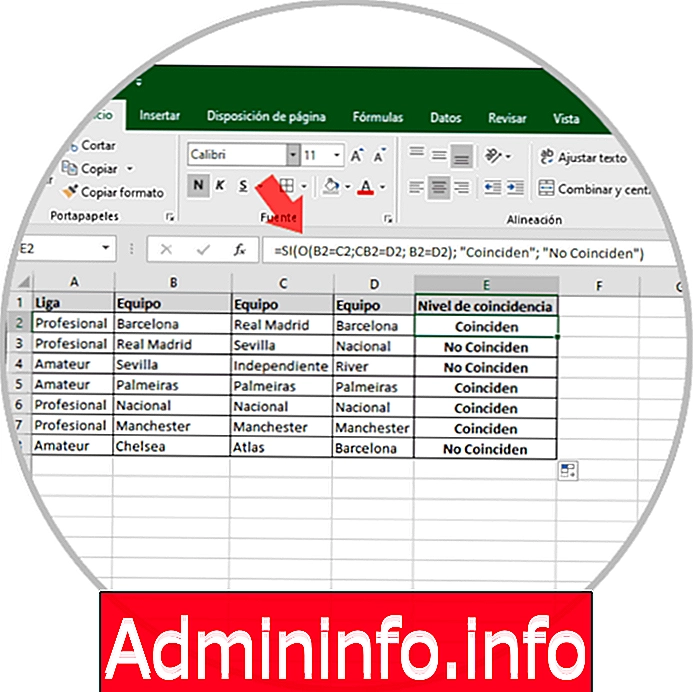
Мы видим, что там, где один и тот же термин равен дважды, будет отображаться сообщение «Соответствие», если оно не совпадает ни в одной строке, мы увидим «Не соответствовать».
5. Как сравнить значения из одного столбца в другом в Excel 2019
Теперь мы можем захотеть сравнить, находится ли значение столбца A или B в столбце B или C, в этом случае мы должны использовать функции Yes и COUNT.SI следующим образом:
= ДА (СЧЕТЧИК IF ($ C: $ C; B2) = 0; «Не применяется в C»; «Применяется»)При выполнении этой формулы, если данные в ячейке B присутствуют в столбце C, мы увидим сообщение «Применяется», в противном случае мы увидим сообщение «Не применяется в C»:$config[ads_text6] not found

6. Как сравнить данные между столбцами и извлечь конкретные данные Excel 2019
Некоторые данные в Excel 2019 могут быть распределены в разных столбцах, так что использование функции VLOOKUP идеально подходит для доступа к этим данным, но в Excel 2019 мы можем использовать функции INDEX и MATCH для точного получения этой информации.$config[ads_text5] not found
В этом примере мы хотим получить предоставленный кредит на основе имени, которое мы вводим в ячейку E4, и там мы будем использовать диапазон данных B2: B8 для запроса, формула которого будет следующей:
= ИНДЕКС ($ C $ 2: $ C $ 8; МАТЧ (E4; $ B $ 2: $ B $ 8; 0))Эта формула записывается в ячейку F4, а имя вводится в ячейку E4, и там мы получим результат:

7. Как сравнить столбцы и выделить совпадения в Excel 2019
Это гораздо более идеальный метод визуализации совпадений, поскольку ячейки, к которым применяются соответствующие значения, будут выделены благодаря формату ячейки.
Шаг 1
Если нам нужен этот метод, мы должны выбрать диапазон ячеек, которые нужно выделить, и перейти к параметру «Условное форматирование», расположенному в группе «Стили», и в отображаемых параметрах мы выбираем «Новое правило»:

Шаг 2
В появившемся окне мы выбираем строку «Использовать формулу, которая определяет ячейки для применения формата», а в поле «Форматировать значения, где эта формула имеет значение true», введите следующую формулу:
= $ C2 = $ B2
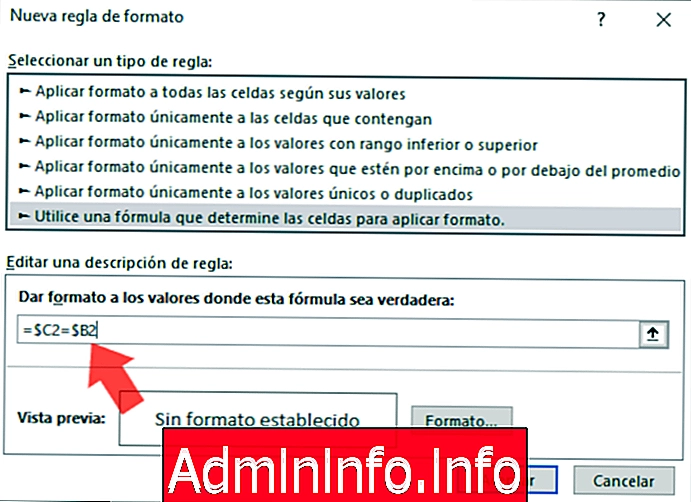
Шаг 3
Чтобы установить выделение, мы нажимаем «Формат», а затем выбираем нужный цвет на вкладке «Заливка»:
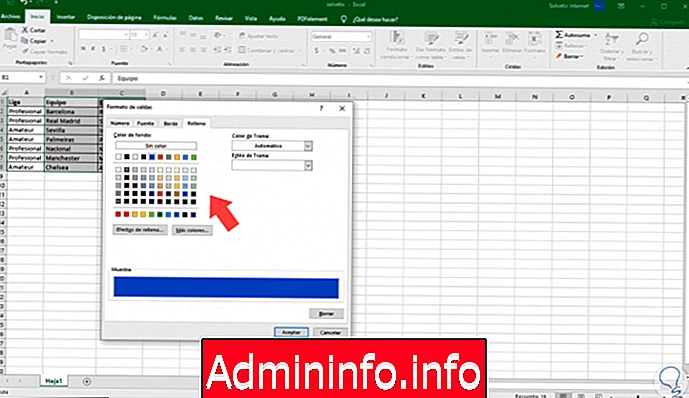
Шаг 4
Нажмите OK, чтобы просмотреть результаты:
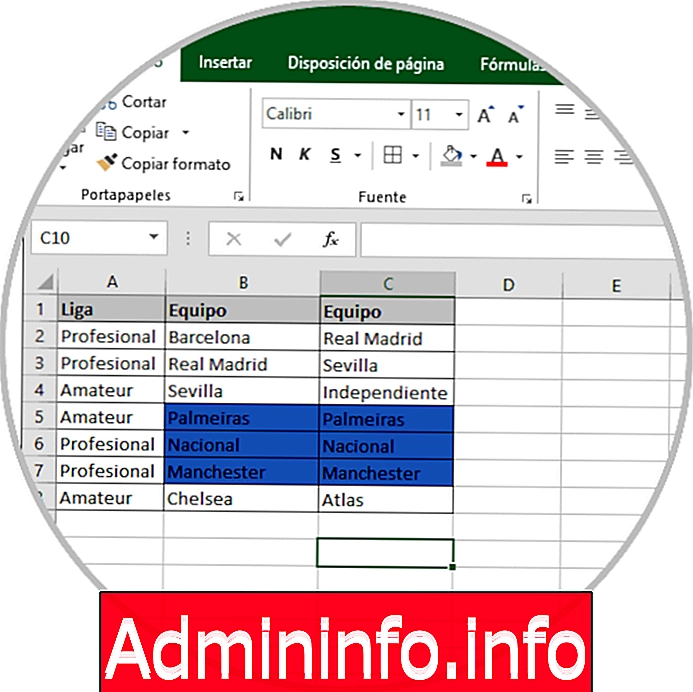
8. Как сравнить несколько столбцов и выделить разные в Excel 2019
Это будет возможно с помощью специальной функции Excel 2019, связанной со специальной вставкой.
Шаг 1
Чтобы использовать его, мы перейдем в меню «Пуск», «Редактировать группу», нажмите «Поиск» и выберите его, а затем нажмите кнопку «Перейти к специальным параметрам», но сначала выберите ячейки для анализа:
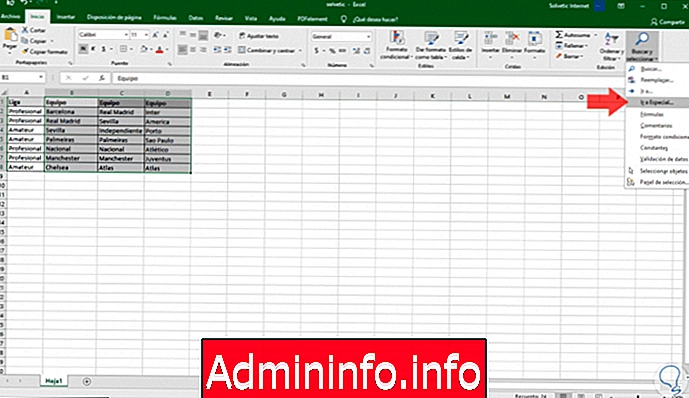
Шаг 2
В мастере, который будет отображаться, мы должны активировать поле «Различия между строками»:

Шаг 3
Нажав на Принять, мы можем визуализировать различные данные в выбранном диапазоне:

9. Как сравнить даты в Excel 2019
Если вы часто пользуетесь Excel 2019, вы заметите, что даты являются одними из наиболее часто используемых данных в Excel и с чем больше ошибок может быть представлено в том же формате, но если вы хотите сравнить даты в Excel, чтобы определить, какие из них больше, чем другие, Solvetic даст вам ответ в простой форме.
Шаг 1
Для этого примера у нас есть диапазон дат в столбце C, и мы возьмем базовую дату (ячейка F3), чтобы сравнить, какие даты больше этой:
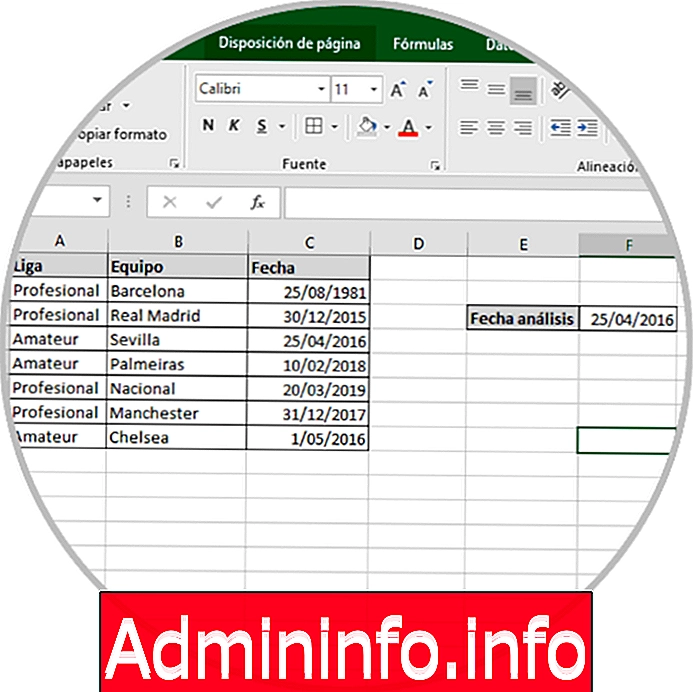
Чтобы выполнить сравнение, мы введем следующую формулу:
= ДА (C2> $ F $ 3; «Это больше»; «Это не больше»)
Шаг 2
Там мы установили базовую ячейку (F3) как абсолютное значение, так что при сравнении столбца C с этой ячейкой мы увидим, что если дата меньше или равна, будет отображаться сообщение «Это не больше», но если дата больше, мы увидим «Это старше»:
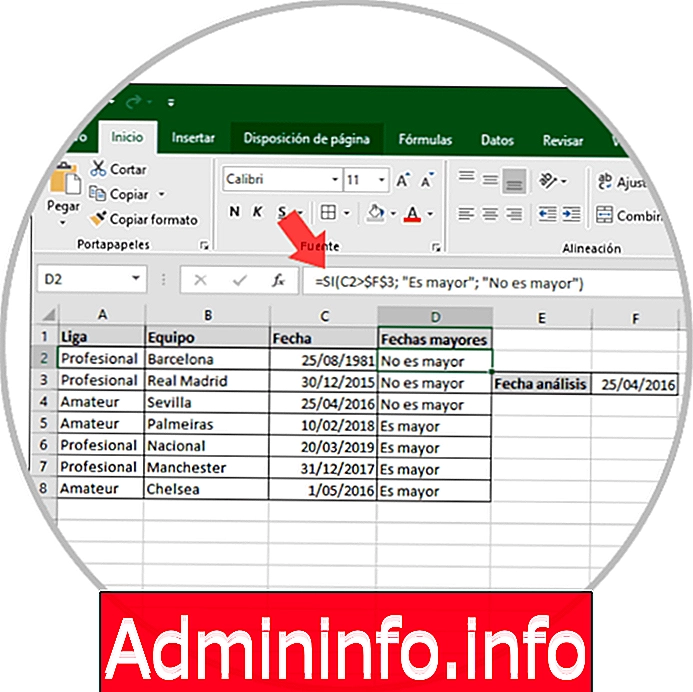
Мы видим, как обрабатывать Excel 2019, хотя это кажется чем-то экстремальным, с Solvetic это нечто простое и увлекательное, с которым получение необходимой информации не станет тяжелым испытанием.
СТАТЬИ