
Одним из важнейших и наиболее деликатных компонентов операционной системы Windows 10 является ее сеть, поскольку благодаря этому мы получим доступ к Интернету и сможем выполнять практически 100% операций, которые мы выполняем ежедневно.
Этот аспект сети в Windows 10 важен, поскольку за этим значением стоит ряд политик безопасности, которые позволят компьютеру, а вместе с ним и нашим данным, стать более безопасными или более уязвимыми.
В Windows 10 в основном существует 3 типа сетей: публичная, частная и доменная. В зависимости от типа выбранной сети брандмауэр системы изменит свои политики и правила, установив ограничения на передачу пакетов, и, таким образом, оптимизирует общую безопасность системы, являясь наиболее ограничивающей конфигурацией для общедоступных сетей и наименее ограничивающей для сетей домена. По умолчанию любое новое соединение в Windows 10 устанавливается в общедоступной сети.
Сети в Windows 10 имеют такие функции, как:
Публичная сеть
Как мы уже говорили, это значение по умолчанию для любой новой сети при первом подключении. Публичная сеть открыта для всех пользователей, и нет никаких правил защиты между локальным компьютером и любым другим компьютером, поэтому правила брандмауэра Windows, связанные с общедоступным профилем, являются наиболее строгими, эти правила мешают им работать следующие приложения и сервисы, такие как PlayTo, обмен файлами, обнаружение сети и автоматическая настройка принтеров, телевизоров и других сетевых устройств.
Частная сеть
Эта сеть может использоваться для домашних или небольших офисных сетей, или она может быть реализована, если пользователи и устройства в сети известны и заслуживают доверия. Эта конфигурация позволяет оборудованию подключаться к домашней группе, если эта функция все еще доступна, и устройствам в сети, таким как принтеры.
Доменная сеть
Как следует из названия, этот тип сети - это когда обнаруживается, что локальный компьютер является членом домена Active Directory, и этот компьютер может проходить проверку подлинности на контроллере домена в одном из своих сетевых подключений.
Solvetic объяснит, как мы можем изменить текущий тип сети в Windows 10 через консоль Windows PowerShell.
1. Как определить существующие сети Windows PowerShell
Чтобы выполнить эту проверку, мы обращаемся к Windows PowerShell как администраторы и запускаем следующий командлет:
Get-NetConnectionProfileРезультат будет следующим:

Там мы находим конкретные детали, такие как:
- Имя сети
- Псевдонимы сетевого интерфейса
- Текущий индекс интерфейса
- Тип используемой сети
- IPv4 или IPv6 подключение
Там мы должны иметь в виду значение строки InterfaceIndex, которая в данном случае равна 7.
2. Как изменить тип сети в Windows 10
Определив это, мы выполним следующую строку, чтобы изменить тип сети, в данном случае на Publica:
Set-NetConnectionProfile -InterfaceIndex 7 -NetworkCategory Public
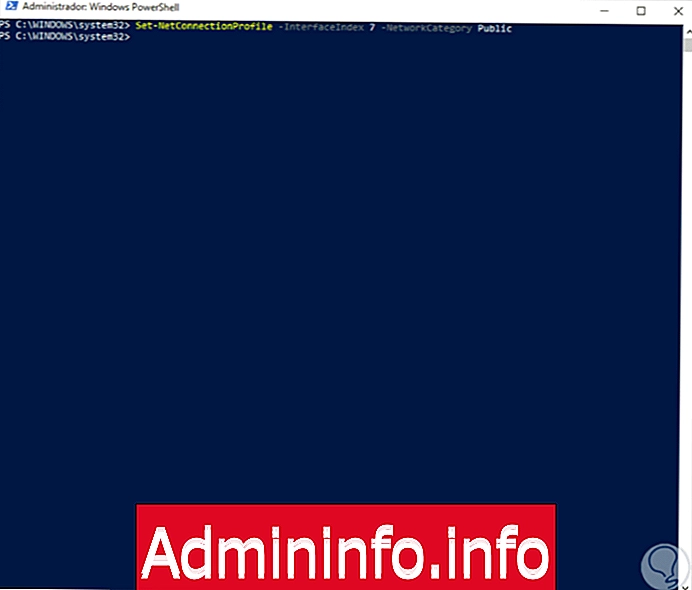
Теперь снова мы можем запустить Get-NetConnectionProfile, чтобы проверить, что новый тип сети - Public:

Параметры, которые мы можем использовать для изменения типа сети в Windows 10 через PowerShell с помощью:
- общественного
- частный
- DomainAuthenticated
Как мы видим, каждый тип сети имеет свои собственные конфигурации, и мы должны выбрать лучший вариант для использования, учитывая безопасность информации в системе.
СТАТЬИ