
Современные технологии предлагают нам сотни возможностей для комплексной, безопасной и, прежде всего, динамичной работы, и это не так уж мало, поскольку многие из нас любят обращаться с различными приложениями, программами и файлами, когда мы получаем доступ к нашему ПК. Но в то же время нам нравится поддерживать порядок работы, и поэтому Windows 10 дает нам возможность гораздо более упорядоченно и централизованно управлять каждым открытым элементом благодаря виртуальным рабочим столам.
По сути, функция виртуального десктопа является чем-то типичным для дистрибутивов Linux, но она уже интегрирована в Windows 10, и с помощью виртуальных десктопов мы можем создавать различные «виртуальные десктопы» на нашем компьютере. Это не подразумевает создание и активацию большего количества учетных записей пользователей. С этой точки зрения, на главном рабочем столе вы можете открыть офисные приложения, на виртуальном рабочем столе 1 вы можете открывать аудио или видео программы, на виртуальном рабочем столе две у вас будут открытые дизайнерские программы, и поэтому последовательно на каждом рабочем столе можно будет открывать разные программы без того, чтобы одна мешала другой.
Идеальным моментом для наведения более адекватного порядка является возможность назначать имя каждому из виртуальных рабочих столов, что позволяет нам точно знать, какие элементы находятся на каждом рабочем столе. Но это было невозможно, пока Microsoft не решила интегрировать из Windows 10 build 18963 опцию, чтобы каждый из ее пользователей мог переименовывать виртуальные рабочие столы и, таким образом, обрабатывать в них гораздо более четкий порядок.
примечание
Версия 18963 для Windows 10 в настоящее время доступна только для пользователей Insider, и при желании вы можете зарегистрироваться бесплатно по следующей ссылке:
Windows Insider
1. Как узнать версию Windows на ПК
Шаг 1
Чтобы узнать, какую версию Windows 10 вы используете, вы должны нажать клавиши Windows + R и выполнить команду «winver»:
+ R

Шаг 2
Теперь вы можете видеть, что при нажатии на значок «Представление задач» на панели задач каждому рабочему столу назначается «Рабочий стол 1», «Рабочий стол 2» и т. Д .:

2. Как переименовать виртуальный рабочий стол в Windows 10
Шаг 1
Процесс довольно прост. Для этого мы нажимаем значок «Представление задачи», а затем просто нажимаем на имя рабочего стола, например, нажимаем «Виртуальный рабочий стол 3», и автоматически активируется редактируемое поле, в которое мы введем нужное имя:

Шаг 2
Таким образом, мы должны сделать с каждым из столов, а затем получить к ним доступ гораздо проще:
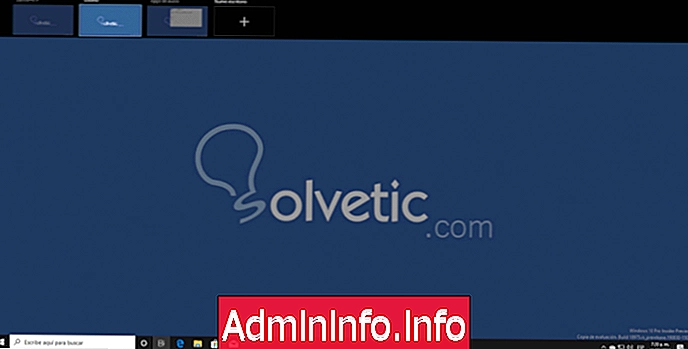
Вы можете видеть, как с помощью этой новой редакции Windows 10 вы можете переименовывать виртуальные рабочие столы по своему усмотрению и, таким образом, получать гораздо более прямой контроль над ними.
СТАТЬИ