
Одним из действий, которое мы часто выполняем как пользователи сред Windows, является удаление файлов с нашего жесткого диска, поскольку они больше не нужны для использования, и наиболее распространенный способ - выбрать файл и нажать клавишу «Удалить» или удалить их. определенно используйте клавишу «Delete» рядом с «Shift».
Опорожнение корзины происходит мгновенно, потому что в действительности она не несет ответственности за удаление этих данных, она только освобождает пространство, ранее использовавшееся этими данными. Единственная вещь, которая удаляется при очистке корзины в Windows, - это ссылка в таблице основного файла. Файл все еще существует на жестком диске, занимая место, которое в какой-то момент может быть значительным.
Это действие заставляет Windows не знать, где находится файл, оно только удаляет индексы и ссылки на данные и сообщает Windows, что у нее есть разрешение на перезапись этой области жесткого диска. Вот почему текущие инструменты восстановления данных или опытный хакер имеют возможность сканировать жесткий диск, искать файлы и восстанавливать ссылки и индексы, чтобы Windows снова могла видеть файлы, и это, по большей части, Это становится скрытым недостатком безопасности для нашей частной жизни.
Размышляя об этом сегодня, Solvetic даст несколько советов о том, как безопасно удалить без возможности восстановления данные в Windows 10, но этот процесс относится к Windows 7 и Windows 8.
1. Как стереть данные с помощью Cipher в Windows 10, 8, 7

Шаг 1
Прежде чем использовать эту команду шифрования для безопасной перезаписи свободного места на жестком диске, мы должны обязательно закрыть все программы, так как это гарантирует, что максимальный объем свободного пространства будет очищен безопасно.
Для выполнения этого действия мы откроем окно командной строки, используя один из следующих параметров:
Вариант 1
Используя следующую комбинацию клавиш:
+ R
В появившемся окне выполните следующую команду:
CMD
Вариант 2
Введите следующую команду в поле поиска Windows 10 или с помощью Cortana:
CMD
Вариант 3
Щелкнув правой кнопкой мыши в меню «Пуск» или используя следующие клавиши:
+ X
В отображаемом списке выберите «Командная строка»
Шаг 2
Когда эта консоль будет открыта, мы выполним следующую строку:
шифр / ш: С

При выполнении этой команды данные, которые не назначены ни одному файлу или папке, перезаписываются три раза и навсегда удаляются. Это может занять много времени, если мы перезаписываем большое количество свободного места.
Шаг 3
Шифр делает следующее:
- Сначала команда шифрования шифра автоматически создает новую папку на диске C с именем EFSTMPWP и создает файл внутри этой папки, в котором нет ничего, кроме нулей. Эта папка будет расти, пока жесткий диск не будет заполнен.
- Затем шифр удаляет этот файл и создает второй файл, который несколько раз заполняется номером 255, пока файл не станет достаточно большим, чтобы снова заполнить свободное пространство на жестком диске.
- Затем шифр удаляет второй файл, создает третий файл и заполняет его случайными числами, пока ваш жесткий диск снова не заполнится.
- Наконец, шифр удаляет третий файл и возвращает его индикатору.

Чтобы выйти из шифра, мы напишем «exit» в командной строке, чтобы закрыть окно командной строки.
Таким образом, шифр трижды писал о свободном месте (старых файлах) на жестком диске, чтобы никто не мог отсканировать его жесткий диск и восстановить данные, которые мы там удалили.
2. Как стереть данные с помощью CCleaner в Windows 10, 8, 7

CCleaner - очень практичный инструмент, который позволяет нам выполнять различные задачи в операционной системе, такие как удаление программ, очистка записей, очистка кэша и многое другое, но в нем мы находим возможность безопасного удаления данных.
CCleaner доступен для скачивания по следующей ссылке:
CCleaner
Примечание:
Напомним, что 32-разрядная версия 5.33, распространяемая Avast, была скомпрометирована из-за недостатка безопасности, поэтому мы можем без проблем загрузить 64-разрядную версию, если у нас есть эта архитектура.
Его использование простое: для этого мы открываем программу, нажимаем на опцию «Инструменты», расположенную слева и выбираем опцию «Удалить единицу», и там мы установим следующее:
- В поле «Удалить» выбираем «Только свободное место на диске»
- В поле «Безопасность» выбираем «Advanced Overwrite» (3 прохода)
Выберите устройство для работы и нажмите кнопку «Удалить».
$config[ads_text6] not found
Таким образом, CCleaner выполнит удаление три раза, чтобы обеспечить безопасное удаление данных.
3. Как стереть данные с помощью Eraser в Windows 10, 8, 7

Eraser - это усовершенствованный инструмент безопасности для операционных систем Windows, который позволяет нам полностью удалять конфиденциальные данные с жесткого диска, перезаписывая их несколько раз тщательно отобранными шаблонами.
Ваша бесплатная загрузка доступна по следующей ссылке:
ластик
$config[ads_text5] not foundКогда вы загружаете Eraser и устанавливаете его в Windows 10, в контекстном меню, щелкните правой кнопкой мыши, в проводнике файлов будет добавлена опция.
Вместо обычного удаления файлов и папок путем нажатия клавиши «Удалить», которая отправляет их в корзину, и очистки корзины, мы можем использовать Eraser непосредственно в проводнике, чтобы безопасно удалять файлы и папки.
Чтобы безопасно удалить один или несколько файлов или папок, выберите файлы, которые нужно удалить, щелкните их правой кнопкой мыши и в отображаемых параметрах выберите «Ластик / Стереть»:
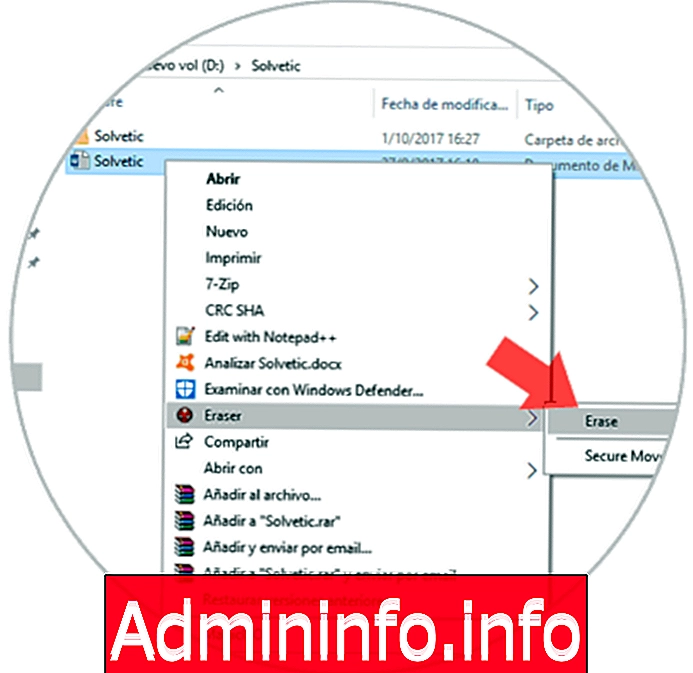
Таким образом, у нас есть несколько вариантов безопасного удаления данных в Windows 10.
СТАТЬИ