
Windows 10 - это операционная система, разработанная для обеспечения максимальной функциональности для всех типов пользователей, независимо от того, ищет ли она новый системный аспект, лучшую совместимость, лучшую производительность приложений и т. Д. Для всех пользователей Windows 10 есть что предложить, теперь, если мы являемся системными администраторами, интегрированы локальные политики, которые называются локальными групповыми политиками, которые скрыты системой безопасности, но благодаря этому можно будет контролировать различные параметры системы. система. Например, мы можем контролировать процессы входа или выхода, конфигурацию, службы и приложения, которые могут редактировать пользователи, зарегистрированные в системе, и многие другие аспекты.
Редактор локальной групповой политики доступен только в выпусках Windows 10 Pro и Windows 10 Enterprise, поскольку в этих выпусках применяется гораздо более технический и профессиональный подход, поэтому редактор политики предоставляет альтернативы для администраторов. или ИТ-персонал может управлять как аппаратными, так и программными ценностями.
На практике групповая политика является характеристикой системы Windows, благодаря которой можно будет централизованно управлять конфигурацией системы на общем уровне. Это включает в себя программы и пользовательские настройки в домене, но поскольку это локальная политика, это будет применяться только к компьютеру, на котором вносятся изменения.
В этом руководстве Solvetic расскажет о различных методах доступа к редактору локальной групповой политики в Windows 10, поскольку по умолчанию он не имеет ярлыка и, таким образом, управляет различными переменными среды гораздо более прямым способом.
1. Откройте групповые политики с помощью поиска Windows 10
Первый способ - получить доступ к окну поиска Windows 10 из меню «Пуск» и ввести «групповые политики или gpedit.msc». Ряд опций будет запущен автоматически, и там мы выбираем «Редактор групповой политики».

2. Откройте групповые политики с помощью панели управления Windows 10
Панель управления присутствует во всех операционных системах Windows, как в офисе, так и дома, и представляет собой центральную консоль, с которой можно будет легко управлять различными параметрами операционной системы.
Шаг 1
Чтобы использовать этот метод, мы пойдем по следующему маршруту:
- Панель управления
- Все элементы панели управления
Шаг 2
Там мы введем термин «политика» в поле поиска, расположенное вверху, и увидим следующее. Щелкаем по строке «Редактировать групповую политику».

3. Откройте групповые политики, используя настройки Windows 10
Начиная с Windows 10, Microsoft интегрировала еще одну утилиту для управления системными параметрами и является утилитой конфигурации, с помощью которой можно будет выполнять несколько управляющих действий в Windows 10.
Шаг 1
Чтобы использовать этот метод, мы перейдем в меню «Пуск», щелкните значок шестеренки («Настройки») и во всплывающем окне введите «групповая политика» в поле поиска, чтобы отобразить связанные результаты. Там мы нажимаем на «Изменить групповую политику».

4. Откройте групповые политики с помощью ярлыка Windows 10
Упрощенный способ доступа к групповым политикам в Windows 10 заключается в создании ярлыка на рабочем столе, с помощью которого двойным щелчком можно открыть редактор политик.
Шаг 1
Для этого мы щелкнем правой кнопкой мыши где-нибудь бесплатно на рабочем столе и там выберем опцию «Создать / Ярлык»:
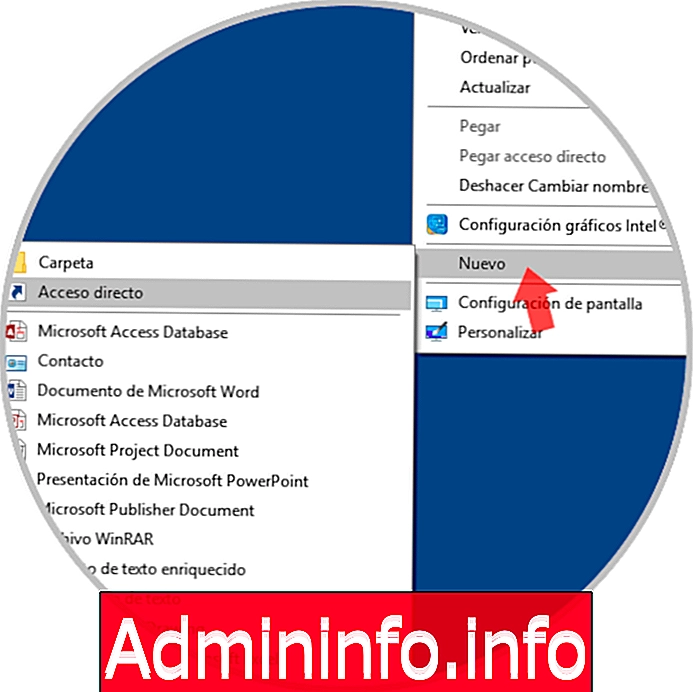
Шаг 2
В появившемся окне мы введем команду «gpedit.msc»:
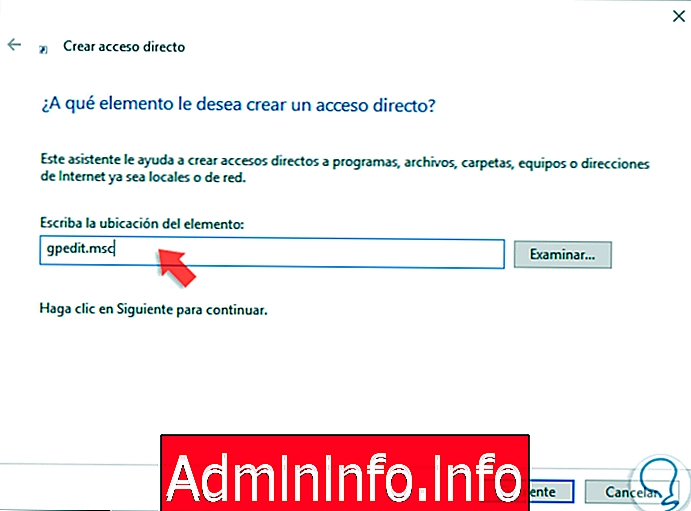
Шаг 3
Нажмите Далее и назначьте имя для этого доступа. Нажмите «Готово», и для этого достаточно будет дважды щелкнуть этот доступ, чтобы перейти непосредственно к редактору локальной политики в Windows 10.
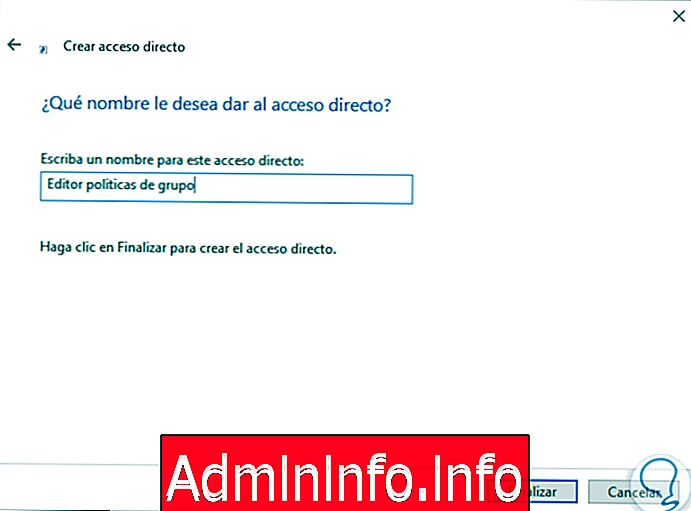
5. Откройте групповые политики, используя Windows 10
Использование следующей комбинации клавиш активирует всплывающее окно в левом нижнем углу рабочего стола, где можно будет получить доступ к различным системным функциям, чтобы перейти к локальным групповым политикам, мы должны выполнить следующее:
+ R
gpedit.msc
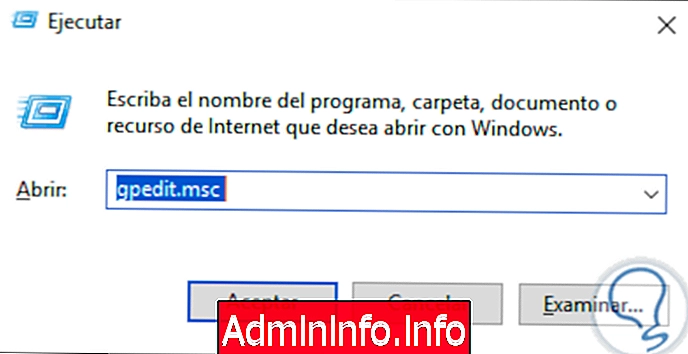
6. Прикрепите редактор групповой политики к панели задач или к меню «Пуск» Windows 10.
Шаг 1
Этот метод обеспечивает гораздо более быстрый доступ к редактору, поскольку его доступ будет доступен непосредственно на панели задач или в меню «Пуск» Windows 10, чтобы выполнить этот процесс, мы должны создать ярлык в соответствии с указанным выше шагом и После создания мы щёлкнем по нему правой кнопкой мыши и там выберем опцию «Прикрепить к началу или Прикрепить к панели задач»:
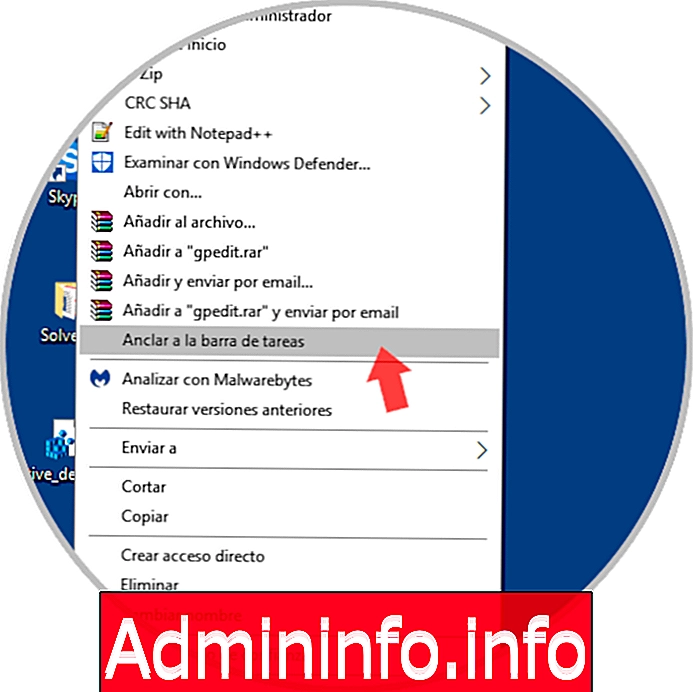
7. Откройте групповые политики с помощью CMD или Windows PowerShell Windows 10.
Windows PowerShell и командная строка (CMD) - это две консоли управления, которые позволяют нам выполнять точные действия с различными значениями системы и их приложениями.
Шаг 1
Для обеих консолей мы должны получить к ним доступ и выполнить следующее:
gpedit.msc
Шаг 2
В случае использования командной строки:

Шаг 3
Если мы решим использовать Windows PowerShell. Нажмите Enter, чтобы получить доступ к редактору политики.

8. Откройте групповые политики с помощью диспетчера задач Windows 10.
С помощью диспетчера задач мы можем управлять процессами, услугами и производительностью системы, но это также дает нам возможность получить доступ к редактору групповой политики.
Шаг 1
Для этого мы получаем доступ к диспетчеру задач, щелкнув правой кнопкой мыши на панели задач и там, выбрав Администратора, и как только мы получим доступ, перейдем в меню «Файл / Выполнить новую задачу»:

Шаг 2
В появившемся окне введите команду «gpedit.msc». Нажмите «OK» или «Enter» для доступа к редактору.
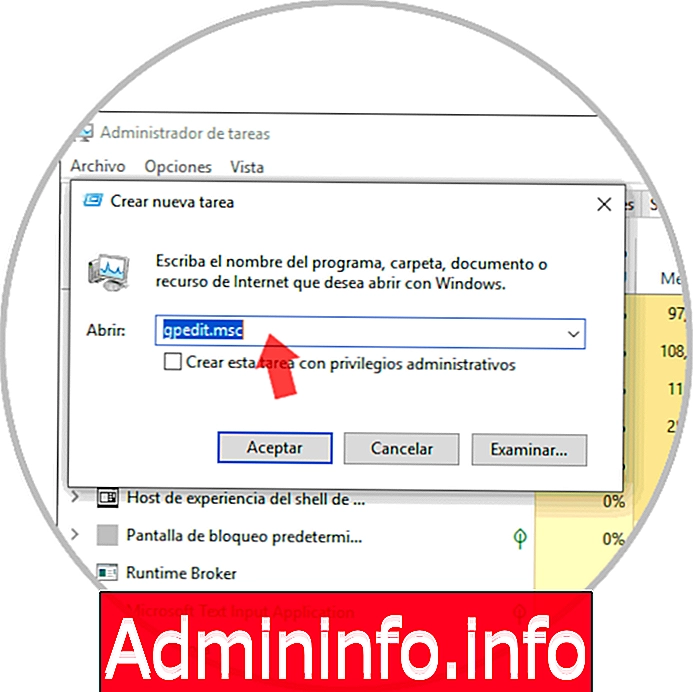
9. Откройте групповые политики с помощью проводника Windows 10
При доступе к Проводнику файлов мы можем перейти ко всем нашим блокам хранения, сетевым блокам и системным библиотекам, но также там можно будет получить доступ к редактору групповой политики. Для этого мы обращаемся к проводнику и в адресной строке введите «gpedit.msc». Нажмите Enter, чтобы получить доступ к редактору.
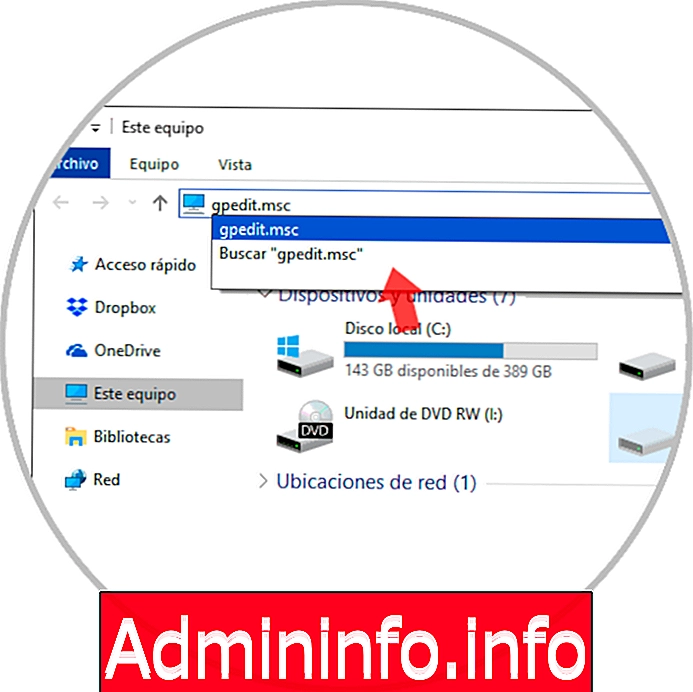
10. Откройте групповые политики с помощью исполняемого файла Windows 10
$config[ads_text5] not foundШаг 1
Будучи интегрированной функциональностью в Windows 10, редактор имеет исполняемый файл для получения заказов и доступа к их функциям, он находится в каталоге «C: \ Windows \ System32», и этого достаточно, чтобы найти исполняемый файл «gpedit». Мы дважды щелкнем по нему, чтобы получить доступ к редактору.

Шаг 2
С любой из указанных опций будет возможно получить доступ к редактору локальной политики с полной целостностью в Windows 10:

Этими различными способами мы можем легко получить доступ к групповым политикам в Windows 10.
$config[ads_text6] not found
СТАТЬИ