
Среди существующих операционных систем Windows 10, несомненно, занимает привилегированное место среди самых используемых пользователями во всем мире. Важное значение, уделяемое безопасности и конфиденциальности, простоте и интуитивности использования или простому интерфейсу, являются одними из причин, которые заставляют пользователей без колебаний выбирать, какой из них будет выбран для их ПК.
Windows 10 - это современная система, которая позволяет нам выполнять различные действия по настройке и управлению, чтобы упростить использование как самой системы, так и ее приложений. В рамках этих вариантов мы очень хорошо знаем, что Windows 10 запускается с помощью ряда служб и процессов, так что все работает правильно, и мы, как пользователи, можем разрешить открытие личных папок при запуске Windows 10, чтобы сэкономить время и избежать их Открыть вручную, упрощая эту задачу.
Именно по этой причине Solvetic сегодня объяснит, как можно выполнить это действие в Windows 10 простым способом с помощью проводника.
1. Как восстановить папки сеансов в проводнике в Windows 10
Первый способ, который мы увидим, будет через сам Windows 10 File Explorer.
Шаг 1
Для этого мы получаем доступ к «Проводнику», заходим в меню «Вид» и там нажимаем кнопку «Параметры» и нажимаем на строку «Изменить папку и параметры поиска»:

Шаг 2
В появившемся окне мы перейдем на вкладку «Вид» и там активируем поле «Восстановить окна из предыдущих папок при входе в систему». Нажмите кнопку «Применить», а затем «ОК», чтобы сохранить изменения.
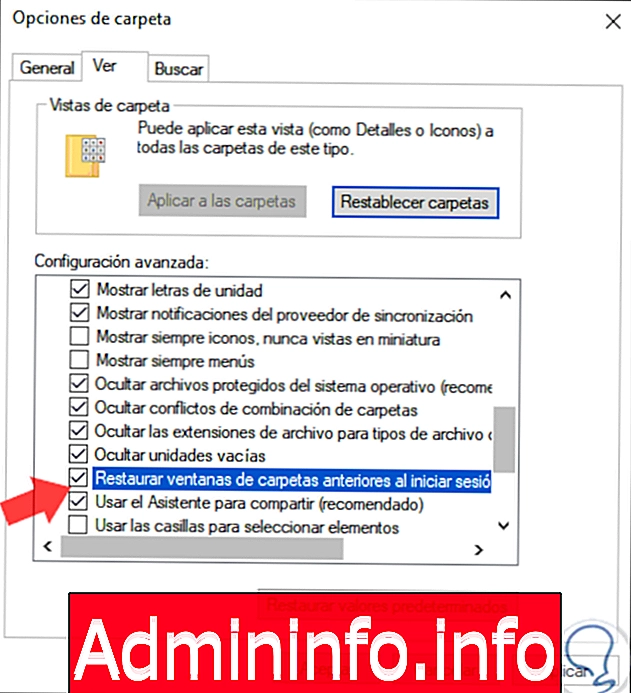
Благодаря этому процессу при следующем перезапуске Windows 10 сеанс в предыдущей папке будет автоматически открываться при запуске, и, таким образом, мы получим доступ к вашему контенту намного проще.
2. Как открыть папки с помощью ярлыков в Windows 10
Другой вариант, предлагаемый Windows 10 для эффективного выполнения этой задачи, - использование ярлыков, которые облегчат открытие этих папок.
Шаг 1
Для этого мы будем использовать комбинацию клавиш:
+ R
Мы выполняем следующую строку:
оболочка: запускНажмите «Ввод» или «Принять».
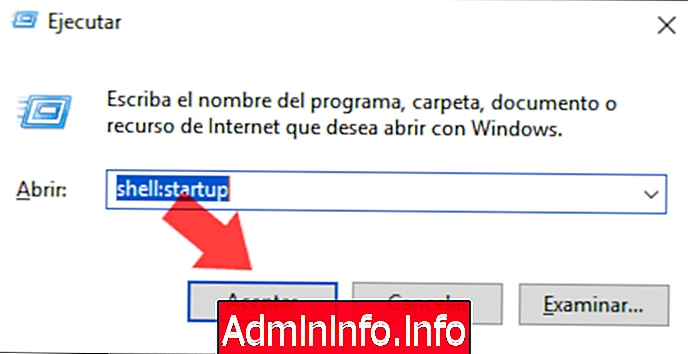
Шаг 3
Мы будем перенаправлены в папку, где Windows 10 размещает запускаемые программы:
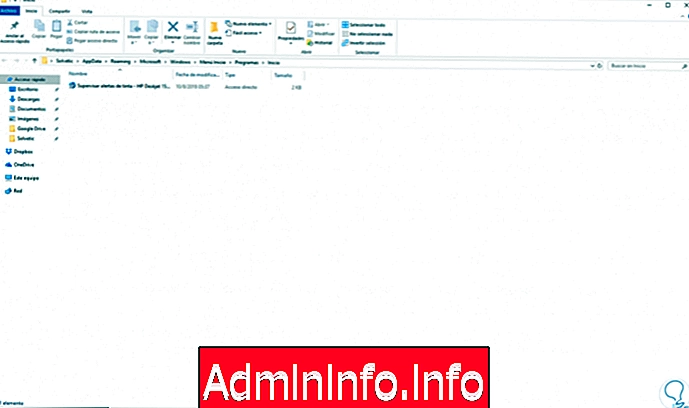
Шаг 4
Теперь мы должны создать ярлык в папке, которая указывает на этот запуск Windows 10. Для этого мы можем щелкнуть правой кнопкой мыши по папке, которую мы хотим открыть, и перетащить ее в папку запуска Windows 10:

Шаг 5
Как только мы выпустим его в домашнюю папку, мы увидим следующие параметры. Выберите строку «Создать ярлык здесь».
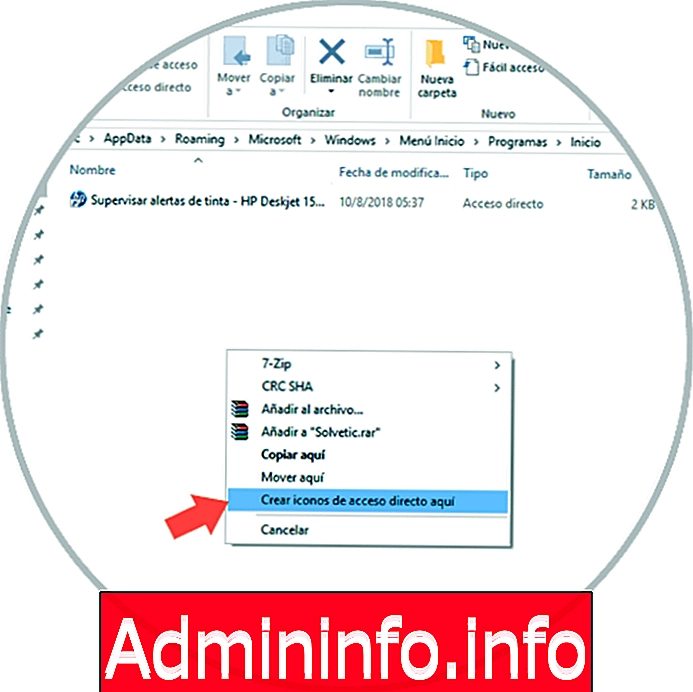
Шаг 6
Мы увидим, что соответствующий доступ создан:

С этого момента, когда Windows 10 запускается, эта выбранная папка также будет запускаться.
СТАТЬИ