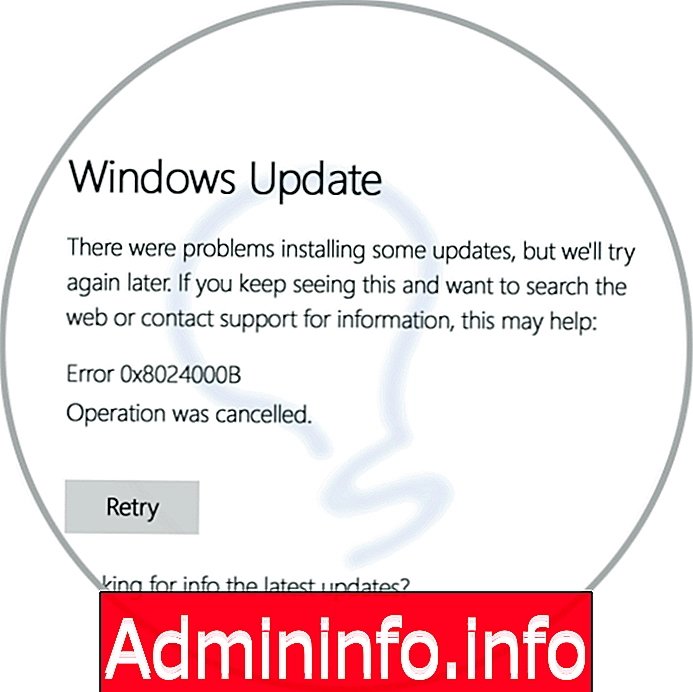
Поддержание вашего устройства в актуальном состоянии - одна из лучших мер безопасности, так как обновления безопасности поставляются с каждым доступным обновлением, которое оптимизирует общую работу Windows 10, ее компонентов и приложений, но за этим стоит ряд процессов, которые позволяют Система может получить доступ к этим обновлениям, чтобы загрузить и установить их на свой компьютер, но если по какой-либо причине вы увидите следующее:
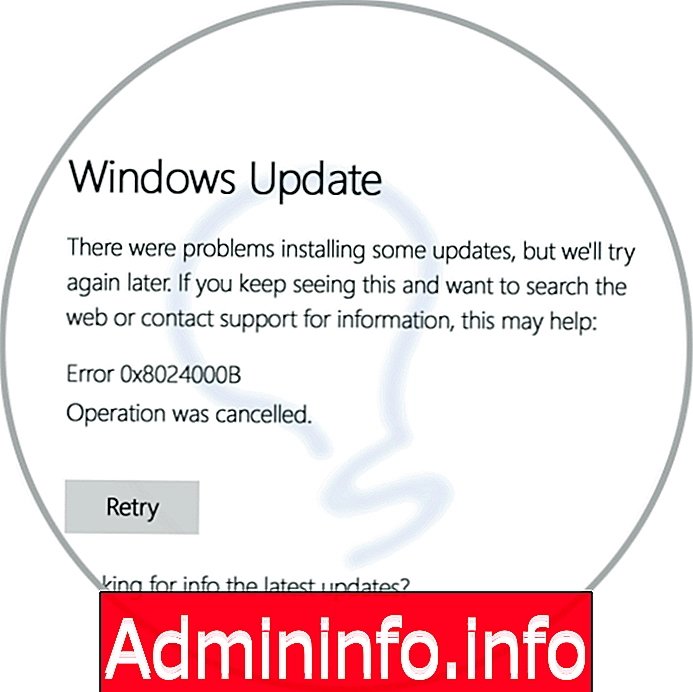
Что такое ошибка 0x8024000B
Ошибка в Windows 10 0x8024000B - это ошибка, генерируемая, когда операционная система Windows не может прочитать файл манифеста обновления, необходимый для установки загруженных обновлений, это может быть связано с тем, что действие было отменено пользователем или службой Windows Обнови сам.
Не волнуйтесь, это ошибка обновления, которая имеет решение, и Solvetic предоставит его вам. Теперь вы увидите некоторые решения для исправления этой ошибки и, таким образом, избежания проблем при попытке установить обновления в Windows 10.
1. Исправьте ошибку 0X8024000B в Windows 10 с помощью командной строки.
В Windows 10 есть процесс под названием wuauserv, служба обновления Windows, который позволяет искать, загружать и устанавливать обновления, доступные как для операционной системы, так и для приложений. Если эта служба отключена, будет невозможно получить доступ к Центру обновления Windows или использовать функцию автоматического обновления, поэтому мы должны выполнить некоторые шаги для настройки этой службы.
Шаг 1
Для этого мы обращаемся к командной строке от имени администратора и выполняем следующее:
SC config wuauserv start = auto
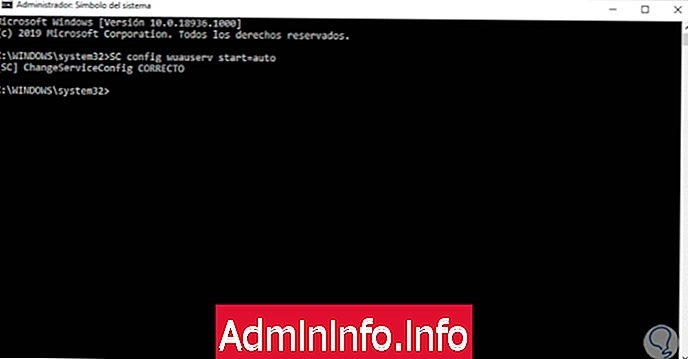
Шаг 2
Теперь мы выполняем следующее:
Конфигурационные биты SC start = auto
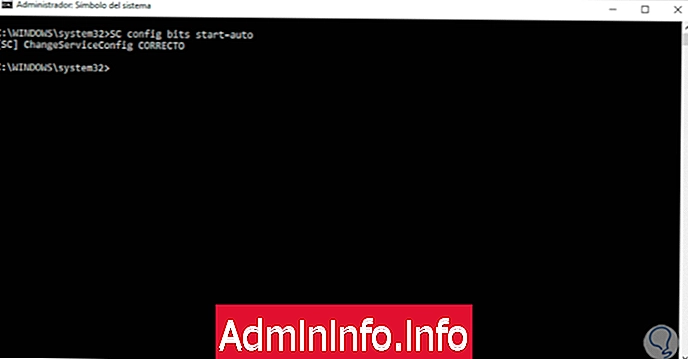
Шаг 3
Служба BITS (Background Intelligent Transfer Service) - это служба, с помощью которой можно будет загружать файлы или загружать файлы на веб-серверы HTTP и другие файловые ресурсы общего доступа SMB, и одна из ее функций заключается в том, что эта служба может управлять прерывание сети либо из-за приостановки, либо из-за автоматического возобновления выполняемых передач. После этого мы выполняем:
Конфиг SC cryptsvc start = auto
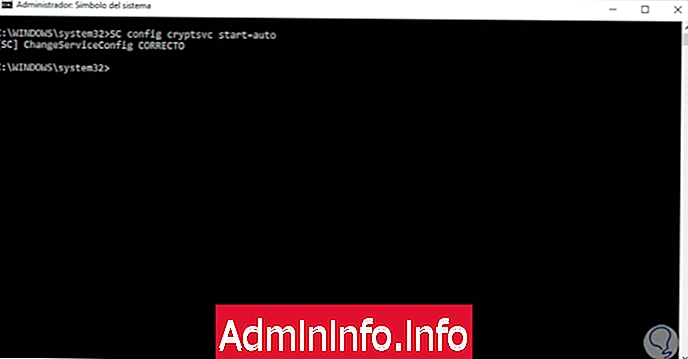
Шаг 4
Cryptsvc - это криптографический сервис Windows 10, с помощью которого мы улучшаем безопасность переводов.
Конфиг SC доверенный установщик start = auto
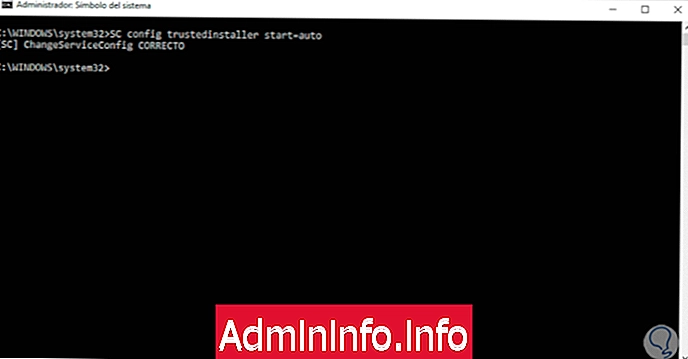
Задачей Trustedinstaller является управление обновлениями Windows и дополнительными компонентами.
Мы активировали автоматический запуск каждой из этих служб, мы можем выйти из командной строки и перезапустить Windows 10, чтобы завершить изменения.
Метод 2 с использованием системного символа
В случае, если вышеупомянутые команды не исправляют упомянутую ошибку, мы должны снова получить доступ к командной строке как администраторы, и на этот раз мы выполним следующее:
net stop wuauserv (остановит службу Windows Update) net stop cryptSvc (остановит службу криптографии) net stop bits (остановит службу BITS) net stop msiserver (остановит службу msiserver, которая добавляет, изменяет или удаляет приложения, которые поставляется в виде пакета установщика Windows (* .msi)

После этого мы выполняем следующую строку:
ren C: \ Windows \ SoftwareDistribution SoftwareDistribution.old ren C: \ Windows \ System32 \ catroot2 Catroot2.old

После этого приступаем к запуску соответствующих сервисов:
чистый старт wuauserv чистый старт cryptSvc чистый старт wuauserv чистый стартовый бит чистый старт msiserver

После этого процесса мы можем выйти из командной строки Windows 10.
$config[ads_text5] not found2. Исправьте ошибку 0X8024000B в Windows 10 с Windows PowerShell
Теперь мы собираемся получить доступ к консоли PowerShell как администраторы и там выполним следующее. Wuau - это служба Windows типа клиент / сервер WSUS, и мы обновили ее с помощью следующей команды. Мы выходим из Windows PowerShell и перезапускаем Windows 10 для завершения действия.
wuauclt.exe / updatenow
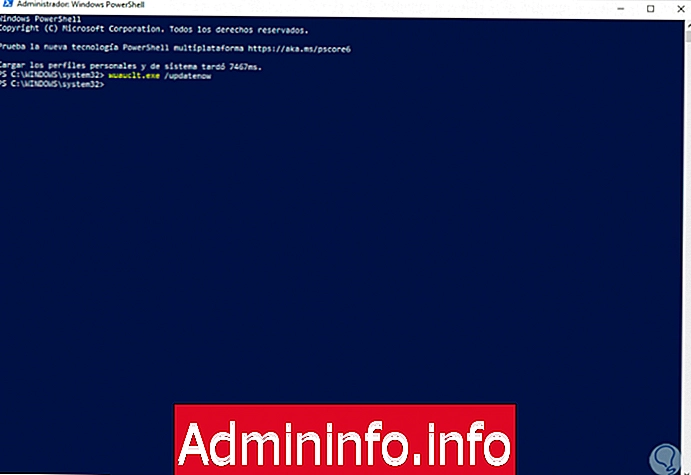
3. Исправьте ошибку 0X8024000B в Windows 10 с помощью средства устранения неполадок.
В Windows 10 интегрирован решатель проблем, благодаря которому можно автоматически исправлять многие общие аспекты как системы, так и компонентов.
Шаг 1
Чтобы использовать эту опцию, мы пойдем в меню:
- инициирование
- конфигурация
- Обновление и безопасность
- поиск неисправностей
Шаг 2
Там мы найдем строку «Windows Update» и щелкнем по ней, но если вы используете Windows 10 в выпуске May Update, вы увидите следующее:
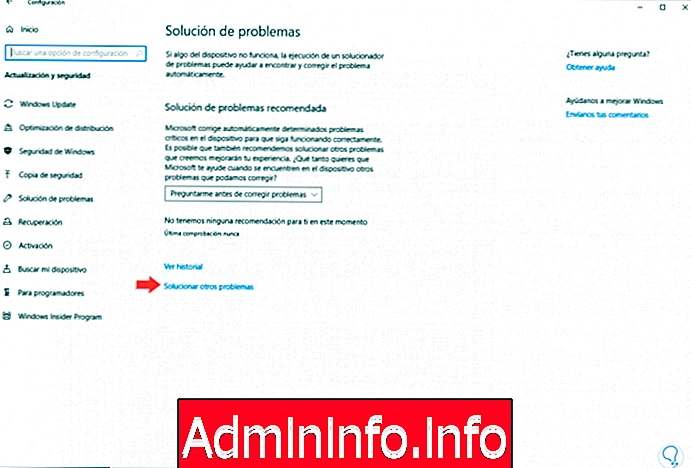
Шаг 3
Там мы нажимаем на строку «Решить другие проблемы» и выбираем Центр обновления Windows:
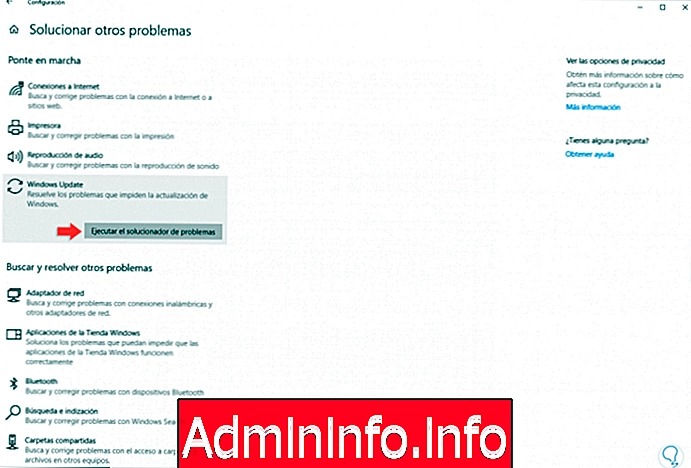
Шаг 4
Мы нажимаем кнопку «Запустить средство устранения неполадок», и анализ автоматически запускается:
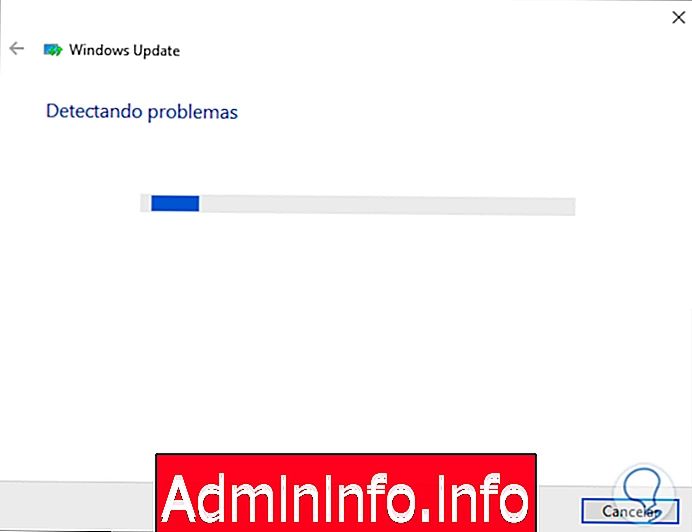
Шаг 5
Как только анализ завершится, мы увидим доступные варианты исправления:
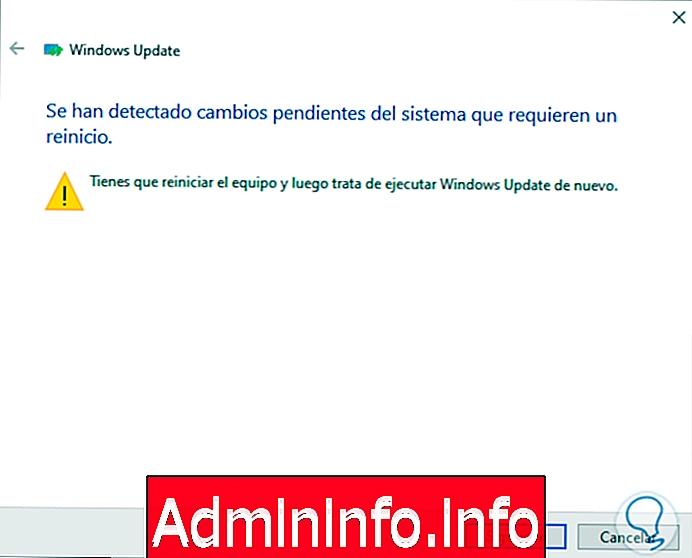
4. Исправьте ошибку 0X8024000B в Windows 10 с Advanced Recovery
$config[ads_text6] not foundШаг 1
Чтобы использовать этот метод, мы должны идти по маршруту:
- инициирование
- конфигурация
- Обновление и безопасность
- восстановление
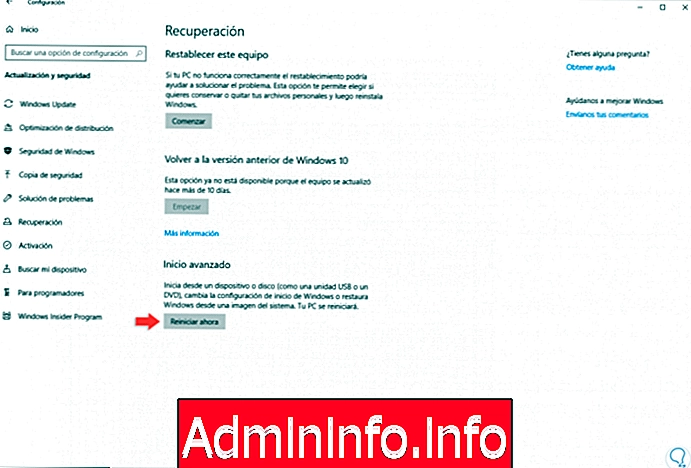
Шаг 2
Там мы нажимаем кнопку «Перезагрузить сейчас», расположенную в разделе «Расширенный запуск», и Windows 10 перезапускается, и мы увидим следующее:
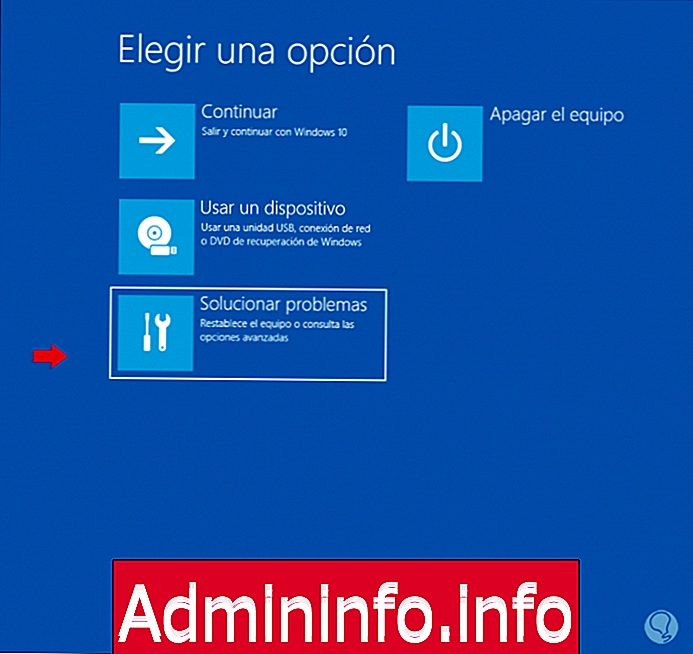
Шаг 3
Там мы выбираем опцию «Устранение неполадок» и в следующем окне выбираем строку «Дополнительные параметры»:

Шаг 4
В следующем окне мы выбираем «Настройки запуска»:

Шаг 5
Мы увидим следующее:

Шаг 6
Там мы нажимаем «Перезагрузить» и видим следующие опции:
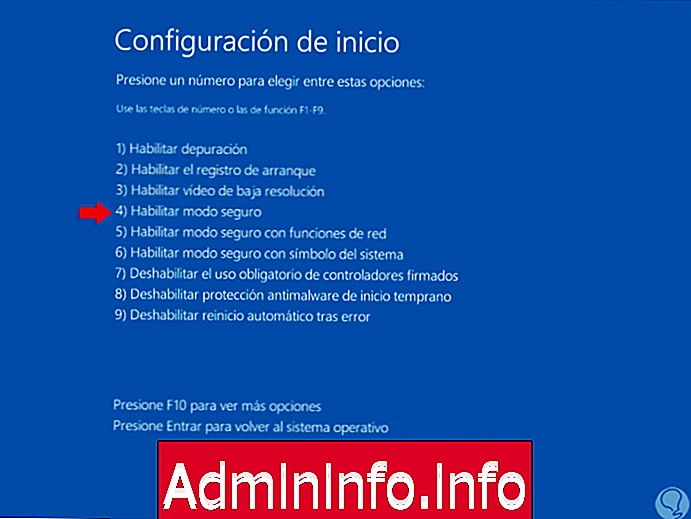
Шаг 7
Нажмите клавишу F4, чтобы получить доступ к безопасному режиму Windows 10, и как только мы получим доступ, откройте проводник и перейдите по следующему пути:
C: \ Windows \ SoftwareDistribution
Шаг 8
Там мы выбираем весь контент и удаляем его. После этого мы перезапустим операционную систему и запустим Центр обновления Windows для завершения действий.
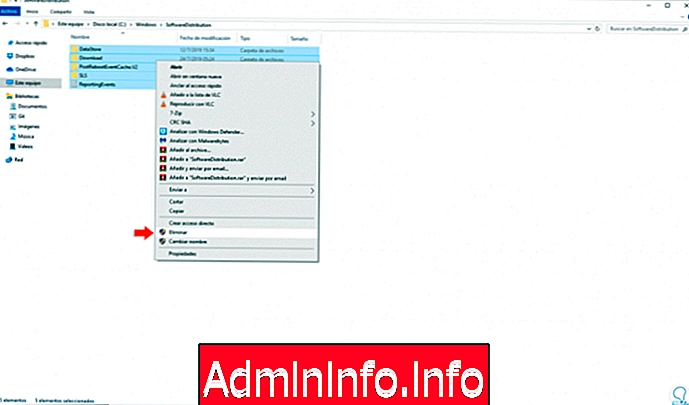
5. Исправьте ошибку 0X8024000B в Windows 10 с DISM и SFC
В Windows встроена команда DISM (Deployment Image Servicing and Management), задачей которой является обслуживание и подготовка образов операционной системы Windows.
Шаг 1
Чтобы использовать его, мы обращаемся к командной строке от имени администратора и выполняем следующее:
Dism.exe / Online / cleanup-image / Scanhealth dism / онлайн / cleanup-image / StartComponentCleanup
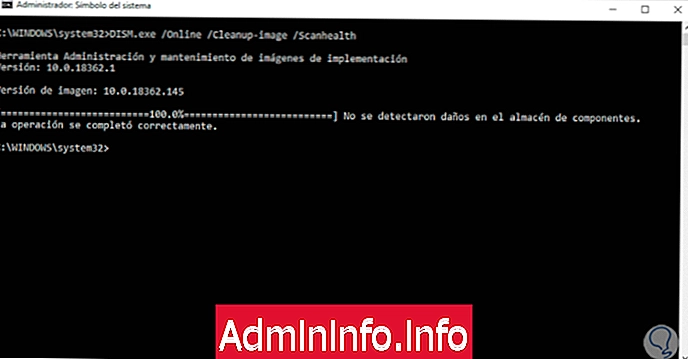
Шаг 2
Затем мы выполняем следующее:
dism / online / cleanup-image / Restorehealth
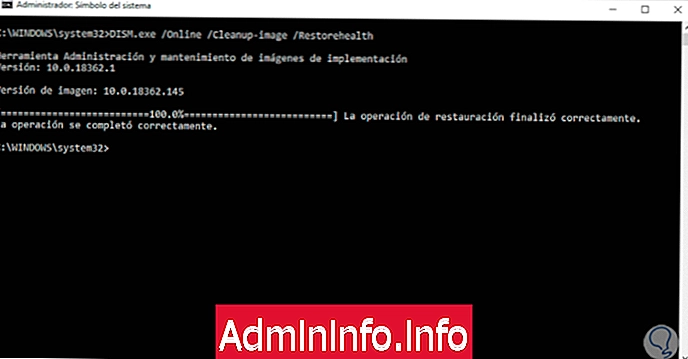
Шаг 3
После этой задачи еще одна полезная команда Windows 10 - SFC (System File Checker), которая анализирует и исправляет ошибки в файловой системе диска, для этого в консоли командной строки мы выполняем:
SFC / SCANNOW
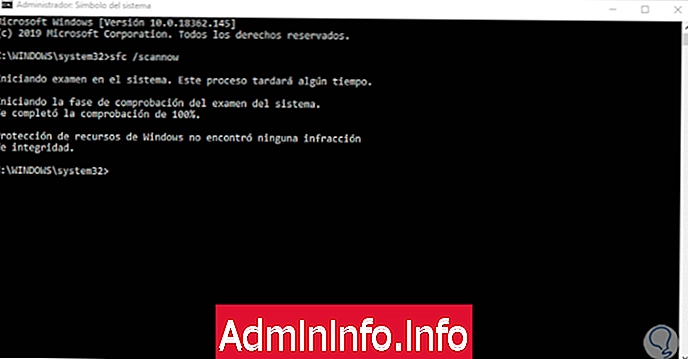
6. Исправьте ошибку 0X8024000B в Windows 10 с заменой сценария очистки (отклонения)
Шаг 1
Это бесплатный скрипт, благодаря которому мы стремимся очистить обновления, которые были заменены на сервере WSUS, его загрузка доступна по следующей ссылке:
уборка
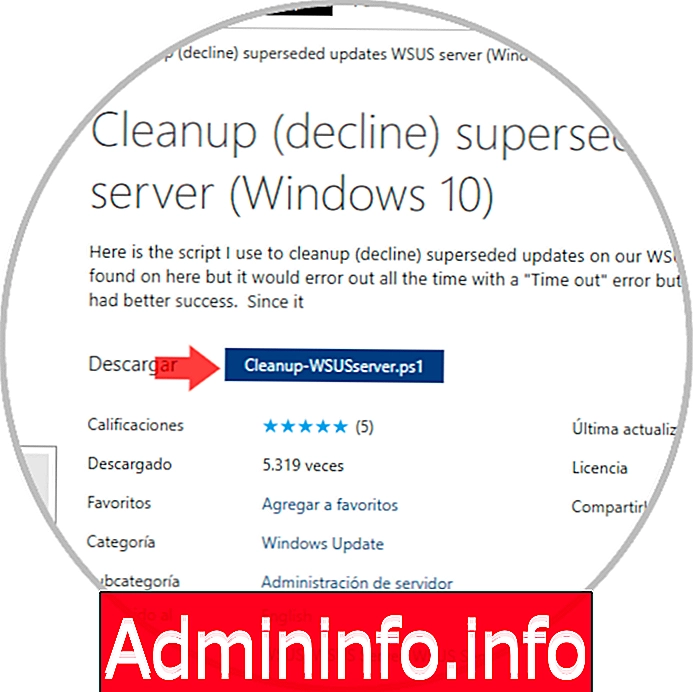
Шаг 2
Как только мы загрузим его, мы приступим к его выполнению, основная структура скрипта выглядит следующим образом:
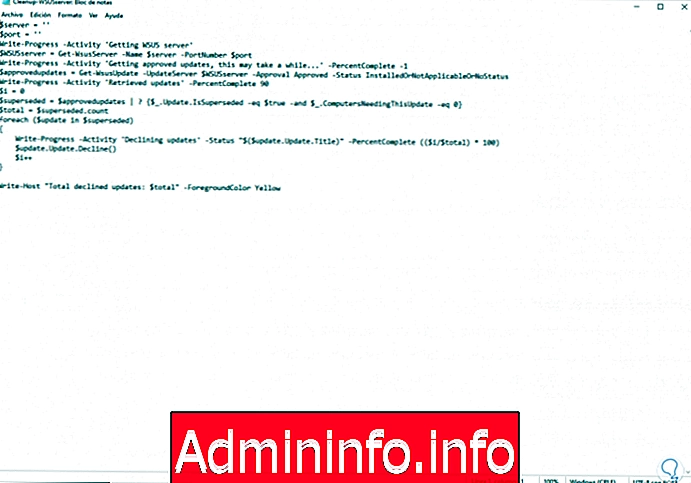
У нас есть несколько способов исправить ошибку 0x8024000b, связанную с Центром обновления Windows в Windows 10, и поэтому заранее знаем, что мы получим все доступные обновления из системы.
СТАТЬИ