
Во время работы мы можем рассматривать наш ПК практически как расширение нашего тела, поскольку он становится абсолютно необходимым элементом, когда речь идет о разработке нашей задачи; и на рабочем месте много раз, независимо от сектора, в котором мы находимся, как во многих аспектах нашей повседневной жизни.
Из-за большого использования мы даем эти устройства; Объем информации, документов и файлов, которые мы накапливаем в них, имеет очень большой объем, поэтому необходимо стереть часть информации, которая нам не понадобится, чтобы система не рухнула, и нам было легче найти документы или файлы, которые нам понадобятся.
Возможно, вы когда-либо по ошибке удалили на своем компьютере файл, который не хотели исчезать. Необходимо отметить, что когда мы удаляем файл или документ на нашем компьютере, он не исчезает полностью, поскольку мы просто поместили файл в положение перезаписи, но ни в коем случае не полностью исчезли. По этой причине, когда происходят аварии такого типа, возможно восстановить файлы, которые мы удалили, это возможно, особенно, если они были удалены относительно недавно и когда на ПК не было добавлено никаких новых файлов.
Для этого существуют программы, которые могут облегчить задачу восстановления удаленных файлов на нашем ПК, и Recoverit of Wondershare становится одним из наиболее полных вариантов восстановления удаленных файлов в Windows 10. Эта программа способна восстанавливать из удаленных файлов в пределах компьютер, а также внешние элементы хранения, такие как внешние жесткие диски, с вероятностью успеха более 96%.
Recoverit может восстанавливать различные типы файлов, среди которых:
документы
Recoverit извлекает документы в форматах DOC / DOCX, XLS / XLSX, PPT / PPTX, PDF, CWK, HTML / HTM, INDD, EPS и т. Д. Таким образом будет легко восстановить файлы из Word, Excel, Powepoint, PDF или eLibros и многих других.
видео
Recoverit может восстанавливать видео в любом из наиболее используемых форматов, таких как AVI, MOV, MP4, M4V, 3GP, 3G2, WMV, ASF, FLV, SWF, MPG, RM / RMVB и т. Д.
аудио
Если вы потеряли аудио файлы, их восстановление не является проблемой для Recoverit. Среди аудиоформатов, которые восстанавливает эта программа, - AIF / AIFF, M4A, MP3, WAV, WMA, MID / MIDI, OGG, AAC и т. Д.
графика
Recoverit также восстанавливает изображения и графику во всех возможных форматах: JPG, TIFF / TIF, PNG, BMP, GIF, PSD, CRW, CR2, NEF, ORF, RAF, SR2, MRW, DCR, WMF, DNG, ERF, RAW, и т.д. Восстановление фотографий, созданных изображений или скриншотов не будет проблемой.
Другие файлы
Файлы в ZIP, RAR, SIT и т. Д. Они также являются восстанавливаемыми форматами.
Кроме того, Recoverit - это программа, способная восстанавливать данные в различных областях, таких как:
- Восстановить удаленные файлы.
- Возьмите предметы из корзины.
- Восстановите элементы с отформатированного жесткого диска.
- Восстановите данные с потерянных разделов.
- Восстановите данные с внешних устройств.
- Восстановить данные, потерянные в результате вирусных атак.
- Восстановите данные из поврежденной системы.
- Полное восстановление
Вы можете скачать Wondershare Recoverit для быстрого и простого восстановления потерянных элементов в Windows 10 по следующей ссылке:
Ссылка для скачивания
1. Как восстановить удаленные файлы с помощью Recoverit в Windows 10
Recoverit может удалить файлы случайно, из-за сбоя питания или когда мы нажимаем клавиши Shift + Del, не желая ничего удалять. Для восстановления файлов с помощью Recoverit вам нужно будет сделать следующее:
Шаг 1
В главном меню «Восстановить» выберите пункт «Восстановить удаленные файлы».

Шаг 2
Выберите раздел, в котором вы хотите искать ваши данные, после того, как вы сделали это, нажмите на кнопку «Пуск», расположенную в правом нижнем углу.

Шаг 3
Recoverit начнет процесс восстановления данных, который займет несколько секунд. Когда закончите, вы увидите эскизы. Если вы не можете найти данные, нажмите на опцию «Полное восстановление», чтобы провести более глубокое исследование.

Шаг 4
В левой части экрана вы можете выбрать опцию «Просмотр файлов», чтобы они были сгруппированы по формату, и поиск стал проще.

Шаг 5
Когда вы закончили сканирование или даже раньше, вы можете восстановить файлы. Выберите его и нажмите кнопку «Восстановить» в левом нижнем углу экрана, и все готово.

2. Как восстановить данные из корзины Windows 10 с помощью Recoverit
С Recoverit извлечение данных из корзины - простая миссия, когда вы очищаете ее и непреднамеренно теряете какой-то элемент, который вам сейчас нужен. Для этого вам придется выполнить следующий процесс.
Шаг 1
В главном меню выберите опцию «Восстановить корзину», нажав на нее.
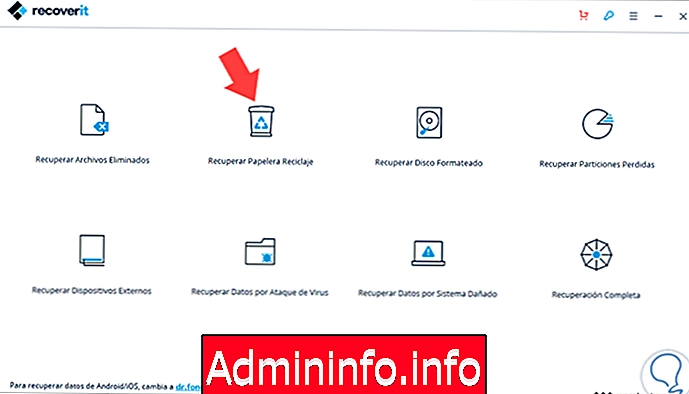
Шаг 2
Recoverit начнет процесс восстановления элементов из корзины вашего компьютера с Windows 10.

Шаг 3
Нажав на опцию «Просмотр файлов», вы увидите эти файлы, разделенные по типам файлов и подклассам, что значительно упростит ваш поиск.

Шаг 4
Когда вы закончите процесс, найдите элемент, который хотите восстановить, и после выбора нажмите кнопку «Восстановить» под элементом.

3. Как восстановить отформатированную информацию о диске в Windows 10 с помощью Recoverit
Recoverit также позволяет максимально использовать потерянную информацию при форматировании жесткого диска. Для этого вам нужно будет сделать следующее.
Шаг 1
В главном меню «Восстановить» нажмите «Восстановить отформатированный диск».

Шаг 2
Выберите внешнее устройство, с которого вы хотите получить информацию, и нажмите кнопку «Пуск».
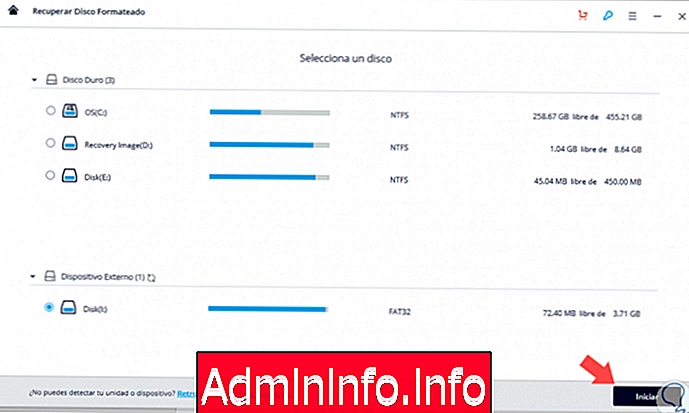
Шаг 3
Вы увидите, как Recoverit начинает процесс извлечения данных с внешнего диска.

Шаг 4
По завершении или до того, как вы приостановите извлечение, вы можете выбрать файл, который вы хотите восстановить, и нажать кнопку «Восстановить» в правом нижнем углу.

4. Как восстановить потерянные разделы в Windows 10 с помощью Recoverit
Recoverit также служит для восстановления данных с разделов, которые мы потеряли при удалении, скрытии или изменении размера. Для этого нам придется:
Шаг 1
В главном меню «Восстановить» выберите пункт «Восстановить потерянные разделы».

Шаг 2
Теперь выберите разделы, с которых вы хотите восстановить данные, и нажмите кнопку «Пуск». Программа также даст вам рекомендуемые разделы для извлечения.

Шаг 3
После завершения процесса выберите файл, который вы хотите восстановить, и нажмите кнопку «Восстановить».

5. Как восстановить внешние устройства в Windows 10 с помощью Recoverit
Recoverit также позволит вам восстановить внешние устройства в Windows 10, такие как карта памяти, USB-диск, внешние жесткие диски и другие съемные устройства.
Шаг 1
Для этого вам нужно будет нажать на опцию «Восстановить внешние устройства» в главном меню.

Шаг 2
На следующем экране вам будет предложено подключить внешнее устройство, с которого вы хотите получить информацию. Нажмите на ваш вариант на экране и кнопку «Далее».

Процесс извлечения данных начнется. Выберите файл, который вы хотите восстановить, и нажмите «Восстановить».
6. Как восстановить данные, потерянные в результате вирусной атаки в Windows 10 с помощью Recoverit
Если вы перенесли атаку на ваш компьютер с Windows 10, в результате которой вы потеряли данные, вы можете снова получить эту информацию, если вы используете Recoverit и выполните следующие действия:
Шаг 1
В главном меню программы нажмите на опцию «Восстановить данные путем вирусной атаки».

Шаг 2
Это восстановит данные, потерянные в Windows 10 из-за инфекции или вируса. Нажмите «Далее» на этом пояснительном экране. Выберите диск, на который вы хотите получить информацию, и нажмите «Пуск». Теперь Recoverit позаботится о извлечении всей информации и данных, потерянных из-за заражения и вирусов. Выберите тот, который вы хотите восстановить, и нажмите кнопку «Восстановить» на экране.

7. Как восстановить данные по поврежденной системе в Windows 10 с помощью Recoverit
Recoverit также может восстановить данные с нашего оборудования, которые были потеряны из-за неудачной загрузки или из-за повреждения системы. Для этого вам нужно будет сделать следующее:
Шаг 1
В главном меню «Восстановить» выберите пункт «Восстановить данные по поврежденной системе».

Шаг 2
Здесь на следующем экране мы увидим, как Recoverit создаст диск для сохранения данных, когда система не запускается. Нажмите «Пуск».

Шаг 3
Теперь мы должны выбрать между USB или загрузочным DVD. Выберите опцию и нажмите «Создать». Следуйте инструкциям, и вы создадите загрузочный диск для Windows 10, где будут сохранены все данные.

8. Как сделать полное восстановление данных в Windows 10 с помощью Recoverit
Полное восстановление может помочь нам в любой ситуации потери данных, то есть она работает во всех предыдущих случаях. Это намного более полно, и чтобы сделать это, нам нужно будет сделать следующее:$config[ads_text5] not found
Шаг 1
В главном меню «Восстановить» нажмите «Полное восстановление».

Шаг 2
Выберите диски, на которых вы хотите выполнить восстановление, и нажмите «Пуск». Recoverit выполнит полный процесс восстановления данных. Выберите файл для восстановления, нажмите кнопку «Восстановить», и все готово.

Для всех этих опций Recoverit является очень хорошим решением при выборе программы восстановления данных, поскольку у нас есть все эти опции, и мы можем выполнить процесс быстро и легко.
$config[ads_text6] not found
СТАТЬИ