
Gmail - это ставка, которую Google разработал для всей темы, связанной с электронными письмами, контактами и календарем, предлагая различные варианты настройки и ключевые функции для централизованного администрирования каждого из этих аспектов, и важно помнить, что Gmail доступен как для на уровне веб-браузеров (компьютерное оборудование) в качестве мобильных устройств.
Поскольку это платформа, на которой информация, которая может быть конфиденциальной, постоянно отправляется и принимается, Google принимает различные меры безопасности, причем обнаружение вирусов является одним из самых выдающихся, поскольку ни для кого не секрет, что с помощью электронных писем и файлов, выдаваемых имитатором Вложения доставляются большинством созданных сегодня вирусов.
В большинстве случаев мы не принимаем необходимые меры предосторожности, и поэтому Google создала функцию отключения доступа к вложенным файлам, которая в некоторых случаях полезна, если они содержат вредоносный код, но в других случаях она отрицательна, поскольку Мы не сможем открыть или просмотреть содержимое вложения, чтобы оно было отправлено надежным отправителем.
В определенных ситуациях мы можем увидеть следующую ошибку при попытке открыть вложение:

Gmail будет отвечать за блокировку вложений, которые имеют определенные расширения, особенно исполняемые файлы .exe, поскольку эти расширения, естественно, наиболее опасны при размещении вирусов, и это ограничение также распространяется на зашифрованные файлы.
Теперь мы собираемся узнать, как получить доступ к заблокированному файлу в Gmail, для этого случая мы будем использовать файл .rar, который постоянно заблокирован.
Как просмотреть содержимое заблокированного файла в Gmail
Шаг 1
Для этого мы должны получить доступ к нашей учетной записи Gmail в браузере, а при доступе к электронной почте, в которой находится прикрепленный файл, щелкните значок почтового меню (три горизонтальные точки) и выберите параметр Показать оригинал:

Шаг 2
Появится следующее окно, в котором мы найдем конкретные детали открытой почты:

Шаг 3
Там мы нажимаем «Загрузить исходную строку», и появится следующее всплывающее окно, в котором мы назначим имя и определим путь для хранения файла Gmail, и мы должны принять во внимание следующее:
- В поле Тип выберите опцию Все файлы
- В имени файла добавьте расширение .eml
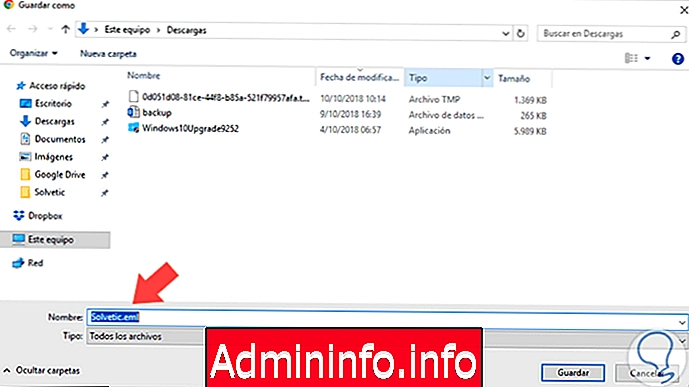
Шаг 4
Как только это будет определено, нажмите кнопку Сохранить. Теперь перейдем к пути, в котором был сохранен файл, щелкните по нему правой кнопкой мыши, выберите опцию Открыть с помощью и определите, с каким почтовым приложением он будет открыт:
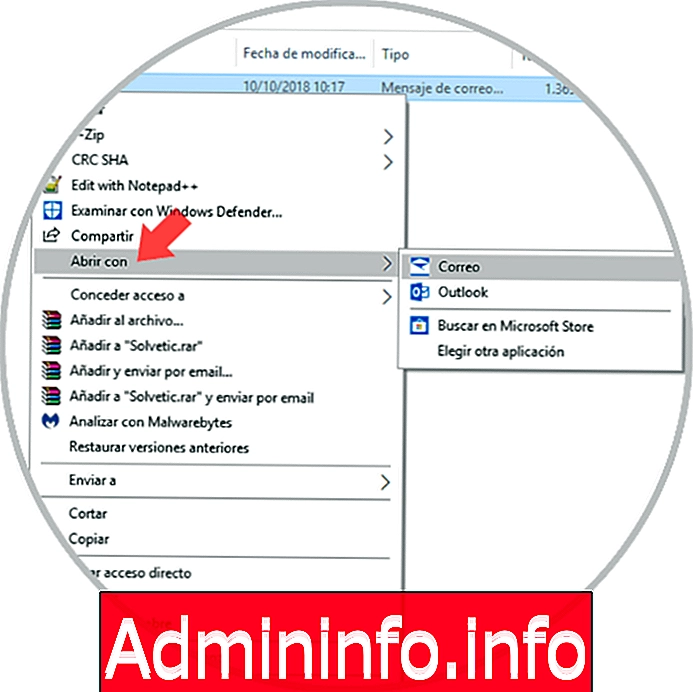
Шаг 5
В выбранном приложении, в данном случае Mail, мы щелкнем правой кнопкой мыши на вложении и выберем опцию Сохранить:
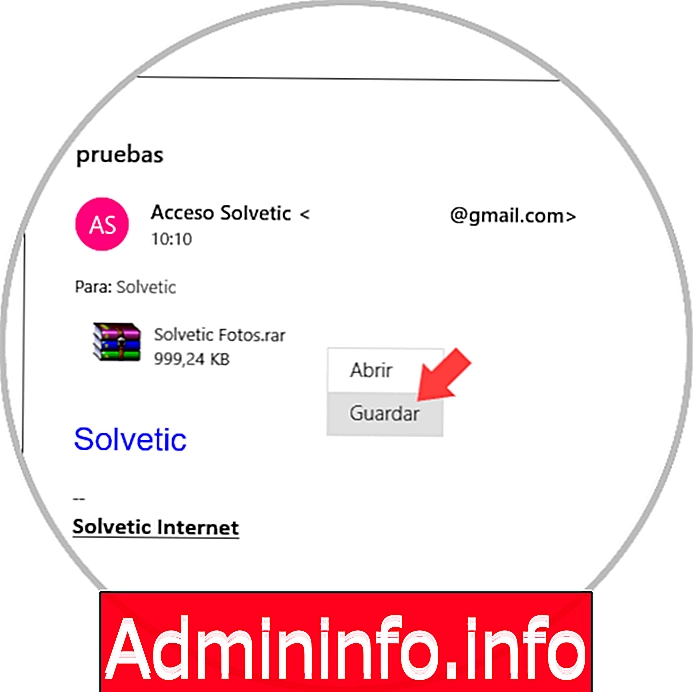
Шаг 6
Благодаря этому мы можем получить доступ к содержимому вложения без каких-либо проблем:

Как мы видим, благодаря этому простому методу можно будет избежать ограничения Gmail, но помня, что файлы, к которым осуществляется доступ, действительно надежны и не вызовут никаких проблем в системе.

СТАТЬИ