
Когда мы часто работаем с Excel 2016, мы имеем перед собой мощный инструмент пакета Office 2016, который предоставит нам ценную помощь и, без сомнения, станет сокровищем для всей темы, связанной с управлением данными с использованием его формул и множества ярлыки.
Возможно, многие из нас слышат термины, связанные с Excel 2016, и мы остаемся в состоянии, когда мы не знаем, на что они ссылаются, и один из этих частых терминов - это абсолютные и относительные ссылки. В этом уроке мы поймем, каковы абсолютные и относительные ссылки в Excel 2016.
Что такое абсолютные и относительные ссылки в Excel 2016
Ссылка в Excel идентифицирует ячейку или определенный диапазон ячеек уникально в инструменте, другими словами, ссылка аналогична адресу в книге Excel 2016, которая позволяет формулам найти любую ячейку уже оттуда получают его значение для выполнения расчетов.
1. Относительные ссылки
Это тип ссылки, наиболее часто используемый в Excel, поскольку он позволяет сохранить связь между столбцом и строкой, в которой находится ссылка, это означает, что Excel 2016 автоматически корректировал свой столбец и его строку
Пример 1
У нас есть следующие данные:

В этом случае у нас есть относительная ссылка на ячейку A1, которую мы умножаем на 2. Наша ссылка равна = A1 * 2, что указывает на то, что относительная ссылка представляет собой комбинацию буквы (A) и числа (1) без пробела. между ними. Чтобы увидеть, как работает относительная ссылка, они будут видны, когда мы скопируем эти значения в другую ячейку. Для этого мы скопируем формулу в следующие ячейки, перетащив ее в нижний правый угол ячейки B1:
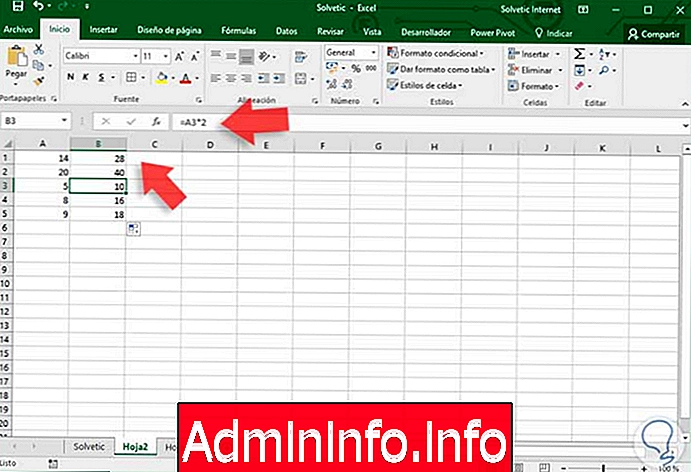
Мы можем видеть, что функция относительной ссылки применяется путем автоматической корректировки строки столбца A. В этом случае мы можем видеть, что формула = A3 * 2, в этом примере ссылка относительно увеличенного номера строки как мы указали при копировании формулы.
Пример 2
Другой пример со следующей информацией:
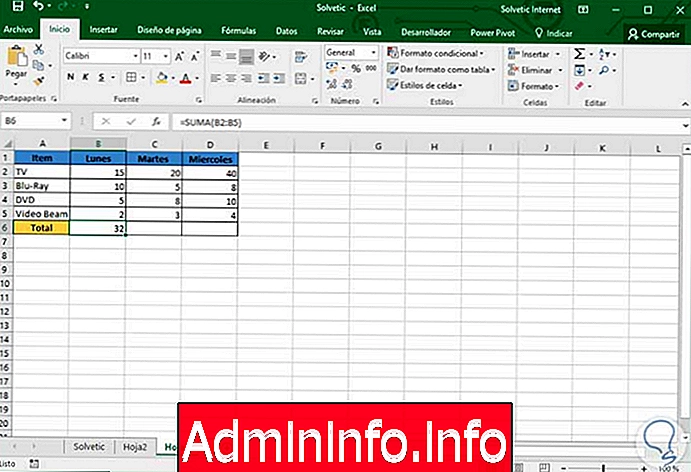
На этот раз мы добавляем значения ежедневных продаж в ячейку B6. В этом случае относительная ссылка принимает значения диапазона B2: B5 Если мы копируем эту формулу справа, относительная ссылка отвечает за увеличение номера столбца для выполнения соответствующей суммы:

Мы видим относительную ссылку на изменение различных столбцов для правильного выполнения процесса.
2. Абсолютные ссылки
С абсолютными ссылками Excel 2016 не сможет изменять указанные столбцы или строки, позволяя этим значениям оставаться фиксированными независимо от того, куда они копируются.
Чтобы создать абсолютную ссылку, мы должны поместить символ $ перед столбцом строки или оба. Мы можем использовать клавишу F4 для этого процесса следующим образом:
Мы находимся в ячейке, где будет установлена абсолютная ссылка, в этом примере B2, и при нажатии F4 один раз мы увидим следующее:
- = $ A $ 1 * 3 (фиксированный столбец и строка)
- = A $ 1 * 3 (мы установим только строку)
- = $ A1 * 3 (мы установим только столбец)
- = А1 * 3
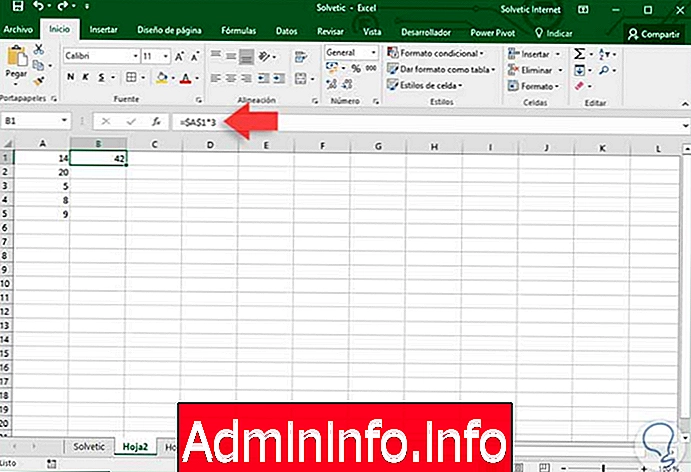
Обратите внимание, что мы определили, что ячейка A1 остается фиксированной (= $ A $ 1 * 3), и в этом примере мы умножили значение ячейки A1 на 3. Теперь, если мы скопируем эту же формулу в нижние ячейки, мы увидим следующий результат:
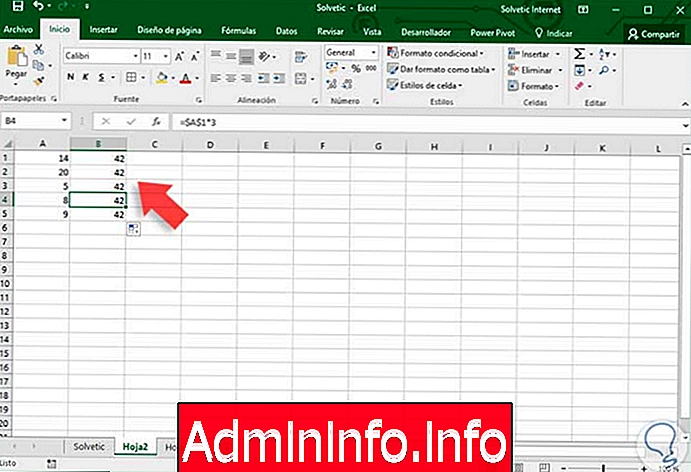
Мы можем проверить, что результат такой же, так как значение столбца или строки не было изменено. Абсолютные ссылки жизненно важны, когда мы должны выполнить задачу, в которой мы имеем в качестве ссылки одну ячейку, такую как налог, скидка и т. Д.
3. Сочетание абсолютных и относительных ссылок
Одним из замечательных преимуществ, которые предлагает нам Excel 2016, является возможность объединения обоих типов ссылок в одной задаче . Для этого примера у нас есть следующие данные:
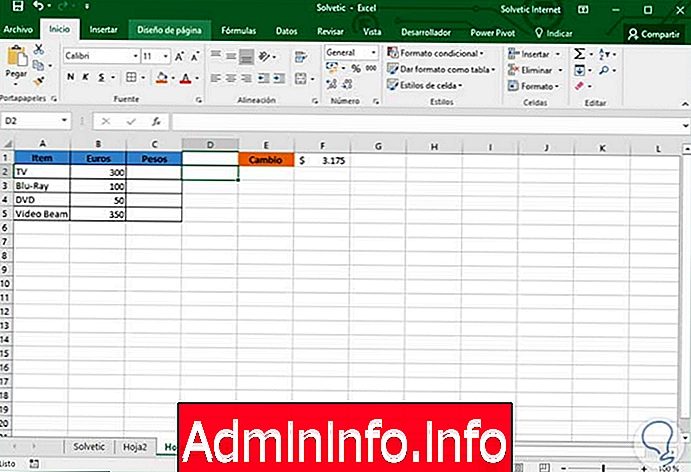
В этом примере мы хотим узнать цену каждого продукта в песо, взяв за основу курс евро. Если мы используем относительную ссылку, мы введем следующую формулу в ячейку C2:
- = B2 * F1

До этого момента у нас есть желаемое значение, но если мы скопируем формулу в другие ячейки, мы увидим следующее:

Мы видим, что мы не получаем результат, поскольку относительная ссылка автоматически корректирует строку ячейки, в этом случае, например, = B4 * F3, где в ячейке F3 нет значения. Теперь мы можем реализовать абсолютную ссылку, чтобы получить желаемое значение, для этого мы введем следующую формулу в ячейку C2:
- = B2 * $ F $ 1

Мы отмечаем, что мы получили преобразование цен правильно. Поэтому, когда мы корректируем значение ячейки F1 автоматически, все изменения будут обновлены до нового изменения. Мы должны указать, что основное различие между обеими ссылками состоит в том, что абсолютная ссылка использует символ $, чтобы указать, что фиксированное значение останется.
4. Как использовать функцию MATCH
С помощью функции MATCH мы очень помогли, поскольку она позволяет нам найти значение в списке и возвращает позицию (строку), в которой оно находится, и в случае отсутствия значения возвращает ошибку. Чтобы понять использование этой функции у нас есть следующие данные:$config[ads_text5] not found
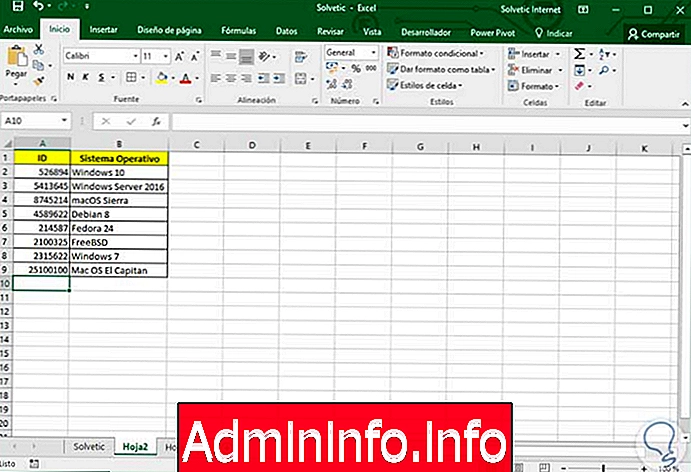
По сути, состав функции MATCH выглядит следующим образом:
- Первый аргумент указывает искомое значение
- Второй аргумент указывает диапазон ячеек, где мы будем искать это значение
- Третий аргумент указывает тип поиска, который должен быть выполнен, когда у нас есть следующие значения: 1 (Меньше чем); 0 (точно); -1 (больше чем)
В этом примере мы будем использовать следующий синтаксис:
- = МАТЧ (E1; A2: A9; 0)

В этом примере мы попросили найти значение 5413645, которое, как мы видим, функция MATCH указывает, что оно находится в позиции 2 (строка 2). С помощью функции MATCH лучше всего использовать аргумент 0, поскольку он выполняет точный поиск искомого значения. и в случае его отсутствия он выдаст ошибку:
$config[ads_text6] not found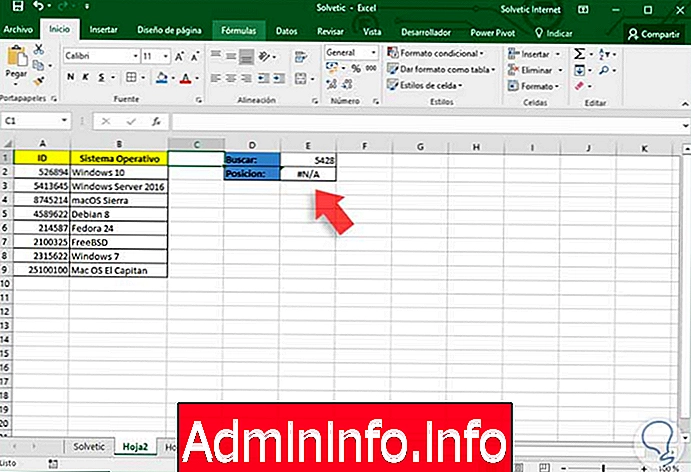
Таким образом, мы можем использовать эту функцию, чтобы точно знать, где находится определенное значение.
Трюки и функции Excel 2016
СТАТЬИ