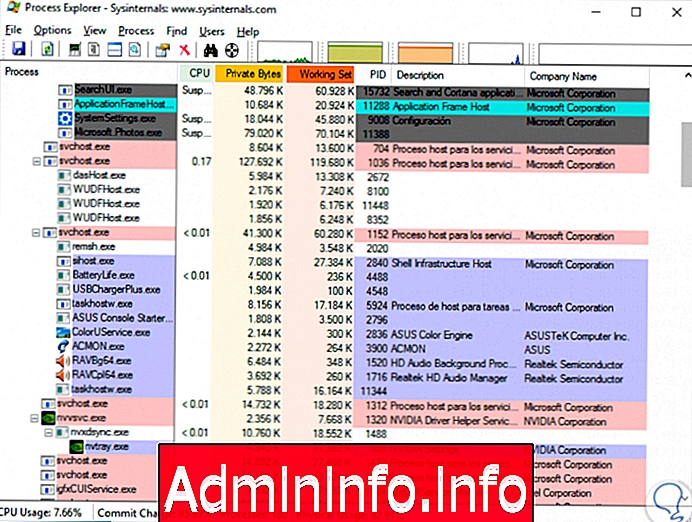
Как администраторы Windows-серверов я всегда беспокоюсь о производительности компьютера, поскольку она зависит от стабильности таких приложений, как Erp, расчет заработной платы, принтеры, электронная почта, веб-прокси и т. Д. Мне неоднократно приходилось перезагружать сервер, поскольку приложение перестало отвечать на запросы, а «Диспетчер задач Windows» не позволяет завершить соответствующий процесс, поскольку он занят.
Видимо, не было другого решения, чтобы разблокировать приложение, только перезагрузив весь компьютер, что было не очень приятно для пользователей.
Благодаря приложению Process Explorer мы можем контролировать открытые файлы или каталоги или то, какие процессы DLL открыты. Эта программа позволяет нам анализировать и обнаруживать вредоносные программы на компьютере, не прибегая к другим анализам. Это делает его идеальным дополнением к уже известному диспетчеру задач.
Сегодня мы увидим, как мы можем использовать инструмент Process Explorer в Windows 10.
Возможности Process Explorer
Вот почему мы предлагаем программу Process Explorer, инструмент, очень похожий на «Диспетчер задач Windows», который позволяет:
- Завершите на сервере любой запущенный процесс.
- Определите, к какой программе относятся процессы.
- Если есть процессы, которые зависят от других. (Дерево процессов)
- Каталог, в котором находится файл выполнения процесса.
- Если есть служба и имя службы Windows, это зависит от процесса.
- Использование процессора, памяти, диска и сети каждого процесса.
- Определите пользователя, который выполняет указанный процесс.
Шаг 1
Еще одним преимуществом этого инструмента является то, что он не требует установки, просто загрузите файл «ProcessExplorer.zip» со следующего адреса:
Проводник процессов
Шаг 2
Откройте исполняемый файл и извлеките файл "procxp.exe".
Чтобы выполнить его, вам нужно всего лишь дважды щелкнуть файл «procxp.exe» или щелкнуть правой кнопкой мыши и выбрать «Запуск» или «Запуск от имени администратора». Главный экран показывает все запущенные процессы.
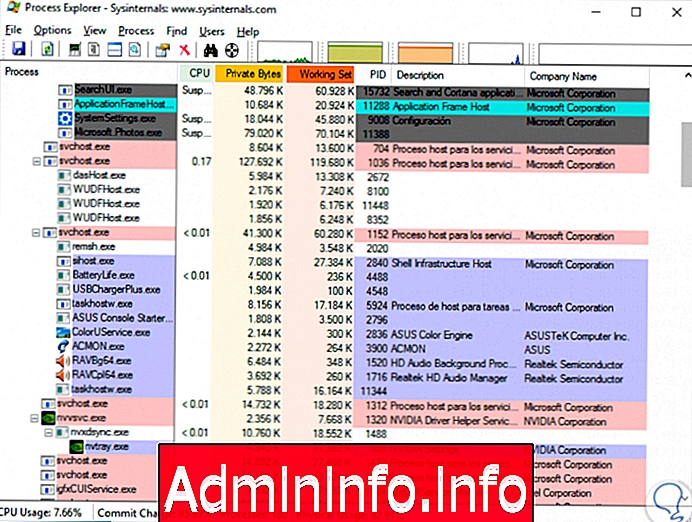
Шаг 3
При наведении указателя мыши на имя процесса будет отображаться командная строка, с которой выполняется процесс, путь, где расположен исполняемый файл, и связанная служба упомянула процесс.
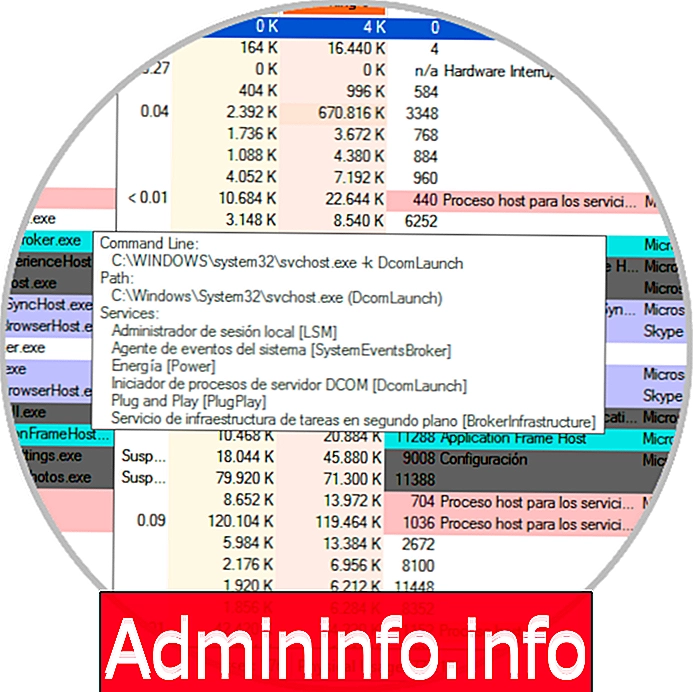
Шаг 4
Выбор процесса и нажатие правой кнопки мыши позволяет нам завершить процесс (убить его), завершить все процессы, которые зависят от него, перезапустить процесс или приостановить его.
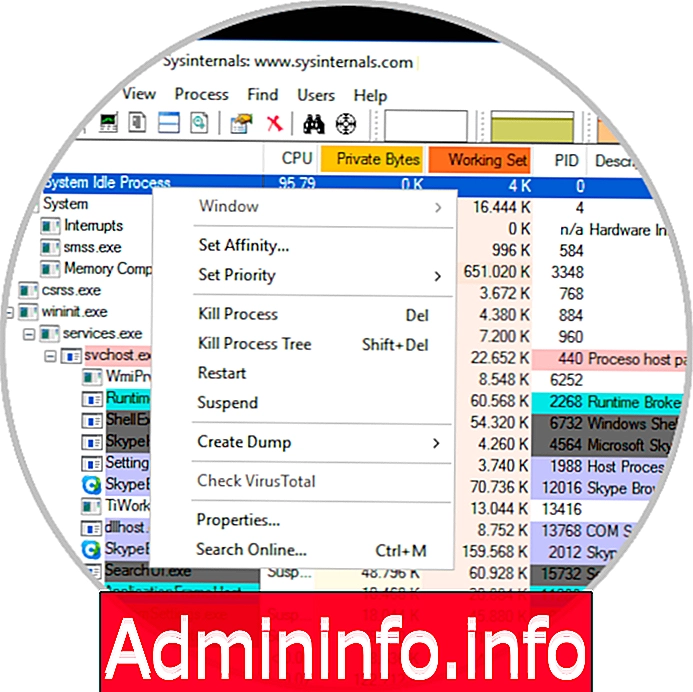
Шаг 5
Двойной щелчок по имени процесса, Process Explorer покажет свойства и статистику процесса.
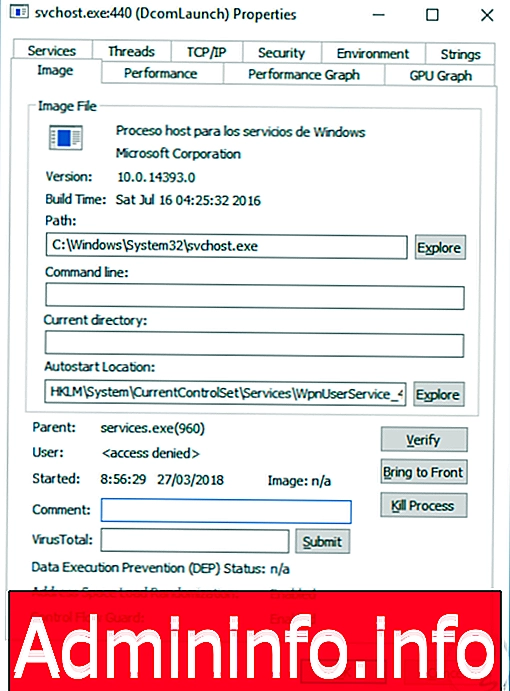
Шаг 6
Если вам необходимо просмотреть подробную информацию о статистике всего сервера, просто выберите «Вид» -> «Информация о системе», и программа отобразит графики процентного использования процессора, памяти, доступа к диску и сети.
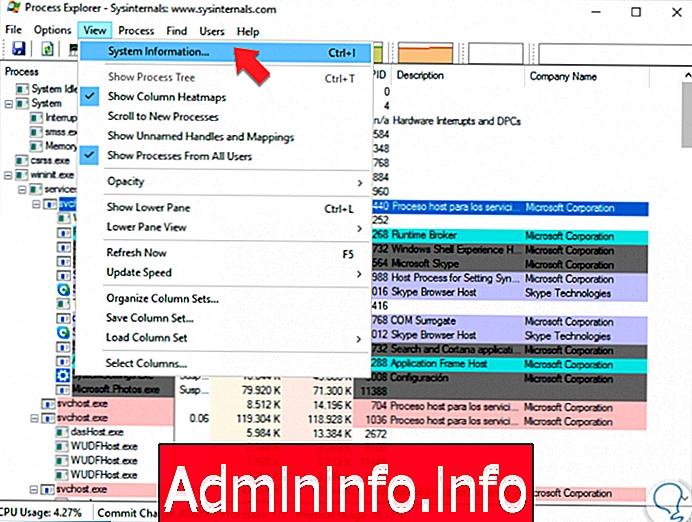
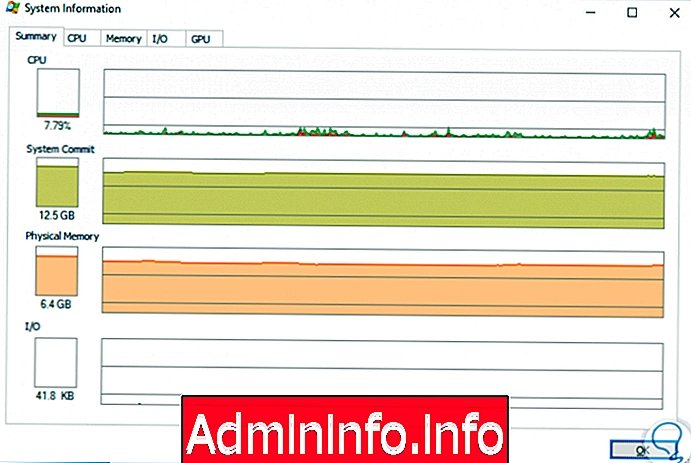
Шаг 7
Это также позволяет находить библиотеки DLL и «обрабатывать», так что операционная система позволяет им без проблем удалять, копировать или перемещать их.

Шаг 8
Программа позволяет запускать новые процессы как администратор или как другой пользователь, выходить из системы, выключать или перезагружать сервер. Вы можете показать нам всех активных пользователей и отключить их, отправить сообщение или воспользоваться услугами терминала для удаленного управления пользователем.
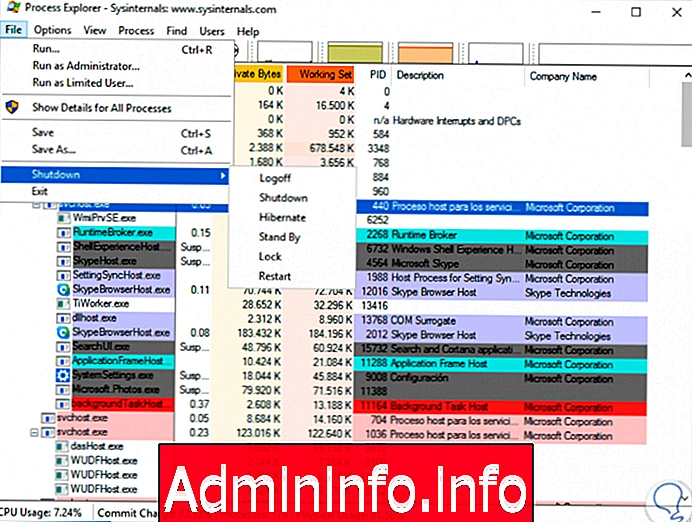
Process Explorer - это продвинутый инструмент для управления процессами на сервере с окнами, очень надежный для всех администраторов, которые всегда хотят знать, что, как? а когда? всего, что работает на сервере. Я считаю это идеальным дополнением для известного менеджера задач Windows.
СТАТЬИ