
В момент включения наших компьютеров с операционными системами Windows загружается ряд процессов и служб, которые позволяют операционной системе работать идеальным образом и для которой она была разработана, а также запускать эти элементы таким же образом, как запускаются определенные программы или приложения, которые мы настроили или у которых есть опция автоматического запуска, и в идеале мы знаем, какие типы программ имеют автоматический запуск, поскольку это может повлиять на оптимальную производительность при запуске Windows.
Мы знаем, что это легко проверить с помощью диспетчера задач, но на этот раз мы проанализируем различные варианты управления и контроля запуска Windows. Эти приложения совместимы и функциональны в Windows 7, 8 и 10, и для этого анализа мы сделаем это в Windows 10.
Диспетчер задач

Это стандартное приложение операционных систем Windows, как на домашнем, так и на корпоративном уровне. Это простое и полное приложение, которое позволяет нам подробно увидеть, какие приложения или программы могут запускаться при запуске Windows.
Для доступа к диспетчеру задач у нас есть такие параметры, как:
- Щелкните правой кнопкой мыши на панели задач и выберите опцию «Диспетчер задач».
- Щелкните правой кнопкой мыши меню «Пуск» и в раскрывающемся списке выберите «Диспетчер задач».
- Используйте комбинацию клавиш Ctrl + Alt + Delete и в отображаемых параметрах выберите Task Manager.
После развертывания утилиты «Диспетчер задач» мы переходим на вкладку «Главная» и видим следующее:

Мы находим такие факторы, как:
- Название приложения или программы
- Разработчик приложений
- Текущее состояние указанного приложения относительно запуска
- Влияние, которое это приложение оказывает на запуск операционной системы
Если мы хотим отключить приложение там, просто щелкните его правой кнопкой мыши и выберите опцию «Отключить» или выберите приложение и нажмите кнопку «Отключить», расположенную внизу. Дополнительно, когда мы щелкнем правой кнопкой мыши на приложении, мы увидим следующее:

Там мы можем:
- Отключить автоматический запуск этого приложения
- Откройте путь, где размещено приложение
- Поиск информации о приложении онлайн
- Смотрите свойства этого приложения.
Мы можем видеть, как интегрированный инструмент Windows предлагает несколько вариантов управления запуском программ в системе.
Автозапуск для Windows

Это инструмент, разработанный Microsoft, который является частью пакета Windows Sysinternals, с помощью которого у нас будет возможность получить общий, подробный и полный обзор всех элементов, которые являются частью запуска операционной системы Windows.
С помощью автозапуска для Windows у нас будет информация о таких элементах, как:
- приложений
- Регистрационные ключи
- Объекты браузера
- водители
- Запланированные задачи
- Элементы проводника и т. Д.
У него есть опция «Скрыть подписанные записи Microsoft», с помощью которой мы можем фильтровать те сторонние образы, которые установлены в системе и могут в некоторой степени влиять на запуск системы. С помощью автозапуска мы можем выполнить ряд команд из командной строки и получить результаты в формате CSV с помощью параметра Autorunsc.
При извлечении загруженного исполняемого файла и выполнении файла в соответствии с архитектурой нашей системы это будет среда, предлагаемая Autoruns:

Мы можем увидеть полный и подробный отчет о каждом процессе, услуге и приложении, которые запускаются в системе. Просто выберите на каждой вкладке, чтобы подробно узнать каждый начальный элемент. Autoruns предлагает нам множество опций, при выборе любой записи, которую мы видим в нижней части, например, размер, дата ее установки, исполняемый файл, маршрут, где она хранится и т. Д. Если мы щелкнем правой кнопкой мыши по любой записи, мы увидим следующие параметры:

Мы можем выполнять такие задачи, как:
$config[ads_text6] not found- Скопируйте регистрационную информацию
- Удалить это
- Проверьте изображение указанной записи
- Просмотр свойств реестра и т. Д.
Мы можем увидеть, как он предлагает подробный и полный отчет об автозапуске для Windows. Автозапуск для Windows можно скачать по следующей ссылке:
Autoruns
пускатель

Starter был разработан для просмотра и управления всеми приложениями, которые автоматически выполняются при запуске операционной системы.
Starter отвечает за перечисление элементов, таких как скрытые записи, объекты в папке «Автозагрузка» и другие элементы, которые активны при запуске системы, в простом и понятном интерфейсе.
При выполнении загруженного файла это переносимое приложение, это будет среда, предлагаемая Starter:
$config[ads_text5] not found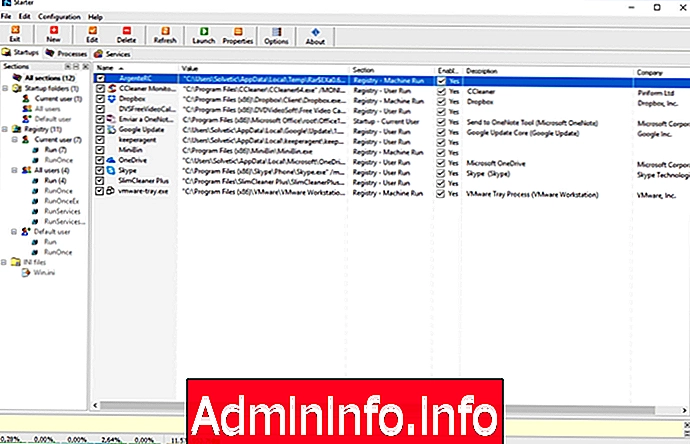
Мы можем увидеть всю структуру элементов, которые участвуют в входе в Windows, классифицируя его по категориям и типам, что позволяет нам осуществлять централизованное администрирование.
На центральной панели мы видим такие детали, как:
- Название приложения или процесса
- Маршрут, где вы лежите
- Тип записи
- Текущий статус загрузки
- Описание заявки или процесса
- разработчик
Щелкнув правой кнопкой мыши по любому из этих элементов, мы увидим следующие параметры:

Как мы видим, мы можем выполнять такие задачи, как:
- Редактировать запись
- Отключить запуск такой регистрации или приложения
- Удалить его с самого начала
- Запустите приложение
- Смотрите свойства этого элемента и т. Д.
Со Starter у нас есть простой, но подробный инструмент со всеми программами, которые запускаются при запуске Windows. Мы можем скачать Starter по следующей ссылке:
пускатель
Задержка запуска

Как следует из названия, это приложение дает нам возможность отложить автоматическое выполнение приложений, программ и служб, которые выполняются при запуске Windows. Его работа проста, во-первых, приложение отвечает за задержку всех элементов, участвующих в загрузке, чтобы оптимизировать запуск системы, и после запуска приложения будут выполняться.
$config[ads_text6] not foundС помощью этого приложения у нас есть следующие характеристики:
- Возможность создания и восстановления резервных копий наших элементов автозагрузки.
- Автоматически запускать приложения, когда система не используется, чтобы оптимизировать ресурсы
- Постоянный мониторинг выполнения услуг и задач
- Он позволяет определить несколько действий над процессами или приложениями, таких как изменение приоритета, запуск в определенные дни, выполнение при наличии стабильного соединения и т. Д.
- Это позволяет создавать профили пользователей
- Возможность восстановления удаленных приложений
При запуске приложения это будет предложенная среда:
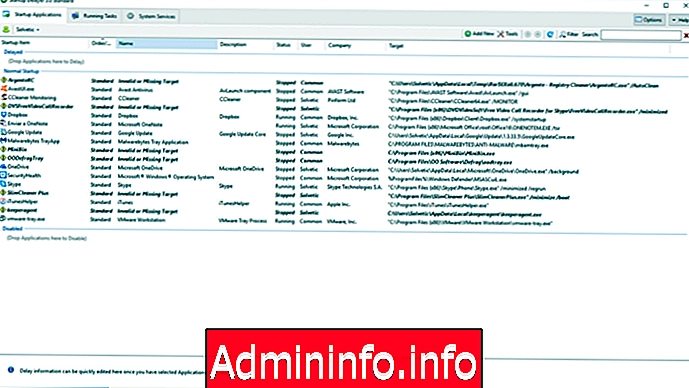
Там мы подробно рассмотрим приложения, которые выполняются при запуске Windows, с такими подробностями, как:
- Название приложения
- описание
- Текущий статус
- Активный пользователь указанного приложения
- разработчик
- Путь хранения
Если мы хотим отложить выполнение любого из этих приложений, просто перетащите его в поле «Задержка». Startup Delayer можно скачать по следующей ссылке:
Задержка запуска
Организатор автозапуска
$config[ads_text5] not found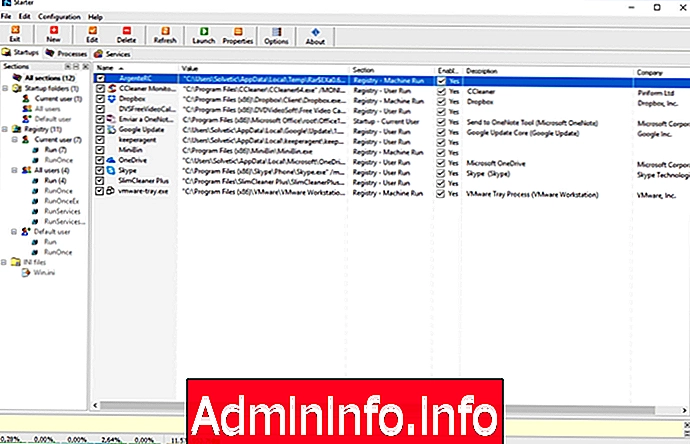
Это еще одно бесплатное приложение, которое включает в себя антивирус, с помощью которого станет возможным управление загрузкой Windows. AutoRun Organizer совместим со всеми выпусками Windows и позволяет нам анализировать загрузку операционной системы, чтобы исключить ошибки или вирусы при запуске.
Некоторые из его основных функций:
- бесплатно
- Прост в использовании
- Совместим со всеми выпусками Windows 10 как 32, так и 64 бит
- Вы можете отключить или удалить элементы при автоматическом запуске
- Автоматически контролировать записи, которые отключены
- Имеет стартовую диаграмму
- Проверяйте каждый элемент при запуске в более чем 50 антивирусных программах
- Может автоматически обнаруживать ошибочные записи
Когда вы запустите приложение, это будет ваша среда:

Мы можем детально увидеть каждое запускаемое приложение с его комментарием, который указывает его тип и состояние, а внизу мы видим график, который указывает время, используемое для загрузки приложений при запуске Windows. Выбрав вкладку «Сведения о приложении», мы можем найти гораздо более подробную информацию о них:
$config[ads_text5] not found
Его можно бесплатно скачать по следующей ссылке:
Организатор автозапуска
BootRacer

BootRacer - это легковесное приложение, которое предлагает нам альтернативу управления программами, запускаемыми при запуске Windows, что позволяет нам ускорить процесс запуска и оптимизировать его доступ.
Это приложение вычисляет время, которое мы должны ждать, прежде чем ввести пароль доступа к Windows, и на основе этого значения перераспределяет процессы, службы и приложения для его улучшения. С BootRacer мы можем детально узнать время, необходимое для загрузки каждого приложения, а также будет просто отключить и устранить их при запуске.
При запуске этого приложения необходимо будет перезапустить операционную систему, чтобы рассчитать время загрузки каждого приложения:
$config[ads_text5] not found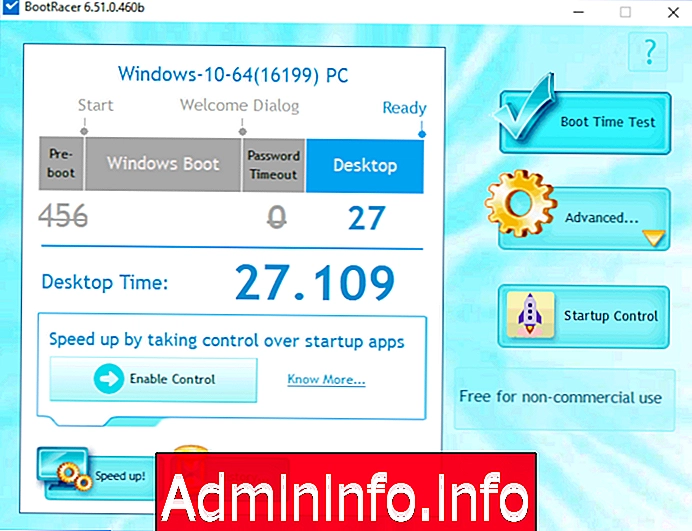
Как мы видим, это приложение, которое подробно описывает весь процесс загрузки Windows. Мы можем скачать BootRacer по следующей ссылке:
BootRacer
Далее мы покажем сравнение между этими приложениями, чтобы решить, какое из них лучше всего управлять всем процессом загрузки нашей операционной системы:
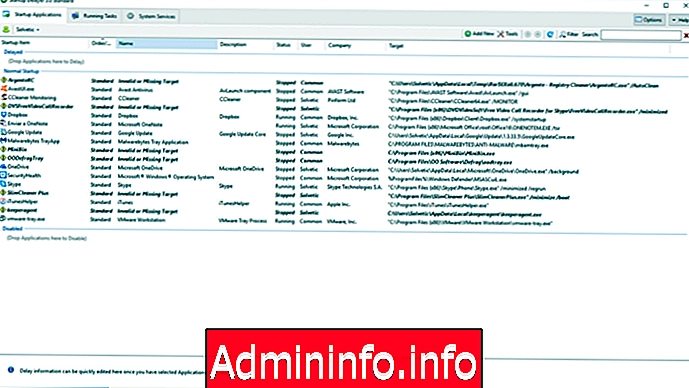
У нас есть лучшие варианты, чтобы выбрать тот, который наилучшим образом соответствует нашим потребностям.
СТАТЬИ