
Когда мы несем ответственность за группы клиентов, мы всегда должны обеспечивать их безопасность, целостность и оптимальную производительность в каждом аспекте работы, будь то на уровне файлов, надстроек, приложений и других.
Существует множество инструментов, которые позволяют независимым от операционной системы командам поддерживать оптимальное состояние производительности. Сегодня мы поговорим о двух конкретных инструментах, разработанных одной из ведущих компаний-разработчиков решений в области безопасности: Kaspersky, и посмотрим, как мы можем установить и настроить его в Windows 10., Инструменты, о которых мы говорили:
- Kaspersky System Checker
- Kaspersky Cleaner
Оба инструмента можно скачать по следующей ссылке:
Kaspersky
Угрозы, которые Kaspersky System Checker может преодолеть
Это утилита, разработанная для оптимизации производительности оборудования путем подробного и тщательного анализа его с целью выявления угроз и нарушений, таких как:
- вредоносные программы
- Аппаратные сбои
- Программные сбои
- Общие сбои
Преимущества Kaspersky System Checker
Среди основных преимуществ, которые мы имеем при использовании Kaspersky System Checker, мы имеем:
- Простота использования
- Бесплатно.
- Генерация подробного отчета о текущем состоянии оборудования.
- Не требует установки в оборудовании.
Минимальные требования Kaspersky System Checker
Минимальные требования, которым мы должны соответствовать на наших компьютерах с Windows 10:
- Минимум 120 МБ свободного места на жестком диске.
- Минимум 1 ГГц процессор.
- Windows 10 Pro / Home / Enterprise.
- Объем оперативной памяти составляет 1 ГБ (32 бита) или 2 ГБ (64 бита).
1. Как установить Kaspersky System Checker на Windows 10
Шаг 1
Когда мы загружаем файл, мы приступаем к его выполнению и видим его начало. Когда Windows 10 запустит инструмент Kaspersky System Checker, у нас будет следующая среда:

Шаг 2
Мы продолжаем нажимать на кнопку Run Diagnostics, чтобы инструмент начал свою работу:
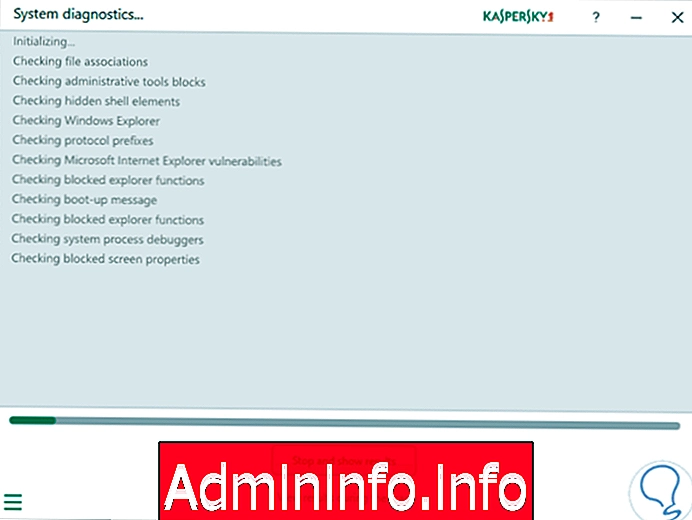
Шаг 3
С этого момента Kaspersky System Checker запустит процесс анализа установленных программ, браузеров Windows, драйверов и оборудования в целом, чтобы найти ошибки, влияющие на оптимальную производительность Windows 10. Таким образом, мы можем определить, есть ли какая-либо служба или Программа пытается неправильно получить доступ к Windows 10, что сказывается на ее стабильности.
Шаг 4
После завершения анализа Kaspersky System Checker мы получим следующий результат:
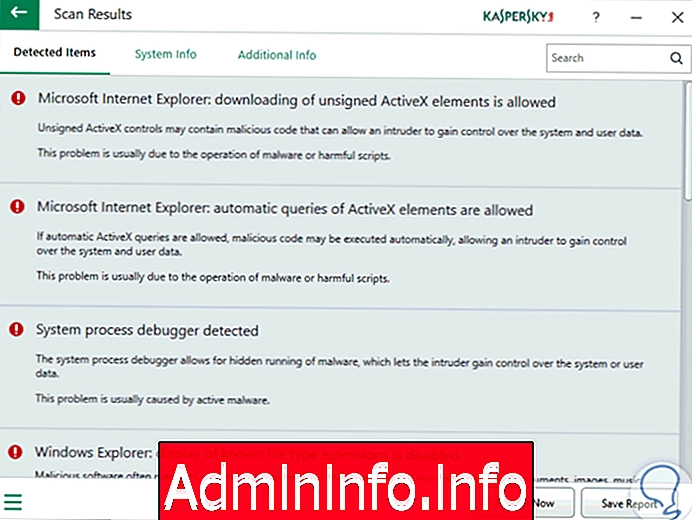
Шаг 5
Мы видим, что Kaspersky System Checker отображает следующие вкладки:
Обнаруженные предметы
В этом окне мы находим элементы, которые представляют сбой в уязвимости операционной системы Windows 10, и в нижней части каждой проблемы мы видим небольшое описание происхождения проблемы.
Информация о системе
На этой вкладке мы находим информацию, связанную с аппаратным и программным обеспечением, установленным на оборудовании, находим характеристики аппарата, установленных программ, последних установленных приложений, часто неиспользуемых программ и т. Д.
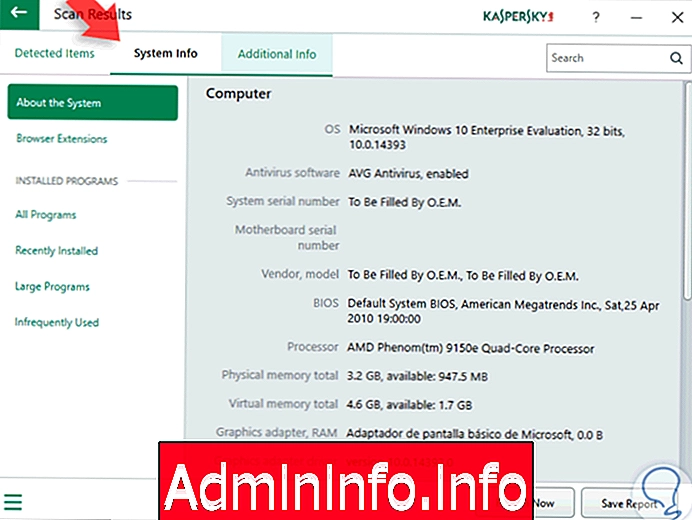
Дополнительная информация
В этом окне мы можем найти полезную информацию об ошибках, которые были обнаружены в Windows 10, таких как происхождение указанной ошибки и причины возникновения.

Шаг 6
Мы можем сохранить отображаемый отчет, нажав кнопку « Сохранить отчет», и он будет сохранен в формате HTML.
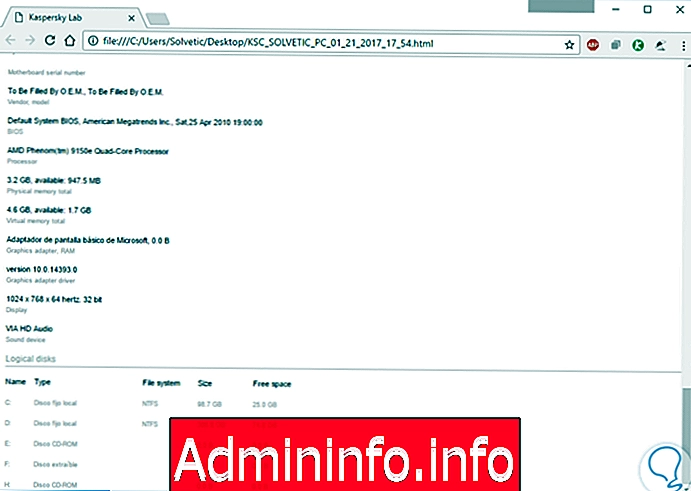
Таким образом, мы видим, что Kaspersky System Checker является отличным союзником для оптимальной стабильности Windows 10.
2. Как установить Kaspersky Cleaner на Windows 10
Этот бесплатный инструмент позволяет нам выполнять глубокую очистку операционной системы в поиске файлов, которые содержат вирусы любого типа или могут угрожать ее производительности.$config[ads_text6] not found
Обнаруженные предметы
Среди функций, которые мы находим в Kaspersky Cleaner, мы имеем:
- Очистка системы на уровне временных файлов, корзины и кеша.
- Мы можем контролировать настройки конфиденциальности в Windows 10.
- С помощью Kaspersky Cleaner мы можем восстановить неверные настройки системы.
- Мы можем устранить следы активности, такие как файлы cookie, история посещений и т. Д.
Шаг 1
Когда мы загружаем файл, мы приступаем к его установке в нашей системе, чтобы выполнить его анализ:
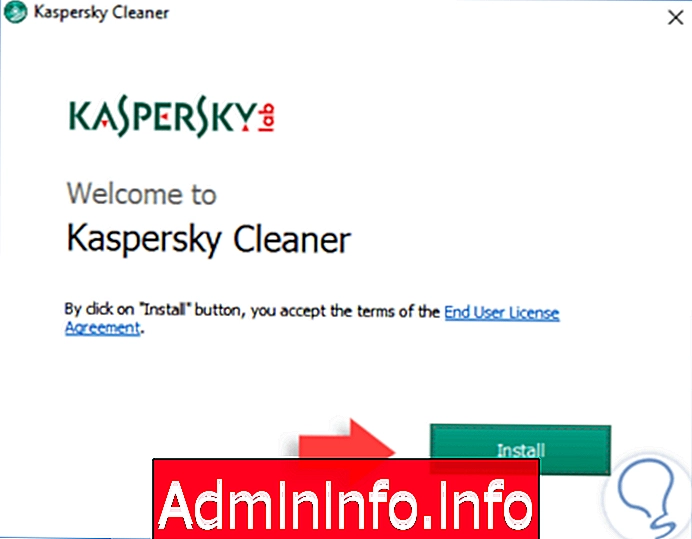
Шаг 2
Как только мы установим Kaspersky Cleaner, мы увидим следующую среду:
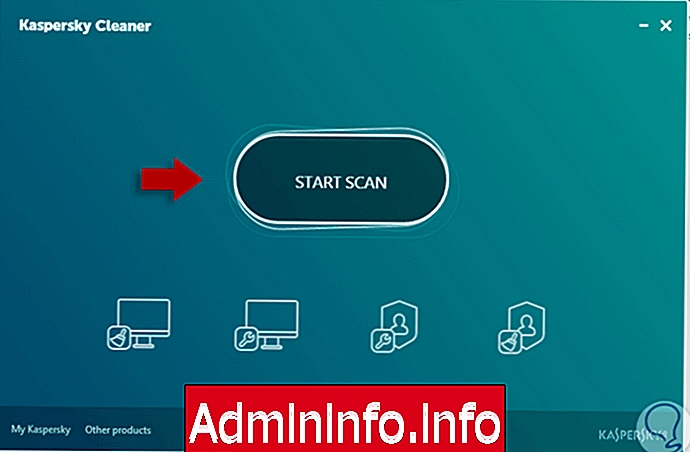
Шаг 3
Нажмите кнопку «Начать проверку», чтобы начать процесс анализа Windows 10. Мы видим указанные выше параметры для настройки Kaspersky Cleaner.

Шаг 4
Когда анализ закончен, мы можем увидеть проблемы, обнаруженные в каждой из категорий:
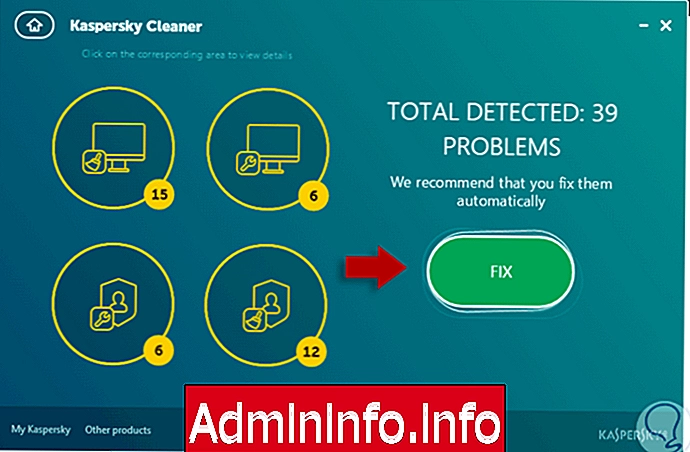
Шаг 5
Просто нажмите кнопку Fix, чтобы исправить эти проблемы.

Шаг 6
Мы можем визуализировать каждый из элементов, которые были обнаружены инструментом, в соответствии с категорией:
Очистка системы
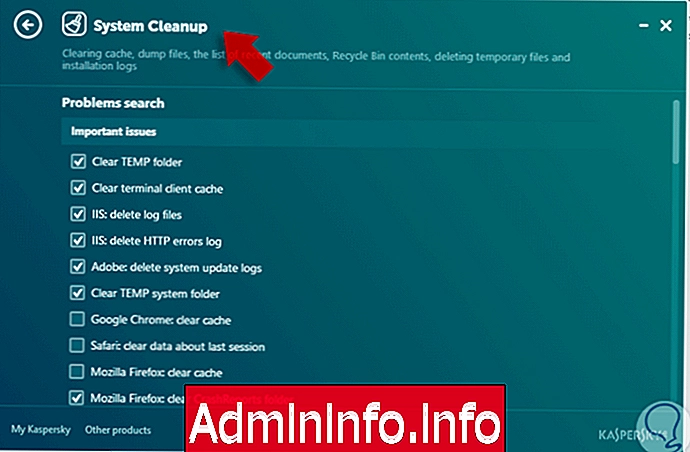
Восстановить настройки
$config[ads_text6] not found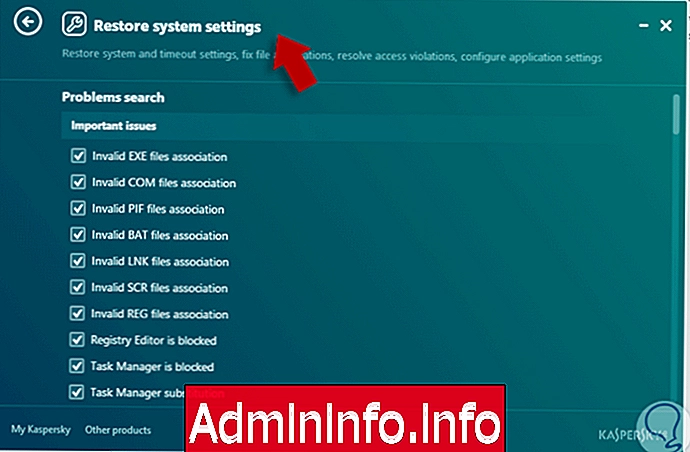
Приватный просмотр
$config[ads_text5] not found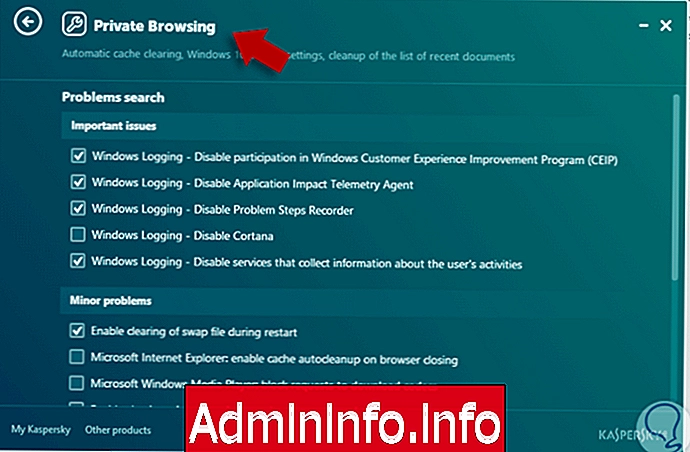
деятельность

Шаг 7
Из этих окон у нас есть возможность удалять подозрительные файлы, а также восстанавливать значения по умолчанию операционной системы. Мы просто должны активировать или деактивировать соответствующие поля:

Таким образом, Kaspersky предлагает нам бесплатные альтернативы, но очень эффективные при практическом и эффективном выполнении задач поддержки и оптимизации в Windows 10, чтобы держать оборудование под нашей ответственностью всегда в наилучшем состоянии производительности. Если вы хотите узнать больше альтернатив в области антивируса, не пропустите лучший бесплатный антивирус для Windows 10 этого 2017 года.
$config[ads_text5] not foundW10 бесплатный антивирус
СТАТЬИ