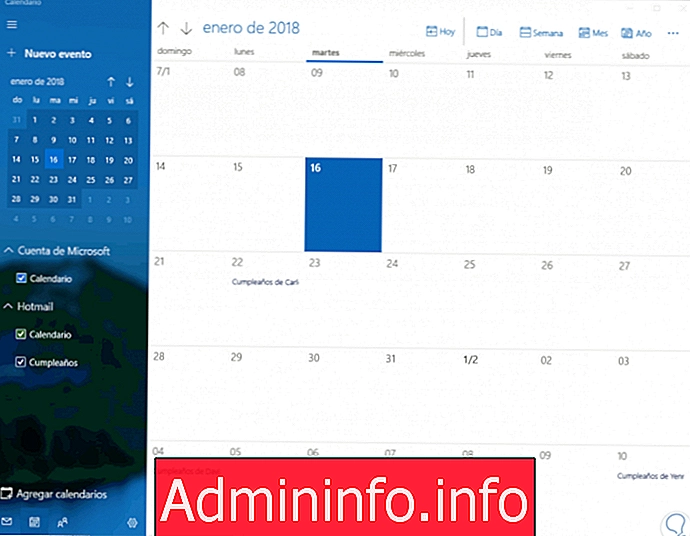 1. Сбросьте приложение Календарь в Windows 10.2. Переустановите приложение "Календарь" в Windows 10.3. Переустановите приложение «Календарь» с помощью CCleaner в Windows 10.
1. Сбросьте приложение Календарь в Windows 10.2. Переустановите приложение "Календарь" в Windows 10.3. Переустановите приложение «Календарь» с помощью CCleaner в Windows 10.Windows 10 имеет ряд новых функций и приложений, которые были разработаны с учетом практического удовлетворения всех потребностей миллионов пользователей.
Одно из полезных приложений, которые мы можем найти в Windows 10, - это приложение «Календарь», с помощью которого можно будет централизованно управлять особыми датами, встречами, ежедневными задачами и многим другим.
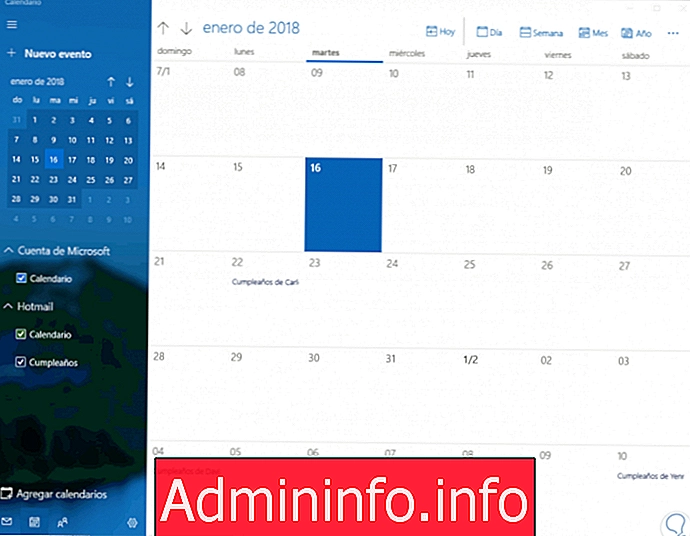
Как и любое приложение, возможно, что в какой-то момент во время его выполнения присутствует какая-либо ошибка или оно не открывается, в этих случаях мы можем прибегнуть к его переустановке или сбросу и, таким образом, восстановить его нормальную работоспособность. В этом уроке мы увидим, как этого добиться ..
Шаг 1 Первый шаг, который необходимо сделать, - это перезагрузить приложение, чтобы проверить, вернется ли оно в нормальное состояние, для этого мы переходим в меню «Пуск» и нажимаем на утилиту «Конфигурация», будет отображаться следующее: Шаг 2 Там выбираем раздел «Приложения» и в новом окне переходим в раздел «Приложения и возможности». Там мы должны найти параметр «Почта и календарь», щелкнуть по нему, и появятся новые параметры, щелкните строку «Дополнительные параметры»: Шаг 3 Щелкнув здесь, вы увидите следующее окно, в котором мы разместим кнопку «Сброс»: Шаг 4 Нажав на эту кнопку, мы увидим следующее. Нажмите кнопку «Сброс» еще раз, чтобы применить изменения. Если предыдущий метод не дает надежного решения, мы можем переустановить приложение, чтобы восстановить его исходную конфигурацию. Шаг 1 Для этого мы получаем доступ к консоли Windows PowerShell как администраторы, щелкнув ее правой кнопкой мыши и выбрав опцию «Запуск от имени администратора»: Шаг 2 В развернутой консоли выполним следующее: Шаг 3 Чтобы убедиться, что приложение было удалено, мы можем выполнить ваш поиск из Кортаны или из окна поиска Windows 10. Как только это будет сделано, мы сможем перейти по следующей ссылке из магазина Microsoft, чтобы загрузить приложение: Календарь Шаг 4 Нажмите кнопку «Получить», чтобы выполнить загрузку и установку приложения в Windows 10. CCleaner - это решение, разработанное Piriform, с помощью которого у нас есть возможность выполнять различные действия в операционной системе как на уровне очистки, так и на уровне управления. Шаг 1 CCleaner доступен бесплатно по следующей ссылке. CCleaner Шаг 2 После загрузки мы приступаем к его установке двойным щелчком по файлу .exe: Шаг 3 Запускаем программу, переходим в раздел «Инструменты», расположенный слева, и там мы переходим в раздел «Удаление программ», затем просто определяем приложение «Почта и календарь» и нажимаем на кнопку «Удалить», расположенную на правая сторона : После удаления приложения мы повторяем предыдущий процесс, чтобы переустановить приложение из магазина Microsoft. Так просто, мы можем восстановить нормальную активность календаря Windows 10 ..1. Сбросить приложение Календарь в Windows 10




2. Переустановите приложение Календарь в Windows 10

Get-AppxPackage * windowscommunicationsapps * | Удалить-AppxPackage



3. Переустановите приложение Calendar с помощью CCleaner в Windows 10


СТАТЬИ