 Как поставить границу страницы в Word 2016 или Word 2019
Как поставить границу страницы в Word 2016 или Word 2019Microsoft Word 2016 или 2019 является частью пакета Office, и мы не можем отрицать, что это одно из наиболее часто используемых приложений для обработки текстов благодаря его функциям и интегрированным инструментам, которые способствуют лучшему взаимодействию с контентом и, кстати, оптимизируют процесс версия. Помещая границу страницы в Word, мы даем новую настройку нашему документу, особенно для обложек ..
Во всем этом множественном портфеле функций Microsoft Word объединяет ряд предопределенных границ, которые могут быть установлены во всем документе или только в его части, в основном есть два типа границ, которые можно использовать, когда вы знаете, как сделать границу Word. . :
Типы границ Word
- Обычные границы, применяемые к предложениям или абзацам.
- Границы страницы, которые применяются ко всему контуру страниц документа.
Мы увидим, как применить границу Word Word и, таким образом, предложить гораздо более профессиональный и динамичный вид.
Чтобы оставаться в курсе, не забудьте подписаться на наш канал на YouTube! ПОДПИСЫВАТЬСЯ
Как поставить границу страницы в Word 2016 или Word 2019
Шаг 1 Для этого мы переходим к документу, переходим в меню «Дизайн» и переходим в группу «Фон страницы», где находим опцию «Граница страницы»: Шаг 2 Здесь мы нажимаем «Границы страницы», и следующее окно будет отображаться со всеми доступными параметрами границы: Шаг 3 Мы видим следующее: Шаг 4 Когда мы выбираем стиль, мы можем его предварительно просмотреть: Шаг 5 Если мы уверены в этом стиле, нажимаем ОК, и мы видим, что он применяется в документе: ШАГ 6 Мы снова можем получить доступ к «Границам страницы» и найти кнопку «Параметры» в разделе «Применить к»: Шаг 7. При нажатии на нее у нас будут такие варианты, как: Шаг 8 Например, если мы выберем измерение из текста, мы увидим следующее: Шаг 9 При применении изменений мы замечаем, что граница страницы напрямую связана с текстом документа. Таким же образом с размерами мы можем установить толщину того же самого. Благодаря этому мы можем создавать гораздо более полные и визуально современные документы для конечного пользователя. Поместив границу страницы в Word 2019 или 2016, мы придадим нашим документам новый стиль.



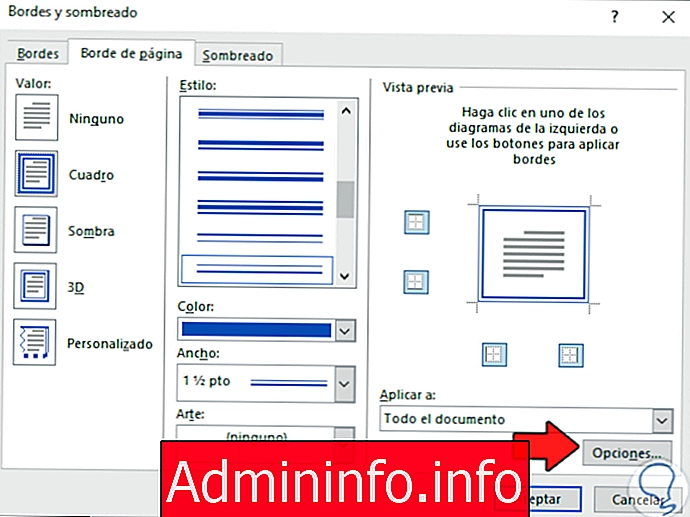



СТАТЬИ