
Воспроизведение видео - это то, что мы делаем сегодня почти ежедневно, поскольку все больше и больше визуального контента загружается в сеть благодаря таким платформам, как YouTube. Кроме того, рост совместимых устройств с этим форматом значительно увеличился в последнее время.
С тех пор, как VLC появился в нашей жизни в 2001 году, он занимал все более высокие позиции, пока не стал самым широко используемым мультиплатформенным мультимедийным проигрывателем с открытым исходным кодом в мире. Тот факт, что он может воспроизводить любой тип файла, даже если он не находится в оптимальных условиях, делает его удобство использования очень широким для всех его пользователей. Если мы также добавим, что он бесплатный и довольно быстрый, мы можем сказать, что его конкурентам довольно сложно его достать.
Обычно, когда мы используем этот проигрыватель, мы делаем это в основном, не останавливаясь во многих случаях, чтобы посмотреть, какие возможности он нам предлагает. Это не просто игрок, но он может делать много других вещей, о которых вы даже не подозревали. Готовы встретиться с ними? Вот и мы.
Потоковое видео или аудио в потоковом
С помощью этого плеера мы сможем не только просматривать выбранный нами мультимедийный контент, но и транслировать его в том случае, если мы заинтересованы в этом.
Для этого нужно перейти в меню «Файл» вверху и выбрать вкладку «Преобразование / выпуск». Оказавшись здесь, мы должны выбрать, что мы хотим настроить передачу, чтобы иметь возможность выбрать среду, которую мы хотим транслировать. Как только это настроено, мы должны нажать «Issue», а затем выбрать адрес и порт, который мы хотим выдать.

Посмотрите видео на YouTube или в интернете
Как мы уже знаем в сети, мы можем столкнуться со многими видео и инструментами, которые позволяют нам загружать их. В случае, если у нас установлен VLC на нашем Mac, это упрощается, так как мы сможем довольно быстро и качественно приступить к загрузке видео в приложении.
Для этого нам нужно перейти в меню «Файл», расположенное вверху, и выбрать «Открыть сеть». Затем мы должны вставить URL видео, которое мы хотим загрузить, в раздел URL и выбрать «Открыть». В это время наше видео начнет транслироваться на нашем компьютере через проигрыватель VLC.
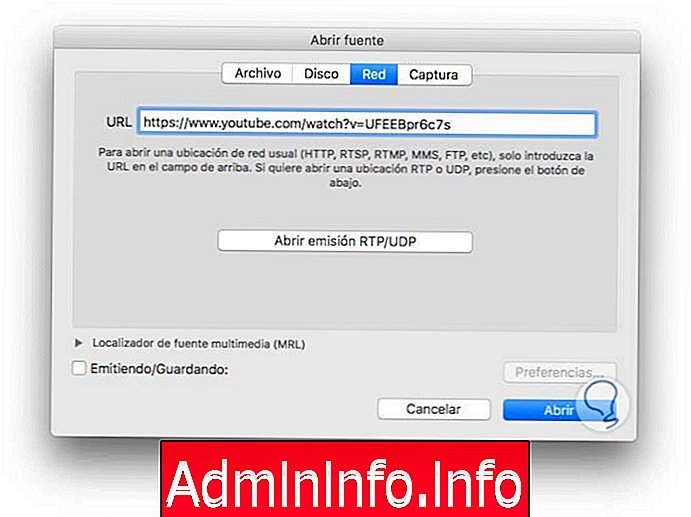
Запись рабочего стола
Запись нашего стола - это то, что мы, вероятно, когда-то делали или думали о том, чтобы сделать. Эта необходимость могла возникнуть для записи какой-то проблемы, которую мы имеем, или для обучения кого-то, как что-то решить на компьютере. Что ж, мы должны знать, что в дополнение к QuickTime, с VLC мы сможем записывать наш экран бесплатно. Если мы хотим сделать это, мы должны следовать следующим указаниям:
Первое, что нам нужно сделать, это выбрать «Открыть устройство захвата» в верхнем меню «Файл» . Оказавшись здесь, мы должны выбрать опцию «Показать», оставить поле «Выдача / сохранение» и, наконец, нажать на нижнюю кнопку «Открыть».
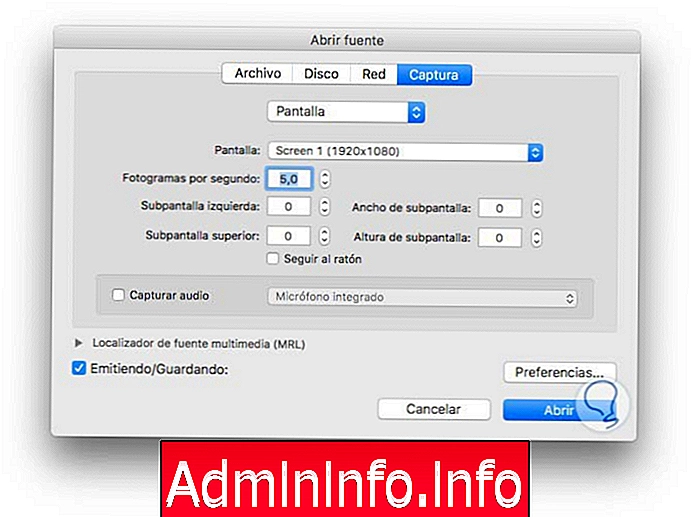
Запись видео с веб-камеры
В дополнение к возможности записи экрана нашего компьютера и трансляции видео в реальном времени, с VLC у нас есть возможность записывать содержимое нашей веб-камеры.
Поэтому, если мы хотим записать контент такого типа, мы должны вернуться в меню «Файл» и выбрать «Открыть устройство захвата». Далее мы выбираем «Устройство ввода», а затем выбираем в раскрывающемся разделе видео «FaceTime Camera».
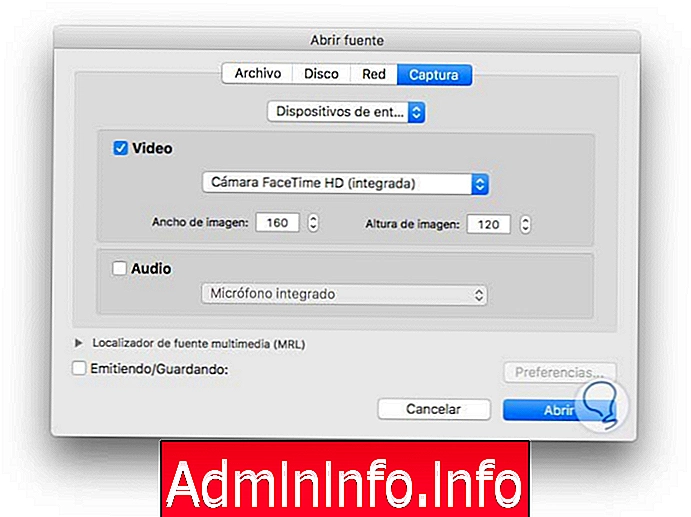
Видео и звуковые эффекты
Если мы хотим настроить наши видео, мы сможем сделать это через VLC, поскольку это позволяет нам вносить большое количество изменений. Чтобы получить доступ к этому разделу, мы должны перейти в раздел «Окно» и выбрать, хотим ли мы добавить аудиоэффекты или видеоэффекты.
Видеоэффекты предложат нам возможность настройки различных разделов, таких как основной, кадрирование, геометрия, цвет или несколько . Здесь мы можем получить доступ к каждому из них и выбрать, что делать с нашим видео.
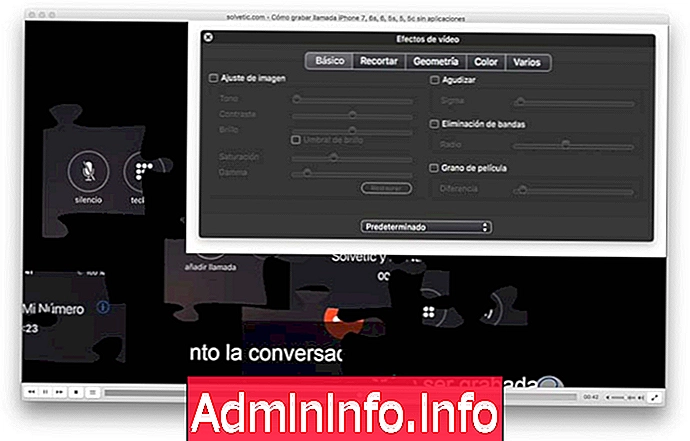
В случае необходимости ретушировать аудио, мы должны выполнить тот же процесс. Находясь в разделе «Аудиоэффекты», мы можем выбрать, что нам интересно делать с нашим видео. У нас есть разные варианты с точки зрения эквалайзера, компрессора, специализированного и фильтра.
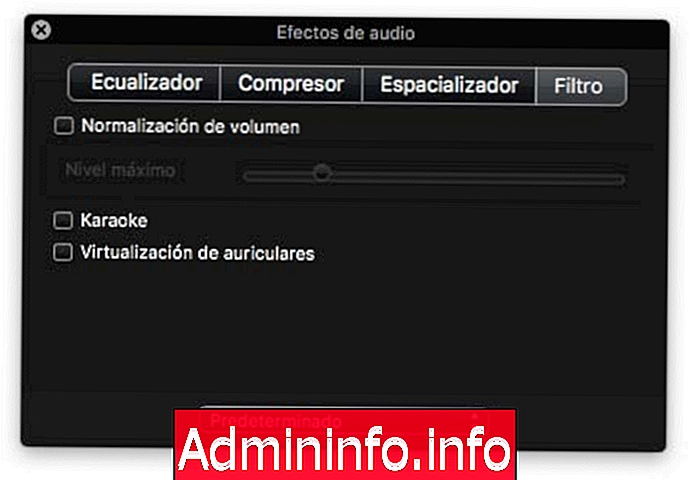
Включить заголовки и текст
С помощью этой программы, помимо возможности добавлять эффекты и штрихи к видео и аудио нашего воспроизведения, мы также сможем добавлять текст и логотипы. Таким образом, если нам нужно видео для определенной функции, мы сможем настроить его таким образом в необходимом хаосе.
$config[ads_text6] not foundДля этого нужно перейти в раздел «Окно» и снова выбрать «Видеоэффекты». Оказавшись здесь, мы выбираем вкладку «Разное» и отсюда мы сможем настроить текст, который нас интересует, и если мы хотим добавить логотип.
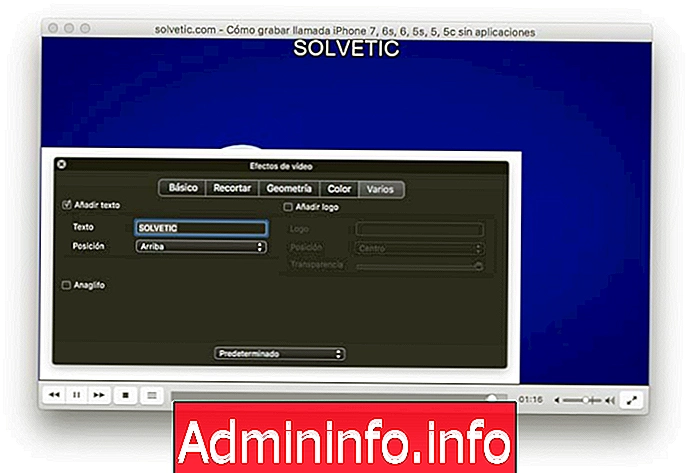
Дистанционное управление
Связь между устройствами становится все более распространенной, поскольку она предлагает удобства и удобство для пользователя. Пульт дистанционного управления дает нам возможность управлять устройством с другого, которое у нас есть под рукой.
Чтобы активировать это, мы должны перейти в программу «Настройки» и выбрать безопасный пароль в нижней части. После того, как эти шаги были выполнены, единственное, чего не хватает, это то, что через IP и пароль мы можем получить доступ с нашего мобильного телефона, например, к управлению компьютером.

С помощью этих маленьких хитростей и советов вы сможете получить гораздо больше от плеера VLC на вашем Mac. Есть много других функций, которые этот плеер может предложить нам, например, возможность конвертировать видео в другие форматы. В случае, если вы знаете кого-либо из них, что вы считаете интересным, чтобы поделиться со всеми нами, не стесняйтесь сделать это через комментарий.
$config[ads_text6] not foundПередача видео Mac для iPhone VLC
СТАТЬИ