
Одним из важных элементов для оптимальной производительности любого оборудования, независимого от используемой операционной системы, является ОЗУ (оперативное запоминающее устройство), целью которого является временное хранение данных, над которыми мы работаем в то время и одна из его наиболее важных задач - хранить и выполнять все инструкции, которые назначаются центральным процессором или ЦП, поэтому важность оперативной памяти в нашей системе достаточно быстра для обработки всех этих заказов.
Типы оперативной памяти
Существуют различные типы памяти RAM, такие как:
- Память SRAM
- DRAM память
- Память VRAM
- ПЗУ
- Память EPROM
Каждое из этих воспоминаний имеет свою роль, но есть общий фактор, который присутствует во всех них, особенно в воспоминаниях, которые мы будем вставлять в слоты нашего оборудования (DDR1, DDR2, DDR3 или DDR49 и которые являются частотой или скоростью этих,
Чтобы понять эту концепцию, естественно, что когда мы покупаем новый комплект RAM или анализируем RAM нашего оборудования, мы можем видеть такие детали, как:
DDR4 3200 МГц 15-15-15-40На первый взгляд эта серия чисел может быть несколько сложной, если у нас нет основ параметров, которые воспроизводятся в ОЗУ. Термин МГц относится к тактовой частоте тактовой частоты, то есть они представляют собой наносекунды, в течение которых выполняется тактовая частота. Это одна из ключевых особенностей, которая позволяет нам понять, является ли модуль памяти быстрым или нет, в этом случае, например, 3200 МГц указывает, что тактовая частота этого модуля работает на 0, 3125 наносекунд.
Как мы уже говорили, МГц является ключом к проверке модуля ОЗУ, другими элементами, которые составляют структуру ОЗУ, которая всегда будет тактовой, являются:
- CAS
- Trcd
- ГТО
- très
Таким образом, если наш модуль показывает задержки 15-15-15-40, это означает, что параметр CAS занимает 15 циклов, циклы tRCD 15, циклы tRP 15 и параметр tRAS будут выполняться 40 тактов. Параметры CAS и tRCD будут указывать, сколько времени потребуется для ввода и сохранения данных в оперативной памяти нашего оборудования. Теперь следует помнить, что мы должны полагаться не только на то, что написано на этикетке модуля, поскольку скорость работы любого модуля ОЗУ будет зависеть от множества факторов, таких как:
Факторы скорости ОЗУ
- Назначенная частота
- ширина полосы
- Общее количество каналов
- Двойная скорость передачи данных (DDR)
- латентность
- Скорость процессора.
Если в нашей команде мы используем приложения или программы с большим потреблением ресурсов, будет очень важно рассмотреть, если мы еще этого не сделали, улучшить ОЗУ, чтобы скорость чтения и записи данных была намного выше, но мы также должны Убедитесь, что плата поддерживает эти скорости. С помощью этого руководства Solvetic объяснит, как мы можем узнать частоту или скорость модулей ОЗУ, установленных в гнездах или слотах платы, и, таким образом, понять, являются ли они оптимальными и помогают ли скорость выполнения Windows 10 и ее программ.
1. Знать скорость оперативной памяти из диспетчера задач в Windows 10
Нашим первым вариантом является использование диспетчера задач Windows 10, который дает нам подробную информацию о различных аспектах системы, как на программном, так и на аппаратном уровне.
Шаг 1
Для доступа к диспетчеру задач у нас есть такие параметры, как:
Шаг 2
Получив доступ к диспетчеру задач, мы перейдем на вкладку «Производительность» и в разделе «Память» у нас будет подробная информация, такая как:
- Использование памяти в реальном времени
- Всего ОЗУ
- Доступная оперативная память
- Кеш-память
- Память зарезервирована для оборудования
- Память на блоки и многое другое
Шаг 3
Внизу мы видим скорость наших модулей оперативной памяти в строке «Скорость». В этом случае мы можем видеть, что это 2133 МГц.

2. Знать скорость оперативной памяти из командной строки в Windows 10
Из командной строки командной строки у нас есть возможность выполнить определенные задачи административной поддержки, а также получить доступ к подробной и точной системной информации.
Для этого отчета у нас есть встроенная команда wmic (командная строка инструментария управления Windows), основной функцией которой является администрирование автоматических задач и задач сценариев, но она также может отображать конкретную информацию об определенных аппаратных аспектах оборудования.
Шаг 1
В этом случае мы получим доступ к командной строке как администраторы и выполним следующую команду:
wmic MemoryChip получить BankLabel, Емкость, MemoryType, TypeDetail, Скорость, Производитель
Шаг 2
«Wmic MemoryChip» указывает, что wmic будет анализировать модули памяти с параметрами, которые мы указываем, в этом случае результат будет отображаться:
- Номер слота
- Емкость в МБ каждого модуля памяти
- производитель
- Тип памяти
- скорость
- детали

Шаг 3
Мы проверяем текущую скорость нашей оперативной памяти в столбце «Скорость». Мы можем применить более прямой фильтр, чтобы просто знать емкость и скорость.
wmic MemoryChip получить емкость, скорость
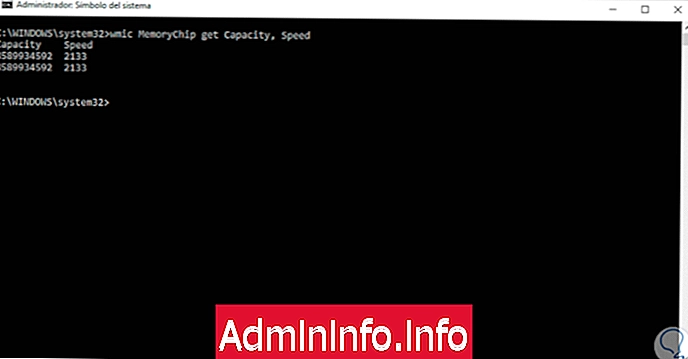
3. Знать информацию из оперативной памяти, используя CPU-Z в Windows 10
Шаг 1
Другой вариант, который у нас есть, - это использовать бесплатное приложение CPU-Z, которое доступно по следующей ссылке:
CPU-Z
Шаг 2
CPU-Z - это приложение, которое было разработано для сбора подробной информации о некоторых устройствах в нашей операционной системе, таких как:
- Имя и номер процессора, кодовое имя, процессы, пакеты, уровни кэша.
- Материнская плата и чипсет.
- Тип памяти, размер, время и характеристики модуля (SPD).
- Измерение внутренней частоты каждого ядра в реальном времени, частоты памяти и многих других деталей.
Шаг 3
Как только мы запустим приложение, мы должны принять сообщение UAC, и появится следующее окно, в котором мы обнаружим следующее. В центральной части мы находим конкретные детали частоты каждого модуля, частоты CAS, RAS, количества циклов RFC и многое другое.
- Тип оперативной памяти (DDR1, DDR2, DDR3 или DDR4)
- Общая вместимость
- Канал, где установлен модуль

Как мы видим, важно учитывать не только тип используемой памяти, но и ее частоту или скорость, чтобы получить наилучшие результаты производительности.
СТАТЬИ