
Одним из действий, которые мы совершаем ежедневно, несомненно, является серфинг в Интернете, либо с наших настольных устройств, либо с наших мобильных телефонов, поскольку поиск различных данных и информации является чем-то постоянным со стороны людей, как в рабочая среда, как в повседневной жизни.
Одним из браузеров, наиболее часто используемых пользователями по своим функциям, объему, расширениям и динамическому дизайну, является Google Chrome, который можно бесплатно скачать по следующей ссылке:
Google Chrome
Хотя Google Chrome Он предлагает нам множество функциональных возможностей, мы должны знать, что при разработке этих определенных параметров были скрыты, чтобы помешать пользователям без соответствующих знаний манипулировать ими и повлиять на поведение браузера, и одна из этих функций заключается в возможности перезапуска браузера, когда это он заблокирован или когда установлена новая функция без необходимости закрывать все активные вкладки в данный момент.
Это полезно, когда у нас есть несколько используемых вкладок, и мы не хотим закрывать их для восстановления браузера, и по этой причине именно в этом руководстве по Solvetic мы объясним, как сделать это шаг за шагом.
1. Как перезапустить Google Chrome без потери или закрытия вкладок
Если мы хотим перезапустить браузер Google Chrome без закрытия вкладок, нам нужно будет выполнить шаги, которые мы увидим в следующем видеоуроке:
Шаг 1
Чтобы выполнить этот процесс, необходимо активировать панель закладок в браузере, и для этого у нас есть два варианта:
- Используйте комбинацию клавиш:
Ctrl + Shift + B
- Перейдите в меню Google Chrome и выберите параметр «Закладки / Показать панель закладок».

Шаг 2
Как только эта панель закладок будет активирована, мы щелкнем по ней правой кнопкой мыши и выберем опцию Добавить страницу:

Шаг 3
В появившемся окне мы назначим имя, которое идентифицирует задачу, а в поле URL введите следующую строку:
chrome: // перезагрузка

Шаг 4
Как только вы введете эти значения, нажмите на кнопку Сохранить. Мы видим, что эта новая страница была добавлена в нашу панель закладок. Теперь мы просто нажмем на эту кнопку, и все вкладки автоматически закроются, но они снова откроются после перезапуска браузера.

Как мы видим из этих шагов, действительно легко создать ярлык, который позволит нам перезапустить наш браузер Google Chrome без необходимости открывать вкладки. Таким простым способом нет необходимости повторно открывать несколько вкладок, которые мы активировали в Google Chrome, в процессе перезапуска браузера.
2. Как открывать вкладки с момента последней сессии Chrome
Возможно, по какой-то причине вы закрыли Chrome со всеми открытыми вкладками, но при повторном использовании компьютера вы захотите возобновить все в тот же момент. Это может быть сделано на вашем ПК, если вы будете последовательно выполнять шаги, которые мы объясним ниже.
Шаг 1
Нажмите трехточечный значок в правом верхнем углу браузера Chrome.
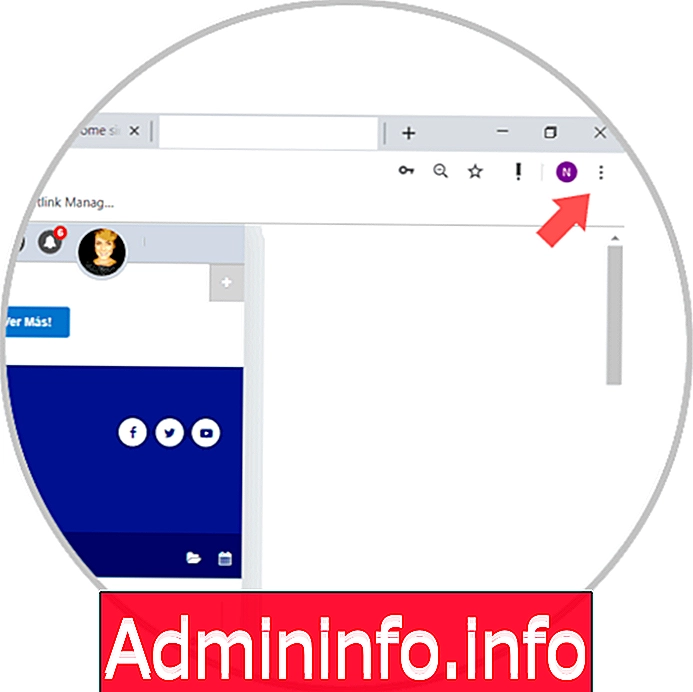
Шаг 2
Как только вы это сделаете, появится окно с различными параметрами, среди которых вам нужно будет нажать «Настройки».

Шаг 3
В опциях вы должны перейти в раздел «Когда вы открываете браузер», и здесь вы должны выбрать опцию «Открыть все как было до закрытия». После того, как вы это сделали, не имеет значения, если вы закрываете компьютер или неожиданно выключаете его, поскольку всегда, когда вы открываете Chrome, он будет делать это на тех же вкладках, с которыми работал до закрытия.
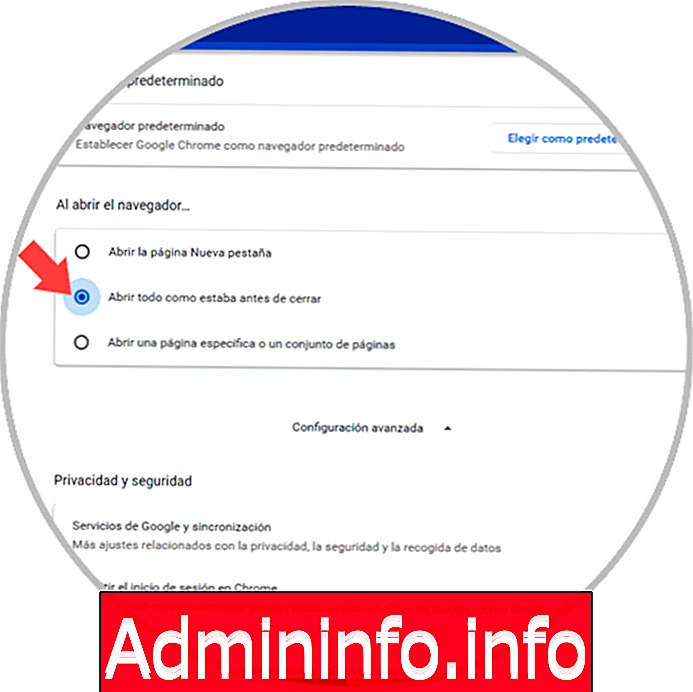
Это так просто, чтобы не потерять вкладки, с которыми мы работаем в Chrome, используя эти методы, которые мы указали.
СТАТЬИ