
Персонализация - это то, что характеризует каждого человека от другого, поскольку оно демонстрирует их вкусы, стиль и поведение. В операционных системах это ничем не отличается, поскольку, хотя некоторые пользователи предпочитают поддерживать классическую среду Chromebook, другие предпочитают устанавливать совершенно разные темы и внешний вид, чтобы добиться успеха, это приемлемо, поскольку это наш ежедневный рабочий инструмент, и мы должны чувствовать Она мне нравится
Сегодня мы увидим, как Chromebook и Chrome OS предлагают нам широкий спектр тем, чтобы сделать нашу команду удовлетворительным инструментом. Это, пожалуй, самый распространенный способ, которым мы используем для настройки нашего оборудования независимо от операционной системы, с которой мы работаем, модификации его темы, которая влияет на цвета, окружение и даже звуки.
Шаг 1
Чтобы получить доступ к этой опции в Chromebook, нажмите на нижнюю правую кнопку и в появившемся окне нажмите на Настройки

Появится следующее окно:

Там мы рассмотрим поле Aspect, откуда у нас будет возможность изменить внешний вид нашего Chromebook с помощью следующих параметров:
- Установка обоев: это дает нам возможность изменять рабочий стол Chromebook
- Получить темы: это позволяет нам загружать новые темы для Chromebook и таким образом изменять внешний вид
Шаг 2
Чтобы использовать параметр « Установить обои», мы щелкнем по нему и увидим следующее окно:
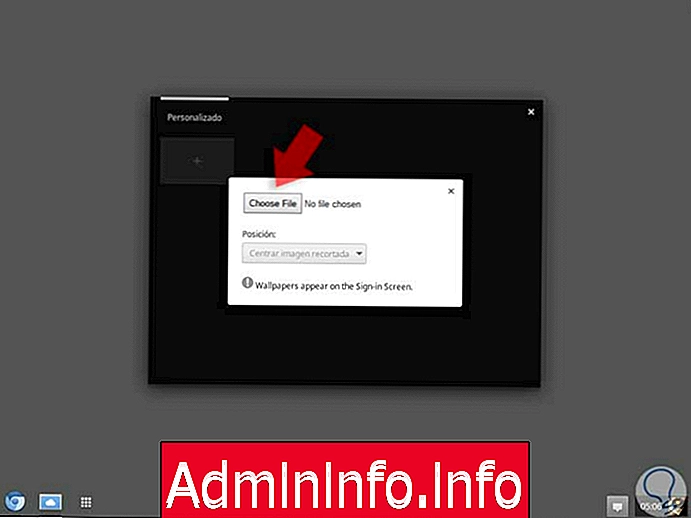
Шаг 3
Там мы выбираем опцию « Выбрать файл», чтобы найти файл изображения, который мы хотим установить в качестве фона рабочего стола:

Шаг 4
Как только изображение определено, мы можем определить его положение, центрировать, расширить и т. Д., И мы увидим, что оно автоматически установлено на нашем рабочем столе Chromebook:
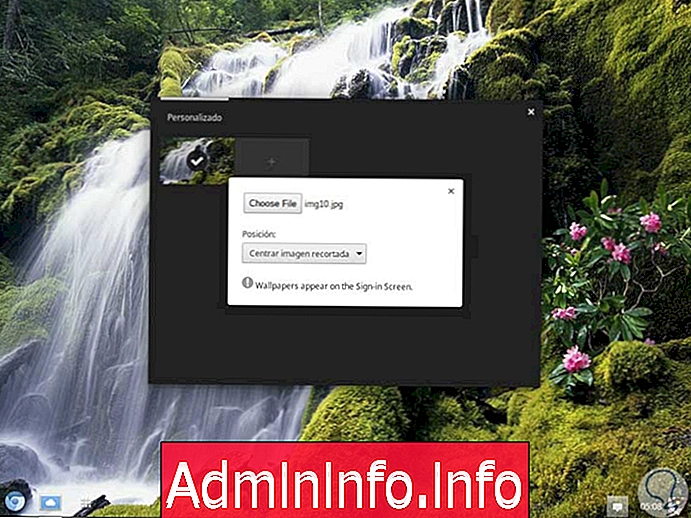
Таким образом, мы можем обновить наш рабочий стол Chromebook, используя изображения, которые лучше всего подходят для этой цели.
Шаг 5
Теперь, чтобы установить новую тему, мы должны выбрать опцию Получить темы, и мы увидим следующее окно:
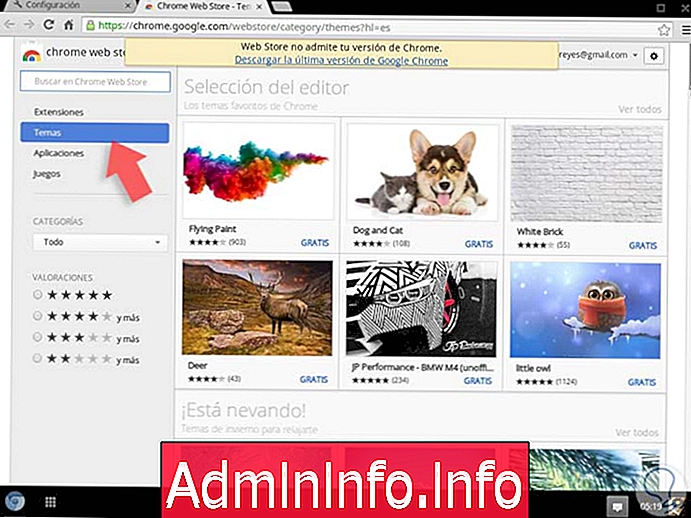
Там мы просто выбираем понравившуюся тему и нажимаем кнопку « Доступно» в Chrome, чтобы добавить ее в систему и затем установить.
Шаг 6
Из области, над которой мы работаем, Aspect, мы видим, что у нас есть две дополнительные опции:
- Показать кнопку Стартовая страница
- Всегда показывать панель закладок
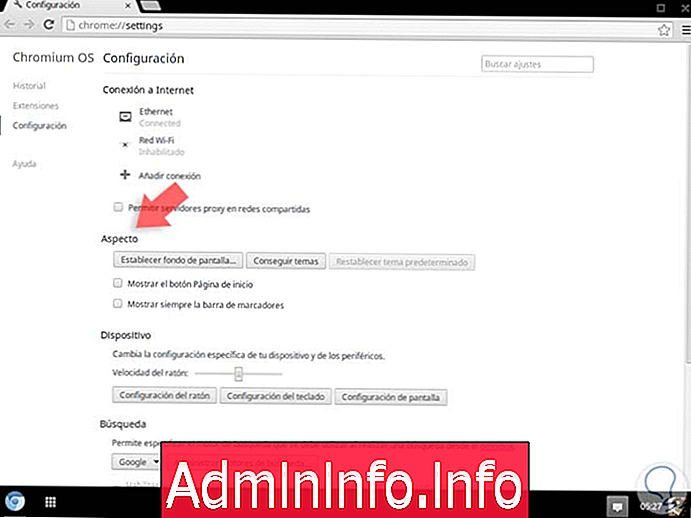
Таким образом, мы можем настроить наш Chromebook простым и понятным способом. Это способ, которым мы можем выбрать изображение, которое соответствует нашему вкусу, и что тема нашей Chrome OS соответствует нашему стилю.
Сочетания клавиш Chromebook
СТАТЬИ