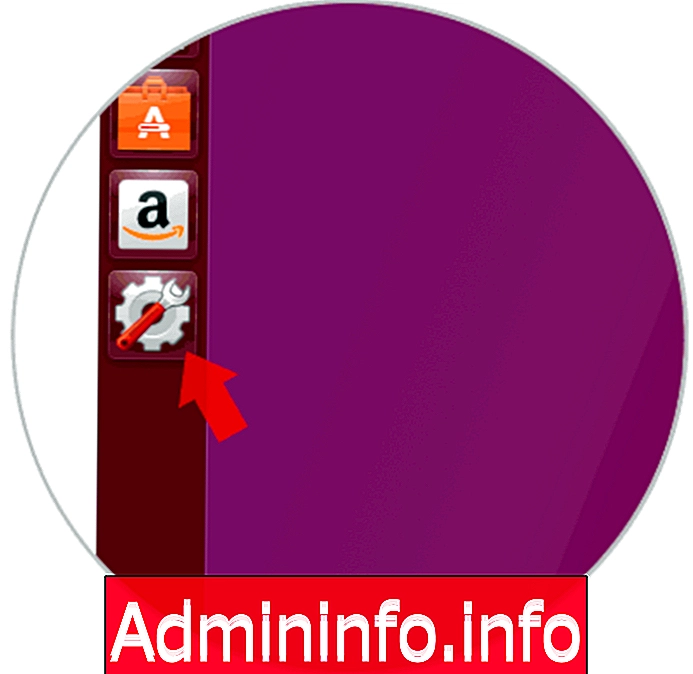
Работа с несколькими мониторами является очень важным преимуществом, поскольку они позволяют нам получать лучшие преимущества при работе с большими объемами данных или улучшать игровой процесс, имея различные варианты просмотра. Когда мы работаем над задачами администрирования, проектирования или игры, более чем обычно приходится искать конфигурацию многоэкранного оборудования.
Это позволит нам сразу увидеть больше элементов и более дифференцированных в соответствии с нашими потребностями.
Целью наличия дополнительных мониторов является повышение производительности, чем у пользователя с такой мощной системой, как Ubuntu. Мы знаем, что существуют разные типы мониторов как по размеру, так и по подключению и технологии, ориентированные на улучшение взаимодействия с конечным пользователем. Если вы также используете устройства Windows, вот руководство по настройке и подключению нескольких мониторов в Windows 10.
Сегодня в этом уроке будет проанализировано, как мы можем настраивать различные экраны в Ubuntu и как использовать большинство наших мониторов. Мы покажем вам, как настроить мониторы, как изменить их разрешение или как автоматически изменять средства в Linux.
1. Как настроить несколько экранов в Ubuntu из графической среды
Первый шаг, который мы должны сделать, это подключить наш монитор к компьютеру через порты USB или через порт HDMI.
Шаг 1
После подключения монитора нажмите значок «Конфигурация системы», значок шестерни, чтобы получить доступ к соответствующим настройкам:
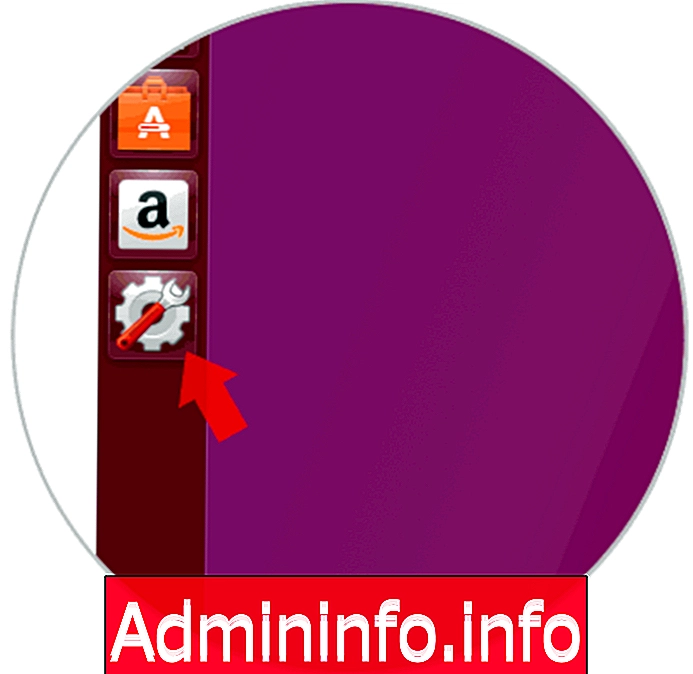
Шаг 2
Появится следующее окно:
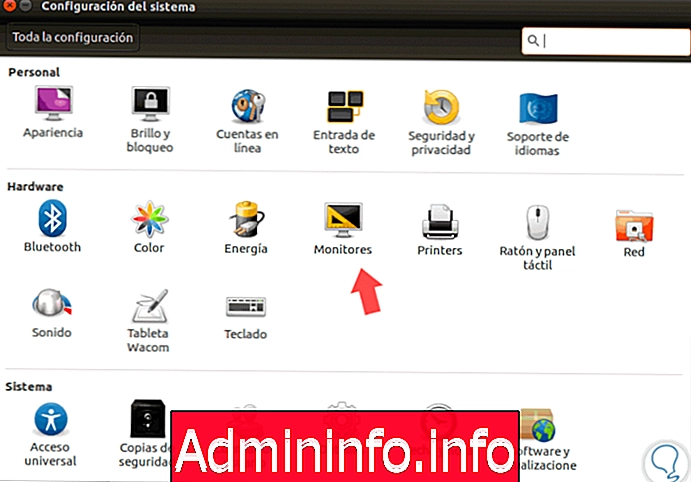
Шаг 3
Там мы выбираем опцию «Мониторы», и в новом отображаемом окне мы видим мониторы, которые в данный момент подключены к оборудованию, в этом случае у нас есть два монитора. Если система не распознает оба монитора, мы можем щелкнуть опцию «Обнаружить мониторы».
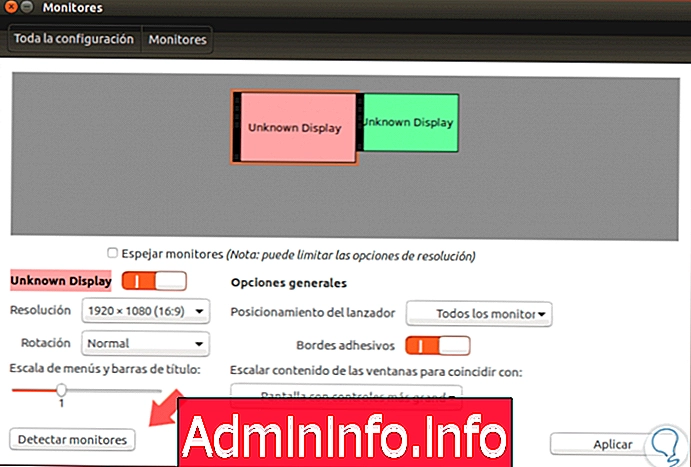
Шаг 4
Каждый раз, когда мы выбираем монитор внизу, мы видим детали его конфигурации:
- Текущее разрешение монитора.
- Вращение, у нас есть нормальные варианты. Анти-часы, график и 180 градусов.
- Масштаб меню и заголовки, которые позволяют нам настроить размер этих параметров.
Шаг 5
В поле Общие параметры мы можем настроить такие значения, как:
Кувшин позиции
Это относится к боковой панели Ubuntu, и мы можем указать, что, похоже, все подключенные мониторы или только в одном из них.
Адгезивные края
Отсюда мы можем настроить, если мы хотим, чтобы курсор мыши придерживался краев экрана.
Масштабировать содержимое окна, чтобы соответствовать
С помощью этой опции мы можем отрегулировать размер каждого окна для лучшего визуального восприятия, и у нас есть опции Screen с большими элементами управления и Screen с меньшими элементами управления.
Шаг 6
Наконец, мы видим окно «Зеркальные мониторы», которое позволяет нам дублировать содержимое основного экрана в следующем. Как только мы определим желаемые значения, нажмите Применить.
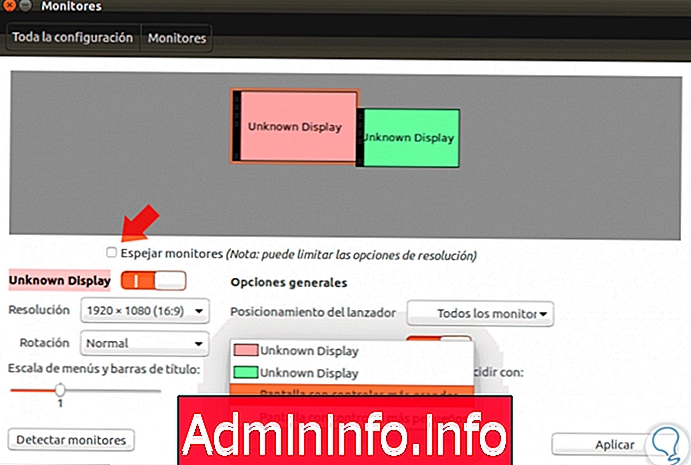
Шаг 7
Другим практическим инструментом для настройки мониторов в Ubuntu является использование инструментов графических контроллеров, таких как Intel и AMD, которые дают нам возможность сделать простую и практичную конфигурацию:
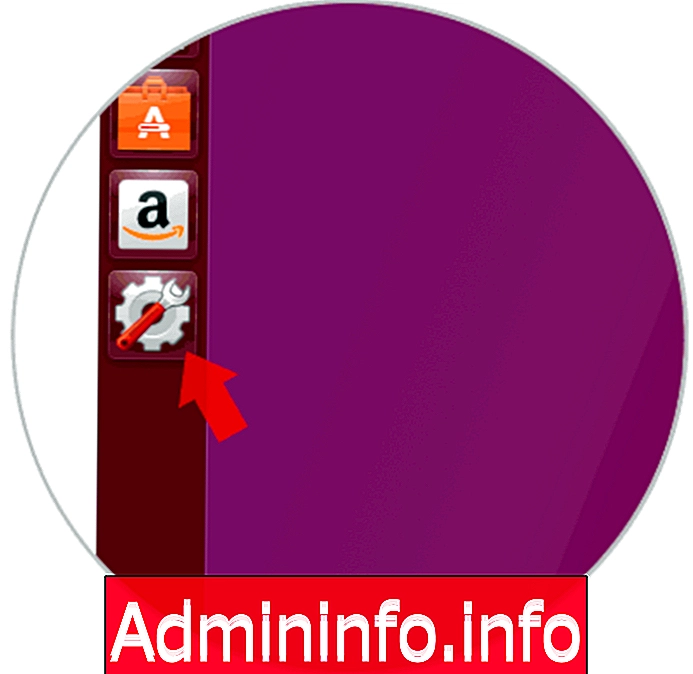
2. Как настроить несколько экранов в Ubuntu с помощью Xrandr
Xrandr - это инструмент, который работает для всех систем Linux, практичен и прост в использовании.
Шаг 1
Просто запустите xrandr из терминала, и мы автоматически увидим следующее. Там мы находим текущие мониторы с их соответствующим разрешением и частотой.
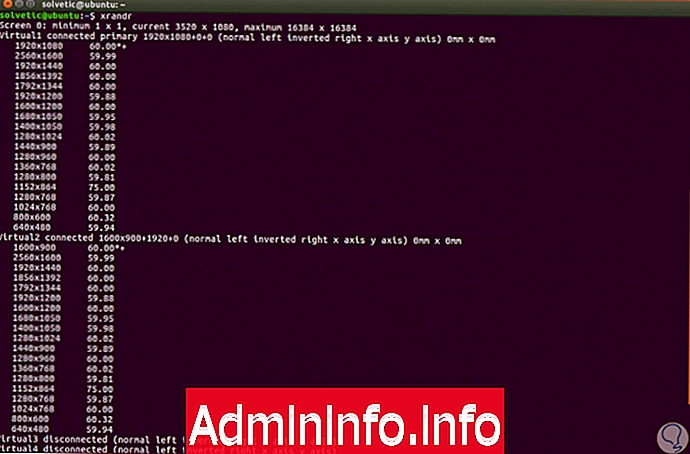
Шаг 2
В случае изменения частоты монитора, чтобы получить лучший опыт, мы будем использовать следующий синтаксис с командой gtf:
gtf (разрешение) (частота), например, если мы хотим, чтобы наша частота составляла 80 ГГц, мы выполним следующее:
GTF 1920 1080 80
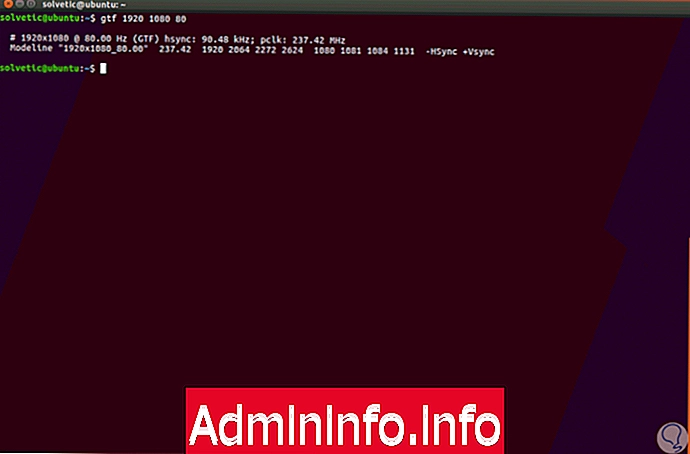
3. Как изменить разрешение экрана в Ubuntu 19.04 и 18.04 Linux
В зависимости от монитора, который мы решили настроить на нашем оборудовании, мы определим одно или другое разрешение. Когда мы покупаем монитор для компьютера, мы должны помнить о наиболее частом использовании, которое мы собираемся использовать, то есть оно не будет таким же, как мониторинг и отправка электронных писем в качестве монитора для повторяющегося игрового плеера.$config[ads_text6] not found
В принципе, с драйверами вашей графики вы сможете настроить разрешение любого из ваших экранов, но иногда они настолько просты. Разрешение будет влиять на качество просмотра различных элементов на экране, поэтому важно правильно его настроить в зависимости от монитора.
Кроме того, в Linux у вас есть возможность создавать свои собственные разрешения на основе исходного кода вашего монитора. Нам будет полезно узнать, как изменить наше разрешение, когда у нас возникнут какие-то проблемы, такие как:
- У вас проблемы с изменением настроек с экрана.
- График распознает только минимальное разрешение.
- Нам нужно подключить телевизор к нашему оборудованию через кабель.
- Проблемы со старой видеокартой.
- Есть проблемы с распознанной битовой глубиной.
После того, как вы настроили разные мониторы в вашей системе Ubuntu, вам нужно будет адаптировать их в соответствии с разрешением каждого из них. Для этого мы увидим, как вы можете разместить нужное разрешение на своих экранах, что очень полезно при подключении разных мониторов.
4. Как автоматически менять обои в Linux
Другой вариант, который вы можете использовать при настройке наших разных мониторов, это обои. Если у вас есть несколько мониторов, подключенных одновременно, вы можете иметь один расширенный фоновый рисунок или по крайней мере другой фон для каждого монитора. На этот раз мы увидим, как мы можем автоматически настроить фон для мониторов в Linux.$config[ads_text5] not found
Хотя в других системах, таких как Windows 10, можно легко автоматизировать смену обоев, в Linux это не так просто, хотя и имеет решение. В следующем руководстве вы увидите, как автоматически менять обои Linux и запрограммировать, как часто они должны изменяться в вашей системе Linux. Вам нужно только определить папку источника средств и оттуда установить время изменения. Если вы один из тех, кому всегда скучно с одними и теми же обоями, вам это понравится.
С этими альтернативами мы можем управлять нашими мониторами в Ubuntu. В качестве дополнительных трюков мы оставляем вам один, чтобы сделать скриншот или скриншот в Ubuntu Linux.
СТАТЬИ