

В повседневных задачах компании в качестве персонала в области ИТ, будь то помощники, начальники, координаторы, администраторы, мы должны постоянно взаимодействовать с пользователями домена и с настройкой своего оборудования. Если мы переместимся с нашим оборудованием в другой часовой пояс, новое администрирование этого будет отличаться, потому что мы не будем в тех же условиях, и это то, что сервер должен был определить в своей конфигурации.
Таким образом, Windows Server 2016 является идеальным инструментом для управления серверами, усиленным последними разработками этой последней версии в отношении Active Directory. Благодаря функциональности этой операционной системы мы можем управлять компьютерами как физически, так и удаленно, и, как мы увидим в этом руководстве, также персонализированы.
Что мы видим по умолчанию
Что-то очень распространенное в управлении пользователями возникает, когда приходит новое оборудование и его конфигурация на другом языке, чем у нас в компании, наиболее распространенным является то, что предопределенным языком является английский, а у нас в испанской компании. Если мы увидим эти устройства, мы увидим следующее по умолчанию.

В этом руководстве мы увидим, как определить язык по умолчанию для новых компьютеров с помощью групповых политик в Windows Server 2016.
Зачем использовать групповую политику для создания региональной зоны
Основной фактор связан с тем, что иногда, это не является распространенным явлением, несколько пользователей могут обращаться к определенной области компании, и нашим административным функциям гораздо проще установить объект групповой политики или политику, чтобы при входе каждого пользователя он настраивался региональная область команды, чтобы команда работала командой для выполнения ручного процесса (Панель управления / Региональные настройки и т. д.).
В этом уроке мы увидим, как создать групповую политику в Windows Server 2016 для определения региональной зоны для пользователей в нашей компании.
Создание групповой политики для установки региональной зоны Windows Server 2016
Как всегда, мы говорим, что важно быть осторожным с параметрами, которые мы определяем через объекты групповой политики, в случае, если они влияют на все команды в организации, поэтому лучше всего определить, что это влияет только на некоторые конкретные.
Шаг 1
Мы создали организационную единицу под названием Solvetic Zone. В качестве первого шага мы откроем менеджер групповой политики, используя путь:
- инициирование
- Все приложения
- Административные инструменты
- Диспетчер групповой политики
Шаг 2
В отображаемом окне мы можем создать политику для двух разных функций:
- Политика для всех компьютеров домена: мы должны выбрать локальный сервер и связать политику там.
- Политика для конкретной организационной единицы: мы должны развернуть локальный сервер и найти организационную единицу, с которой мы должны связать групповую политику.
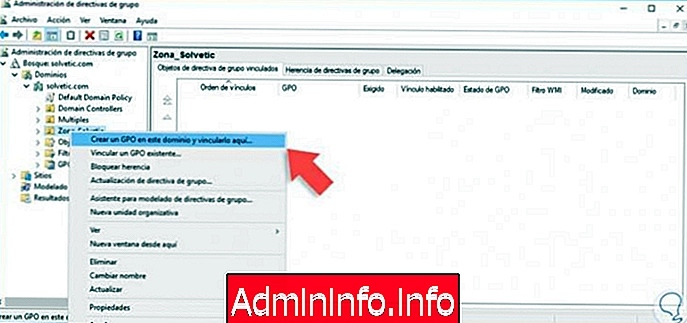
Шаг 3
Мы увидим следующее окно, где мы должны назначить имя для политики.

Шаг 4
Нажмите Принять, и мы увидим, что политика была создана в выбранной организационной единице. Выберите политику, щелкните правой кнопкой мыши и выберите Изменить.

Шаг 5
В появившемся окне мы должны перейти к маршруту:
- Конфигурация оборудования
- предпочтения
- Настройки панели управления
- Региональные настройки

Шаг 6
В этом варианте мы щелкнем правой кнопкой мыши на «Региональные настройки » и выберите « Создать» > « Региональные настройки»

Шаг 7
Откроется следующее окно.
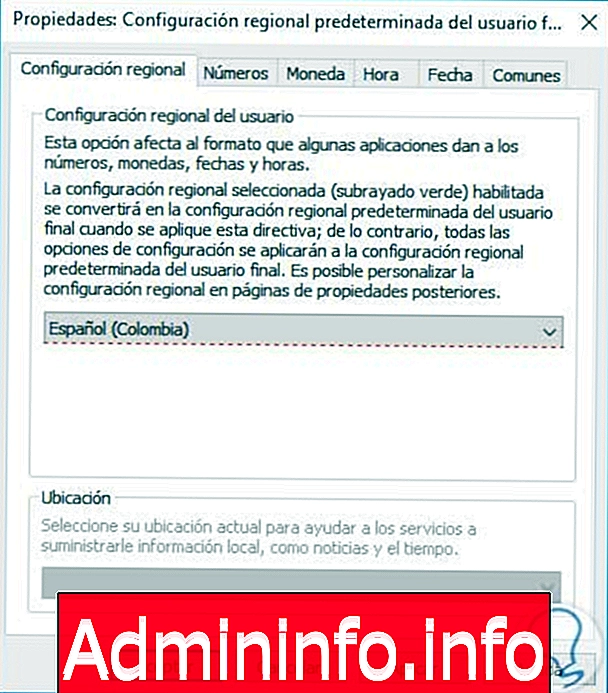
Шаг 8
Там мы должны выбрать язык, который нам нужно установить (в данном случае это будет испанский, Испания), и мы увидим следующее.
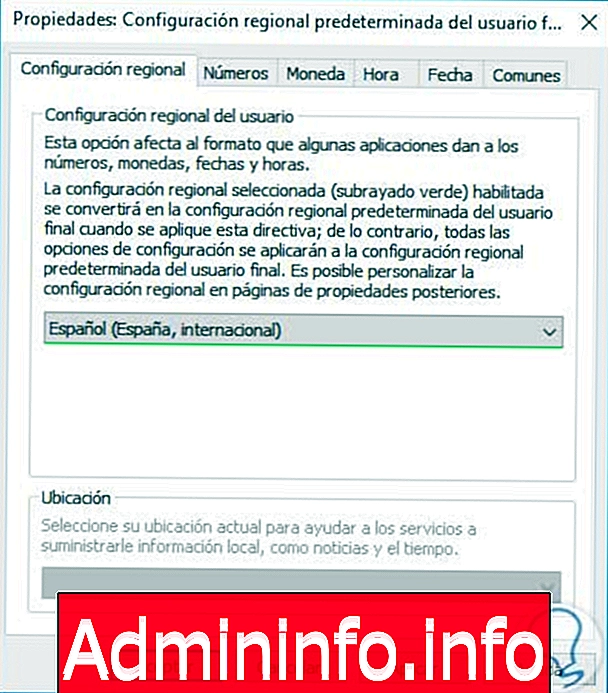
примечание
Мы можем наблюдать что-то интересное в этой конфигурации. Когда мы открываем региональную конфигурацию, мы можем видеть красную пунктирную линию, если мы нажимаем принять изменения, они не будут отражены, поэтому мы должны нажать клавишу F5, чтобы увидеть, как линия меняется на зеленую. Таким образом, мы можем сохранить изменения, чтобы они отражались.
Шаг 9
Мы можем настроить другие параметры, такие как валюта, время и т. Д. После определения этих параметров нажмите Применить, а затем Принять . Мы видим, что политика была создана правильно.

Шаг 10
Теперь в командах пользователей мы можем форсировать политики, используя:
gpupdate / forceИли когда вы перезагрузите машину, и мы сможем ввести региональные настройки, и мы увидим, что изменения были внесены.$config[ads_text5] not found
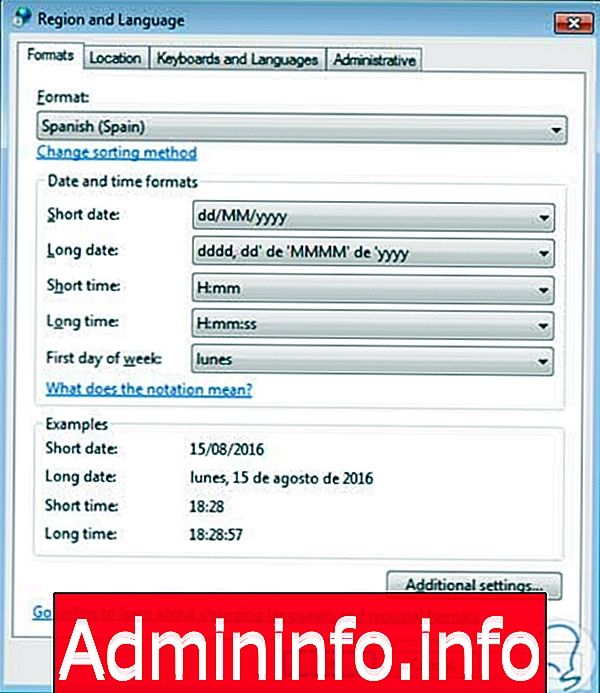
Таким образом, мы можем просто определить, на каком языке настраивать наших пользователей или компьютеры, используя групповую политику в Windows Server, что значительно сократит время настройки оборудования каждого пользователя в нашей организации. Хорошо, что мы в полной мере используем все возможности, которые мы имеем через групповые политики или GPO в Windows Server 2016.
Если в дополнение к пользовательским настройкам вы хотите, чтобы ваши компьютеры были хорошо защищены, чтобы не подвергать опасности информацию, которую вы сохранили, мы советуем вам посмотреть, как зашифровать диски с помощью BitLocker в Windows Server 2016.
$config[ads_text5] not foundШифровать диски BitLocker
СТАТЬИ