
В эти даты прибегание к графическому дизайну может быть хорошим вариантом, если мы хотим быть оригинальными в наших рождественских образах. Окончательное изображение, которое мы показываем, не всегда является оригинальным, фактически, сегодня оно менее вероятно. У нас есть преимущество в том, что мы всегда можем улучшить практически все.
Сегодня мы пришли, чтобы научить вас, как добавить наружную среду, в этом случае играть с погодой, добавляя ощущение снега. Выносить все оборудование в полном снегу неудобно и может быть негативно, поэтому постпроизводство избавит вас от неприятностей. С этим холодом такой штамп будет намного лучше, если вы добавите снег настолько интенсивным, насколько захотите.
Не упустите возможность создать эффект снега с помощью Photoshop CC 2017.
1. Создайте снежную среду в Photoshop CC 2017
Шаг 1
Первое, что мы сделаем, когда у нас будет открытая фотография, - это создадим атмосферу. Для этого мы перейдем на панель настроек и вставим синий фильтр из «Фотофильтра», чтобы придать ему холодный контекст. Дайте этому синему фильтрующему слою непрозрачность 75%.

примечание
Если этот параметр не отображается, перейдите в меню «Окно - Настройки», чтобы отобразить их.
Шаг 2
Теперь мы будем играть с силой цвета на переднем плане. Для этого перейдем к инструменту Черно-белый градиент. Примените эффект, перетаскивая его из нижней части изображения, удерживая клавишу Shift, чтобы применить его прямо.

Шаг 3
Мы создадим эффект тумана для улучшения снежного издания. Для этого перейдите на передний цвет и выберите сероватый оттенок. Теперь создайте новый слой (Ctrl + Shift + Alt + N) и следующей комбинацией мы залейм этот слой серым цветом, который мы выбрали.
Alt +

Шаг 4
Измените режим смешивания слоя на Растр, чтобы основное изображение сливалось с ним.

Шаг 5
Выберите маску слоя в слое «Черно-белый» и, удерживая нажатой клавишу Alt, перетащите курсор на слой Mist. При этом мы заставим градиент влиять на оба слоя.

2. Создайте эффект снега в Photoshop CC 2017
Шаг 1
Как только мы создадим атмосферу для нашего изображения, мы можем начать добавлять наш эффект снега. Создайте слой и полностью залейте его черным, как вы видели на шаге 3 выше с серым цветом.
Alt +
Шаг 2
Перейдите в Filter - Noise - Добавьте шум и поместите значения между 150 и 200, установив флажки «Monochromatic» и «Gaussian Distribution».

Шаг 3
Теперь перейдите к «Фильтр - размытие - размытие по Гауссу». Мы выбираем значение от 2 до 4, 5, пока не увидим результат, подобный изображению.

Шаг 4
На этом изображении мы пойдем в Image - Adjustments - Levels и будем перемещать входные уровни черного и белого, пока не доберемся до снежинок. Значения будут зависеть от ранее примененного шума, но для управления вам элементы управления должны быть применены аналогично этому изображению.

Шаг 5
Из этого слоя мы передаем режим наложения растру, так что черный цвет исчезает и сливается с остальной частью изображения.

Шаг 6
Дублируйте этот слой со следующей комбинацией и назовите их «Основной снег» и «Нижний снег».
Ctrl + J
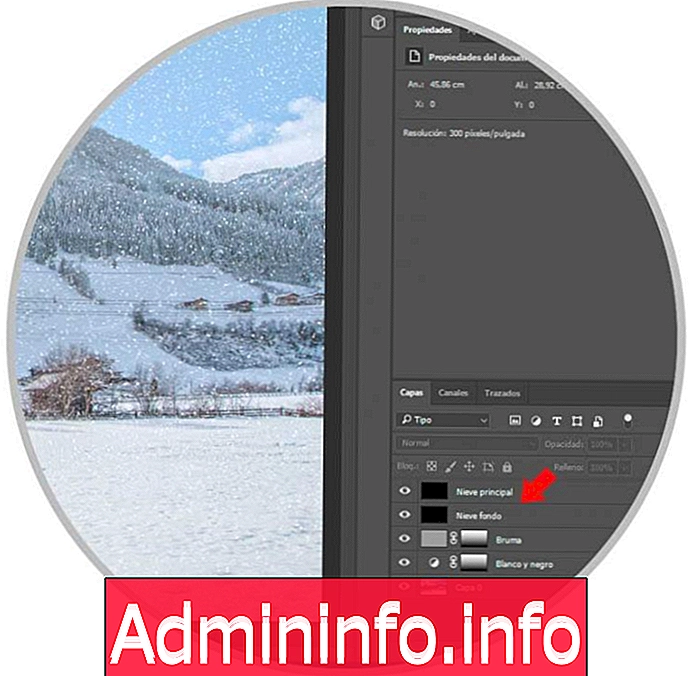
Шаг 7
Мы будем играть с глубиной снега. Для этого скройте слой «Основной снег» и выберите слой «Фоновый снег». Затем перейдите к «Фильтр - Размытие - Размытие по Гауссу». Выберите значение 3-4%.

Шаг 8
Мы оставляем другой слой видимым снова и нажимаем следующую комбинацию, чтобы войти в режим преобразования.
Ctrl + T
Шаг 9
Удерживая нажатой клавишу Alt, мы переместим угол поля редактирования и расширим его, чтобы хлопья стали больше. Когда вы закончите, нажмите клавишу Enter.

Шаг 10
Мы будем применять некоторые движения также в слое «Снежный фон». Давайте перейдем к Filter - Blur - Motion Blur. Выберите угол, который вы предпочитаете, и значение расстояния около 10-11 пикселей.

Шаг 11
Чтобы они не были очень резкими, мы смягчили этот слой снега, выбрав «Фильтр - Размытие - Размытие по Гауссу». Выберите значение примерно 2%.

Шаг 12
У нас уже есть снег, но мы можем улучшить его, если мы хотим создать маску слоя в слое «Снежный фон» в элементах, ближайших к переднему плану, потому что это слой, который мы выделили для глубины. Добавьте маску слоя к этому слою и используйте мягкую черную кисть, чтобы стереть в этом случае по дому.
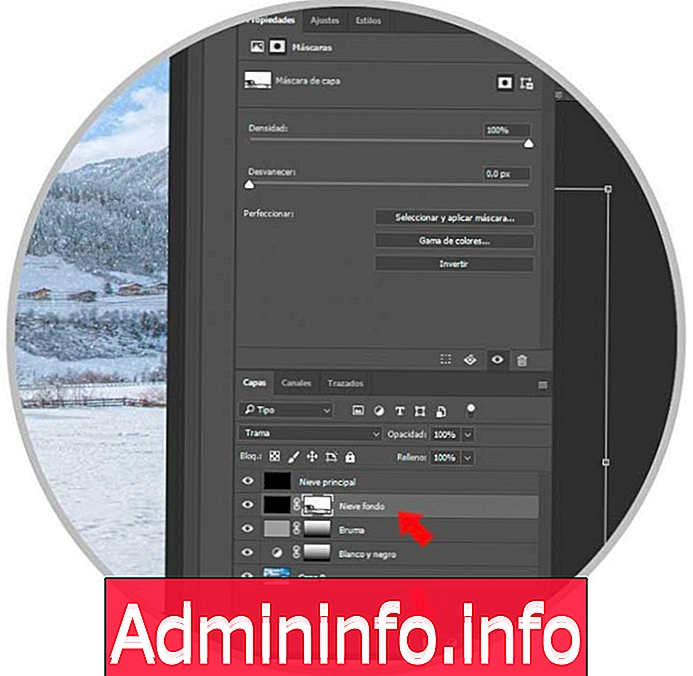
Шаг 13
Наконец, мы можем улучшить плотность эффекта снега, создав больше слоев и увеличив глубину. Для этого продублируйте слой «Снежный фон» столько раз, сколько хотите, изменив непрозрачность и повернув его так, чтобы были различия.

Шаг 14
Наконец-то у нас получилось изображение с эффектом снега. Вы можете сгруппировать все слои и использовать их в других изображениях напрямую.

Таким образом, мы видим, как меняется наше изображение до и после применения эффекта снега с помощью Photoshop CC 2017.
СТАТЬИ