
Microsoft Edge - ставка на уровне браузера, которую Microsoft разработала для одной из своих ведущих операционных систем, такой как Windows 10, и с каждым новым выпуском в браузер добавляются новые улучшения и функциональные возможности.
Но во многих случаях мы можем заметить определенные проблемы при просмотре желаемых веб-сайтов с помощью Edge, особенно связанные со скоростью открытия и просмотра этих сайтов, и сегодня в Solvetic мы дадим несколько советов о том, как повысить скорость навигации в Microsoft. Край.
1. Как проверить подключение к сети в Edge
В мире сетей существуют сотни проблем, которые могут повлиять или оказать негативное влияние на навигацию сайта, а не на сам браузер.
Шаг 1
Первый шаг, который нужно сделать, - это проверить наше интернет-соединение, и для этого мы можем использовать средство решения проблем, к которому мы можем получить доступ следующим образом: Перейдите в меню «Пуск» / «Настройки», где мы увидим следующее:

Шаг 2
Там мы нажимаем на опцию «Обновление и безопасность» и в новом окне идем в раздел «Устранение неполадок», где мы увидим следующее:

Шаг 3
Там мы выбираем опцию Сетевой адаптер, и будет отображаться следующая кнопка:

Шаг 4
Нажмите на Запустить средство решения проблем и надеемся, что эта утилита выполнит соответствующий анализ:

После завершения мы можем проверить состояние адаптера и, если он существует, исправить возможные ошибки. Другой вариант доступа к этой утилите - щелкнуть правой кнопкой мыши сетевой адаптер на панели задач и выбрать Устранение неполадок.
2. Как проверить драйверы сети Edge
Во многих случаях сетевой контроллер может оказывать негативное влияние на поведение сети, что влияет на оптимальную производительность интернет-браузера.
Диспетчер устройств
Чтобы настроить драйвер, мы должны перейти к диспетчеру устройств, используя один из следующих параметров:
- Щелкнув правой кнопкой мыши в меню «Пуск» или используя клавиши + X, и там выберите Диспетчер устройств.
- В окне поиска Windows 10 введите слово «устройство» и выберите соответствующую утилиту.
- Используя ключи + R и выполните команду devmgmt.msc и нажмите Enter или OK.
В открывшемся окне мы находим строку «Сетевые адаптеры», отображаем параметры и щелкаем правой кнопкой мыши адаптер, который необходимо проверить, и выбираем опцию «Удалить устройство». После удаления мы можем перезапустить операционную систему, и она будет обновлена автоматически.
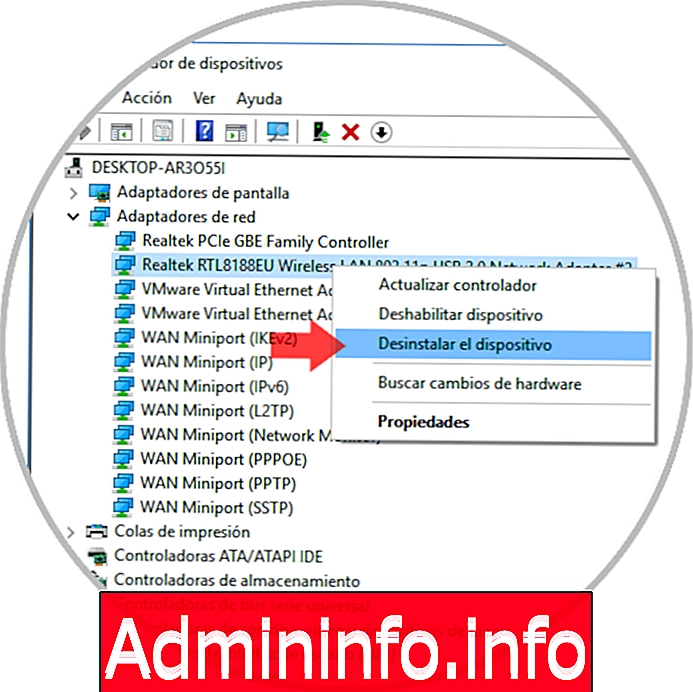
3 Как сбросить настройки сети в Edge
Другая распространенная причина ошибок связана с настройкой текущей сети системы, в этом случае наиболее подходящим вариантом является ее сброс, чтобы он вернулся в нормальное состояние.
Для этого мы идем в Пуск / Настройки / Сеть и Интернет и там мы идем в раздел Статус:

Там мы нажимаем на строку «Сброс сети» и видим следующее окно. Нажмите кнопку «Сбросить» для перезагрузки Windows, и эти изменения будут применены.
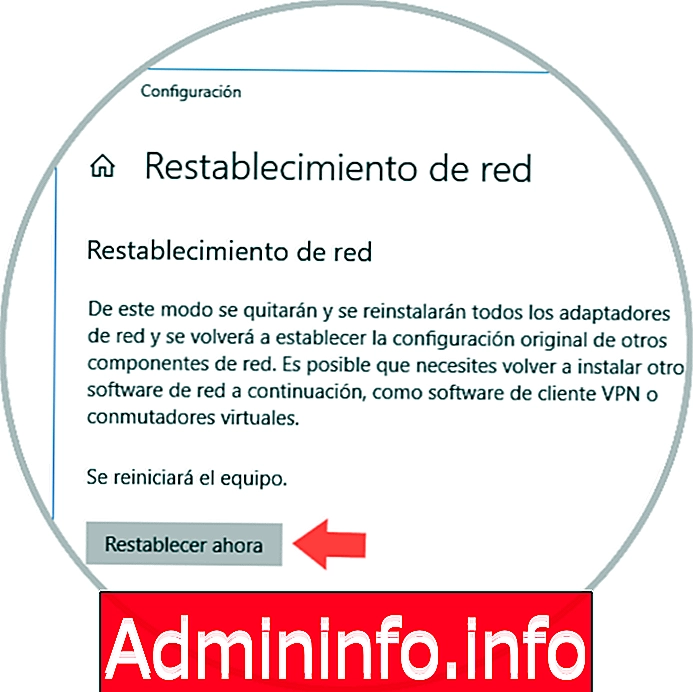
4. Отключите прокси в Microsoft Edge
Если мы используем Microsoft Edge на корпоративном уровне, конфигурация прокси-сервера может влиять на производительность веб-сайтов и общую навигацию. Прокси-сервер - это элемент, который служит посредником. Он может быть известен как шлюз, который управляет запросами от компьютера, когда требуется доступ к определенному серверу или веб-сайту.
Чтобы отключить прокси в среде Windows 10, перейдем в меню «Пуск» / «Настройка» / «Сеть и Интернет» и перейдем в раздел «Прокси»:
$config[ads_text6] not found
Там мы должны деактивировать коммутаторы. Определить конфигурацию автоматически и использовать прокси-сервер. Переходим к перезагрузке Windows 10.
5. Как настроить параметры и расширения Защитника Windows
Windows 10 включает в себя центр безопасности Защитника Windows, в котором реализован ряд улучшений для добавления более безопасного уровня в операционную систему перед лицом большого числа скрытых угроз в сети.
Одним из таких улучшений является Контроль приложений и браузера, с помощью которого можно будет использовать фильтр SmartScreen для защиты компьютера от вредоносных веб-приложений, влияющих на навигацию по Microsoft Edge:
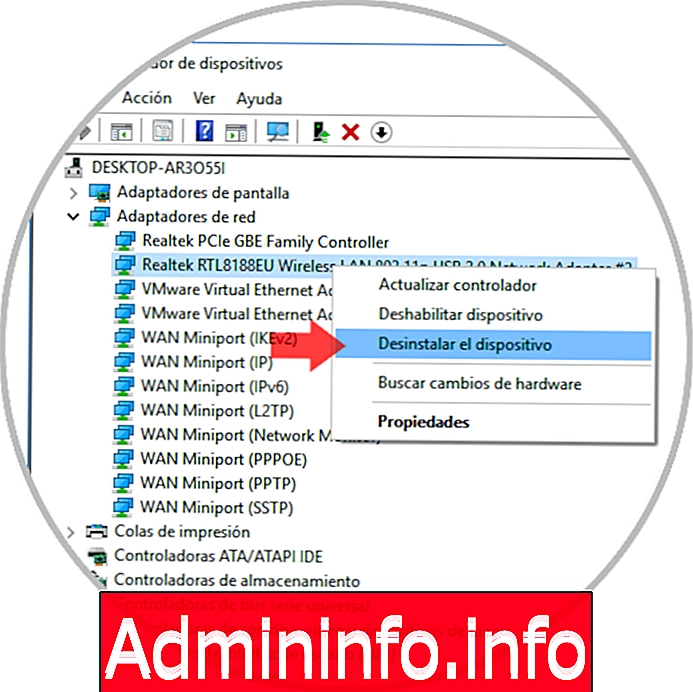
Мы знаем, что расширения или надстройки разрабатываются с целью улучшения полезности браузера путем добавления многочисленных функций, которые не входят в него по умолчанию, но это может привести к обратным результатам, поскольку некоторые из этих расширений оказывают противоположное влияние на браузер, влияя на его производительность.,
Чтобы настроить расширения, нажмите на меню «Пуск» и выберите опцию «Расширения»:
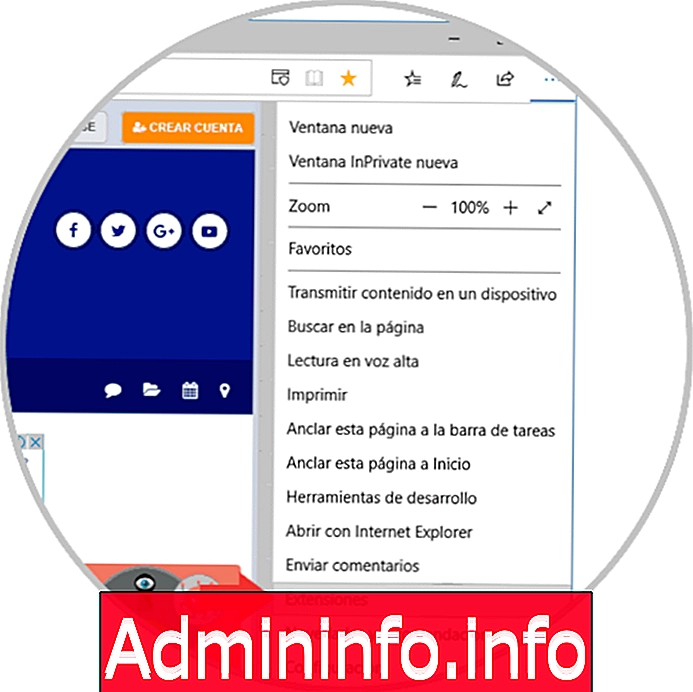
Нажав там, мы увидим активные расширения в Microsoft Edge и можем отключить или удалить их из браузера:
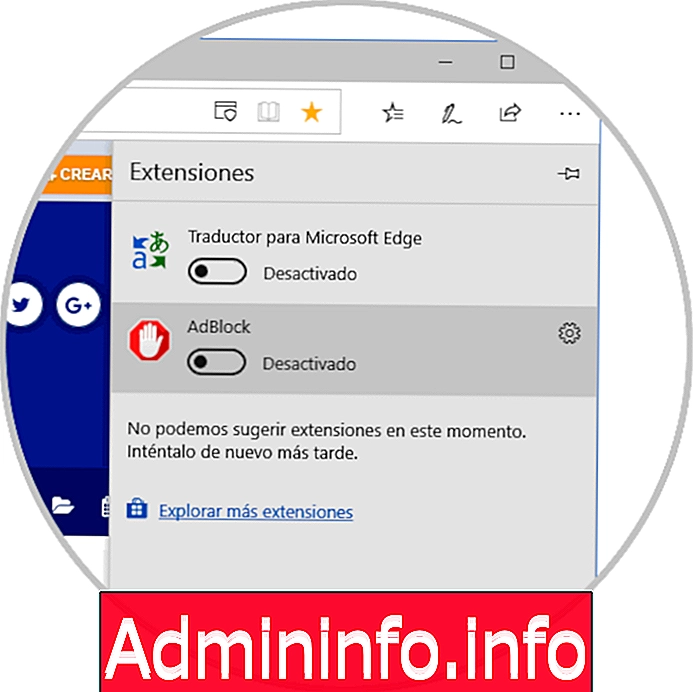
6. Как увеличить место во временных файлах Internet Edge
Другая проблема, которая может повлиять на производительность Edge, - это небольшое пространство во временных файлах, влияющих на доступ к веб-сайтам.$config[ads_text5] not found
Шаг 1
Чтобы убедиться в этом, мы идем по следующему маршруту:
- Панель управления
- Сети и интернет
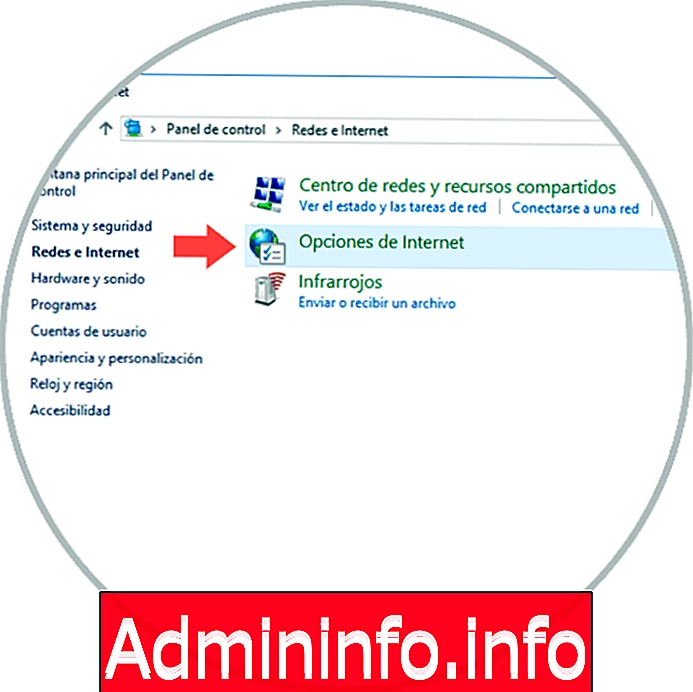
Шаг 2
Там мы выбираем строку «Свойства обозревателя» и в окне перейдем на вкладку «Общие». Нажмите кнопку «Настройки», расположенную в разделе «История сканирования».
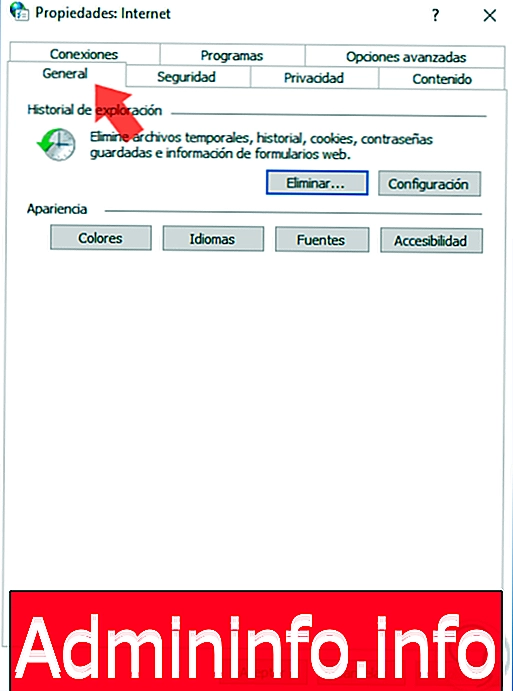
Шаг 3
Там мы нажимаем кнопку «Переместить папку» и определяем новый путь для этой папки, выделяя максимальный объем пространства (1024 МБ) для кэширования этих файлов. Нажмите OK, чтобы применить изменения.
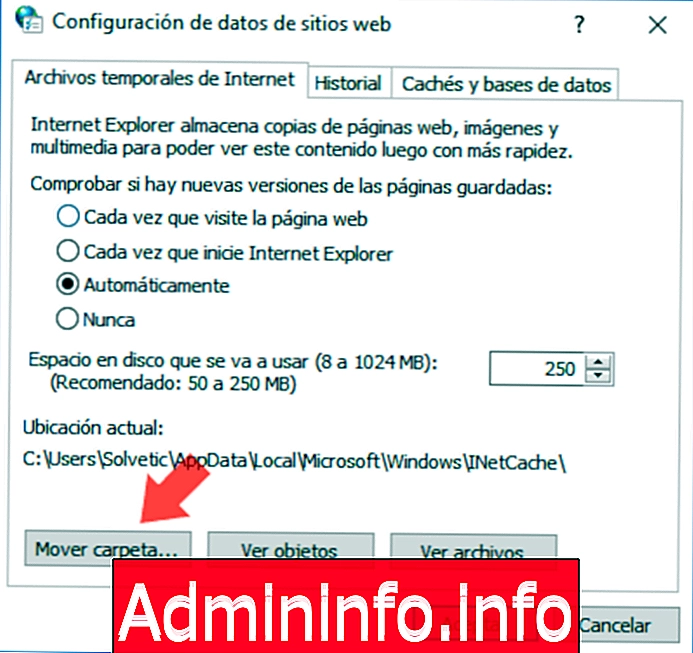
7. Как восстановить или сбросить Microsoft Edge
Если какое-либо из приведенных выше решений не влияет на правильную навигацию Edge, последний шаг, который необходимо предпринять, это восстановить или восстановить настройки браузера до их первоначального состояния.
Шаг 1
Для этого процесса мы идем в Пуск / Настройки:
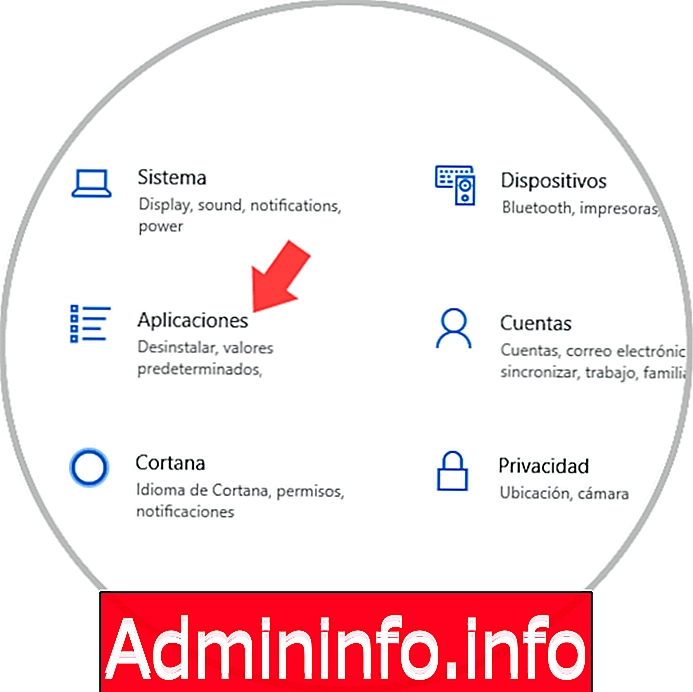
Шаг 2
Там мы нажимаем на «Приложения» и переходим в раздел «Приложения и функции», а затем нажимаем на Microsoft Edge:
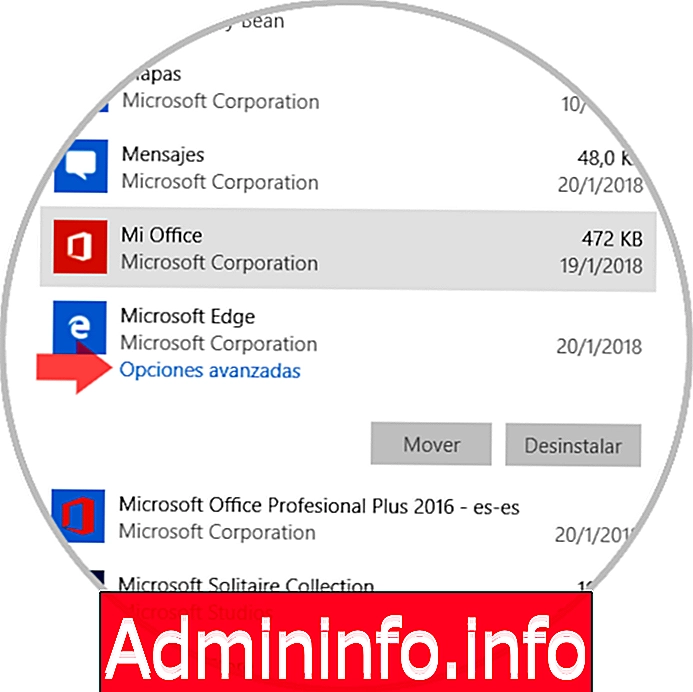
Шаг 3
Мы видим, что отображаются дополнительные параметры, мы должны щелкнуть строку «Дополнительные параметры», и в отображаемом окне мы можем при необходимости восстановить или сбросить браузер:
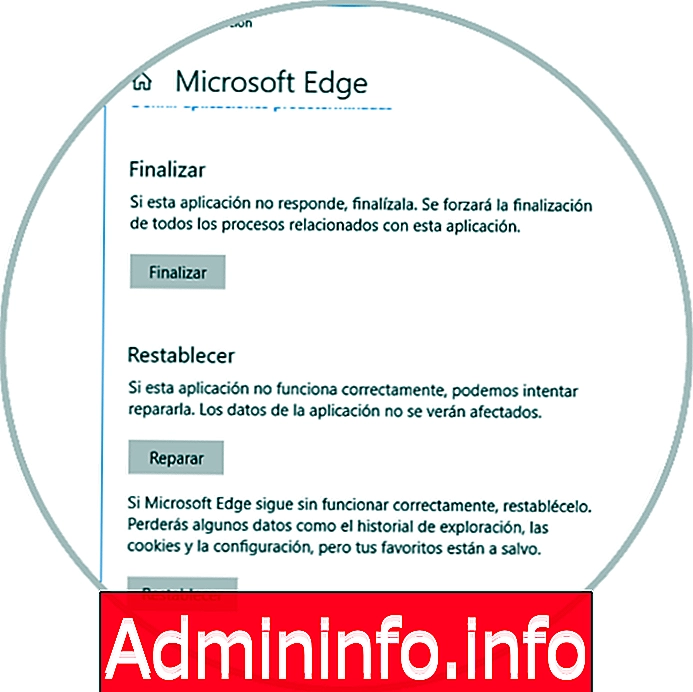
С помощью любого из этих методов мы можем восстановить оптимальную работоспособность и навигацию Microsoft Edge.
СТАТЬИ