
В принципе мы объясним, зачем чистить реестр и временные файлы Windows, а также объясним, какие термины мы используем как «реестр Windows» и «временные файлы Windows» . Затем будет учебное пособие с указанием последующих шагов (поэтому, если вы знаете, что это за термины и как они работают, мы рекомендуем вам перейти непосредственно к учебному пособию).
Что такое реестр Windows?
Реестр Windows похож на любой другой реестр (место, где хранятся вещи, в данном случае данные). Windows сохраняет в вашей системе все данные, например, программы, которые в ней находятся, вместе с их настройками. Все, что вы делаете на своем ПК, записывает это, программные пароли, выбранные параметры, значения по умолчанию и так далее.
пример
Например, программа - это краска, калькулятор, интернет-браузер, даже корзина. Все, что вы делаете с любой из этих программ, записывает это. Даже когда вы создаете файл Word, или когда вы открываете страницу в Интернете, или когда вы устанавливаете новую программу. Windows записывает все
важно
Регистрируйте данные и / или настройки, не создавайте программы и не удаляйте их, если вы что-то удаляете в реестре.
Более подробная информация о реестре:
Реестр Windows тщательно
Что такое временные файлы Windows?
Как и в реестре, в Windows есть еще один раздел, в котором временно сохраняются все выполняемые процессы. В отличие от регистрации, это для временных процессов, таких как просмотр интернета.
Это сделано для того, чтобы упростить работу в вашей системе обработки и, таким образом, быстрее получить доступ ко всем выполняемым вами процессам.
Если у вас возникло ощущение, что при первом открытии веб-сайта в Интернете вам потребуется «х», а во второй раз - быстрее, это связано с тем, что Windows сохранила данные этого веб-сайта во временной записи и во второй раз, когда вы обращались к вам, вам не нужно было загружать и загружать их, вы просто обращались к тем, которые вы предварительно зарегистрировали, ускоряя процесс.
В чем полезность этого?
Иногда ПК с длительным временем использования накапливают остаточные файлы и замедляют многие процессы их работы, что приводит к тому, что для выполнения задачи требуется в 8 раз больше.
Иногда, даже если вы удалите программу, все, что вы сделали, и настройки, которые вы использовали, сохраняются в реестре Windows, и это накапливает и препятствует процессам. Как и временные файлы, если вы часто используете свой компьютер, вы заметите, что его производительность снижается, и если вы никогда не очищали реестр или временные файлы, это может быть одной из причин. Они не удаляются автоматически, поэтому вы должны удалить их вручную.
примечание
Примечание. Обычно реестр Windows обновляется и изменяется соответствующим образом. Вы удаляете программы. Не очень временные файлы, поэтому рекомендуется отдавать приоритет удалению временных файлов.
Урок 1. Удалите временные файлы.
Шаг 1
Нажмите значок запуска.
Шаг 2
Заходим на панель навигации.

Шаг 3
Мы пишем запустить и открыть программу под названием запустить.
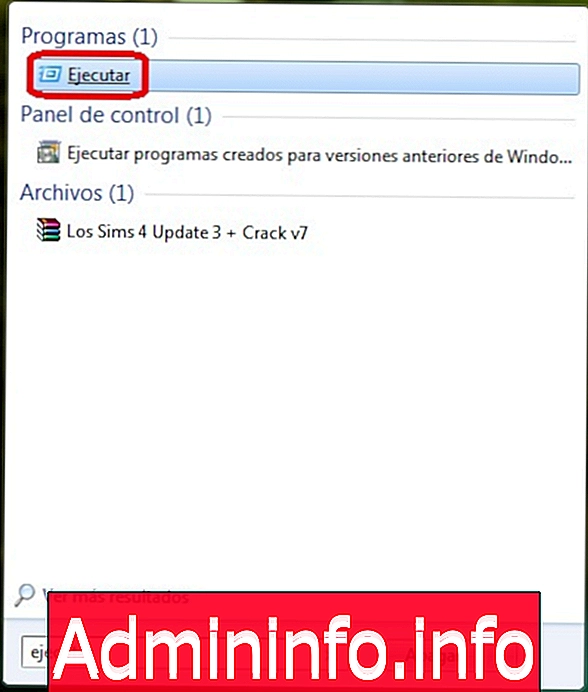
Мы получим эту коробку

Шаг 4
Мы пишем «% temp%» (без кавычек) и принимаем это.

Папка с файлами появится. Это временные файлы, которые Windows хранит в своем реестре.

Шаг 5
Подбираем все файлы:
Сочетание клавиш: Ctrl + E
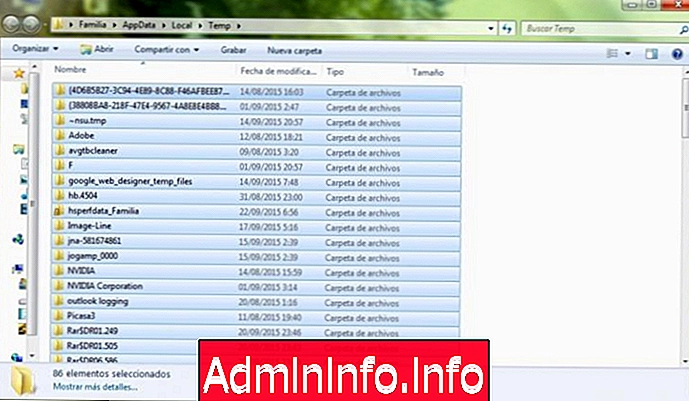
Шаг 6
Удаляем их (правый клик, кнопка удаления или удаления на клавиатуре)
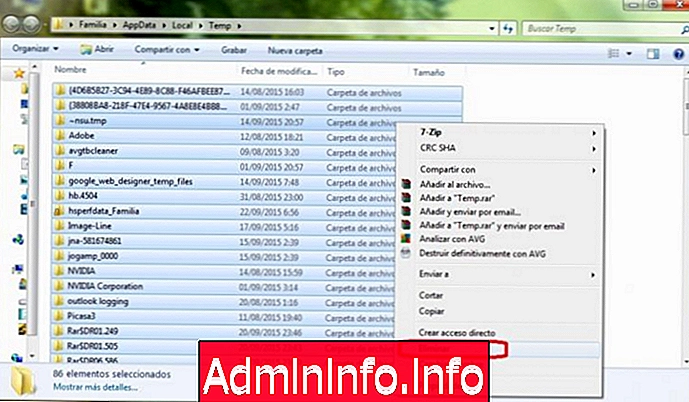
Это появится:
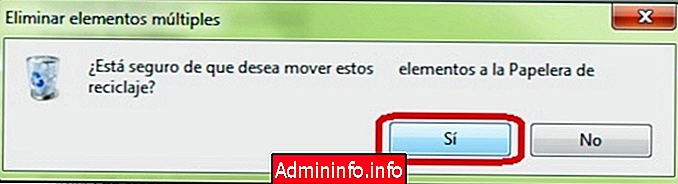
Нажимаем да и идем.
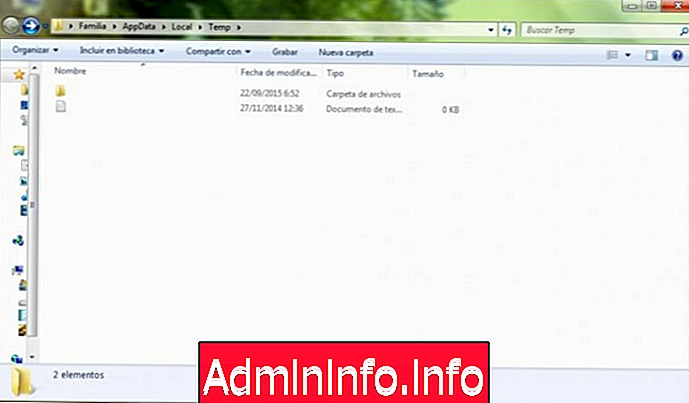
примечание
Когда это кажется вам, просто пропустите его, есть файлы реестра, которые нельзя удалить, потому что это файлы, которые Windows по умолчанию приносит для продолжения активации вашего временного реестра, или те, с которыми вы сейчас работаете.

Урок 2. Очистка записи программы
Шаг 1
Нажмите значок запуска.
Шаг 2
Заходим на панель навигации.
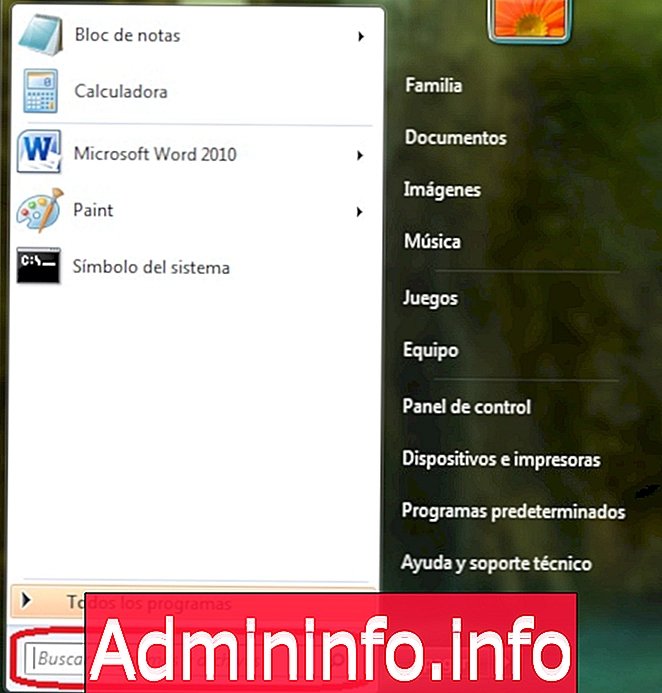
Шаг 3
Мы пишем запустить и открыть программу под названием запустить.

Мы получим эту коробку

Шаг 4
Мы пишем "Regedit" (без кавычек) и мы принимаем

Мы получим эту коробку, мы дадим кнопку да
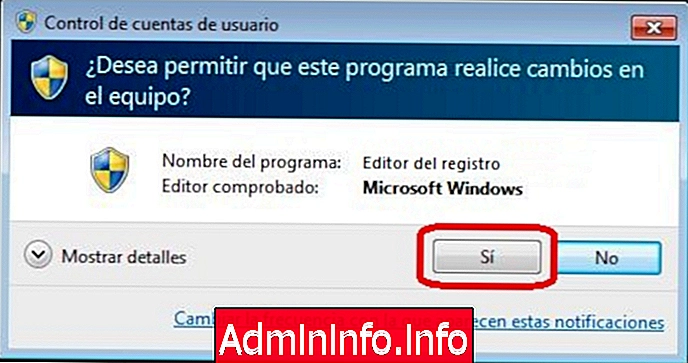
Это появится:
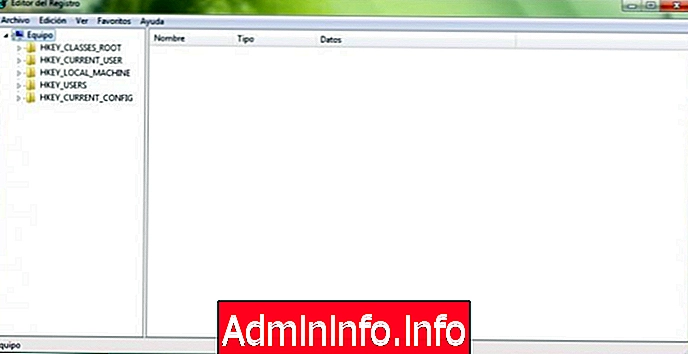
Шаг 5
Нажмите на стрелку «HKEY_CURRENT_USER»
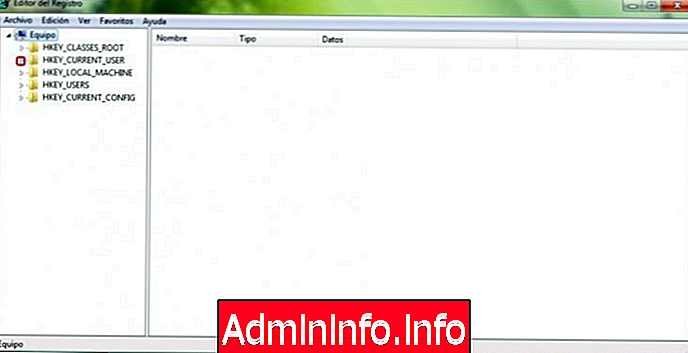
Это расширится до нас, мы делаем то же самое с «Программным обеспечением»:
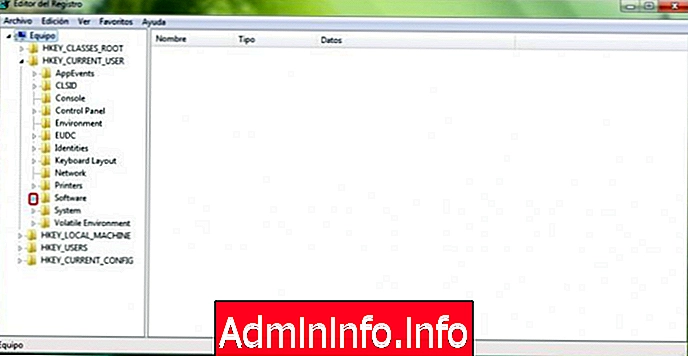
Мы расширим снова:

Шаг 6
Мы ищем имя разработчика нашей программы для очистки вашего реестра (в моем случае это игра, разработчиком которой являются «pixelz games», а игра называется «CO-OP Decrypted»), и мы расширяемся.
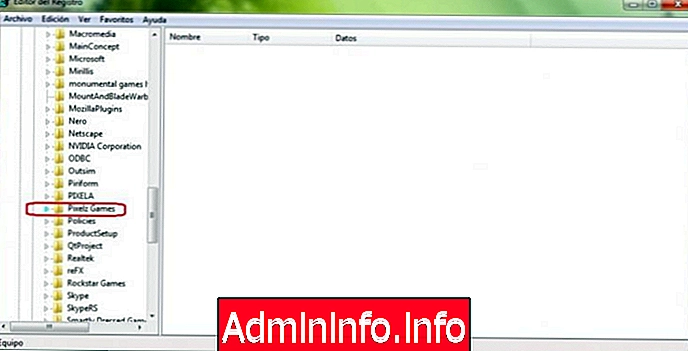
После расширения папки разработчика мы увидим название программы (в моем случае игру)
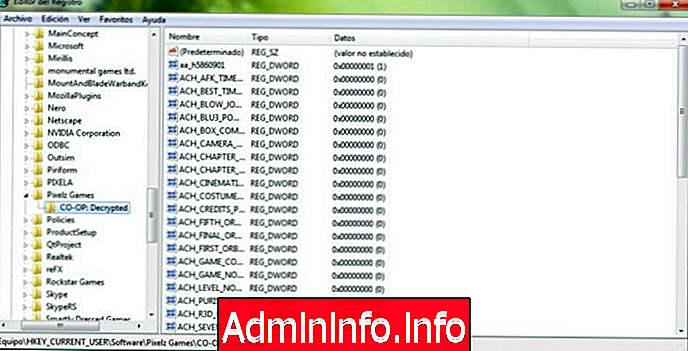
Щёлкаем правой кнопкой мыши и удаляем $config[ads_text6] not found

Мы подтверждаем себя
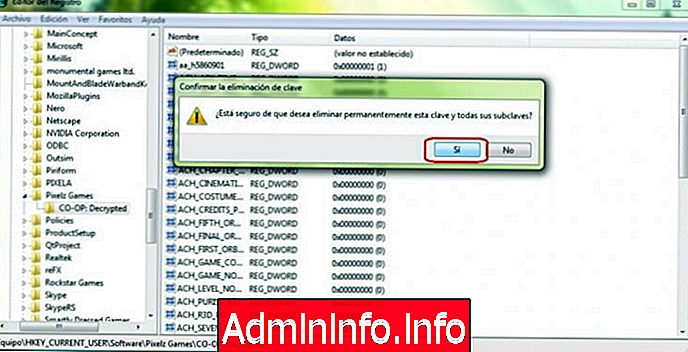
И готово!
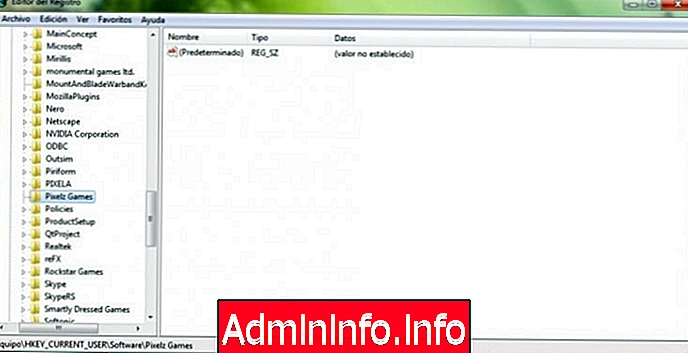
внимание
Это не удаляет программу, оно просто очищает ваш реестр. Иногда вы удаляете программу, и ее настройки остаются в реестре Windows (что делает реестр тяжелее и, следовательно, замедляет процессы), поэтому вы должны вручную очистить реестр таким образом.
Я надеюсь, что вы нашли уроки полезными, и любые вопросы не стесняйтесь задавать. Приветствую и хорошего дня!

- 0
СТАТЬИ