
Outlook 2016 - это платформа Microsoft для обмена сообщениями, которая предлагает множество функций управления электронной почтой, управления контактами, календарями и другими. По умолчанию мы знаем, что для оптимальной и правильной работы Outlook требуется учетная запись, либо POP, либо IMAP или локальный, с помощью которого вы можете читать и отправлять электронную почту и выполнять все действия по обмену сообщениями.
То, что многие не знают об Outlook 2016, это то, что можно использовать Outlook 2016 без привязки учетной записи электронной почты и таким образом управлять такими элементами, как календарь и задачи, или просто управлять контактами.
Сегодня в Solvetic мы увидим важные аспекты Outlook 2016, такие как использование Outlook 2016 без учетной записи электронной почты и использование Outlook в качестве менеджера проектов, что еще больше расширяет возможности этой замечательной платформы обмена сообщениями.
1. Используйте Outlook 2016 без учетной записи электронной почты
Шаг 1
Для этого мы перейдем в окно поиска Windows 10 и выполним следующий синтаксис:
outlook.exe / pim
Шаг 2
Там мы должны быть осторожны с пробелами и помнить, что в имени профиля не должно быть пробелов между ними, в имени профиля мы можем добавить любое имя по своему желанию, поэтому Outlook 2016 будет запущен без адреса электронной почты, контактов, задачи или записи календаря:

Шаг 3
При выполнении этого мы увидим, что выбранный профиль Outlook загружен:

Шаг 4
Таким образом, мы можем использовать Outlook 2016 без учетной записи электронной почты, и мы должны помнить следующее:
Вся личная информация, созданная в этом профиле Outlook, будет доступна только на локальном компьютере.
Никакая эта информация не будет синхронизирована, если в Outlook не будет добавлена учетная запись электронной почты, которая поддерживает обмен контактами, задачами и записями календаря.
Шаг 5
Поэтому, если мы хотим добавить учетную запись электронной почты позднее, мы можем выполнить один из следующих шагов. Сначала перейдем в меню «Файл / Информация»:

Шаг 6
Там мы нажимаем кнопку «Добавить аккаунт» и следуем инструкциям мастера, чтобы добавить желаемый аккаунт:

Шаг 7
Вторая доступная альтернатива - использовать резервную копию PST-файла учетной записи электронной почты, которую нужно использовать, помните, что когда мы используем учетную запись POP или IMAP, она заключается в создании файла с расширением PST, в котором хранятся настройки учетной записи, для Используя этот метод, мы переходим в меню «Файл / Открыть и экспортировать»:

Шаг 8
Там мы увидим следующее:

Шаг 9
Нажмите на опцию «Открыть файл данных Outlook», и там мы выберем PST-файл для открытия. Таким образом, мы можем использовать Outlook 2016 без использования связанной учетной записи.

2. Управляйте проектами с помощью Outlook 2016
Outlook 2016 предлагает нам возможность управлять небольшими или средними проектами с помощью полезных инструментов для оптимального управления. С помощью этой платформы обмена сообщениями у нас будут варианты для таких задач, как:
- Создать настраиваемые поля задач
- Назначить назначаемые отложенные задачи
- Есть полезные напоминания
- Время трека
- Смотрите обновления статуса
- Приоритизация и категоризация элементов
- Функция экспорта файлов и многое другое.
Мы увидим, как использовать эти функции в Outlook 2016.
Настройте поля с необходимой информацией
Когда мы создаем задачу в Outlook 2016, у нас есть возможность определить, какие поля необходимо добавить, чтобы получить из нее наилучшую информацию.
Чтобы достичь этого, мы переходим к задаче и щелкаем правой кнопкой мыши по полю «Упорядочить по» и выбираем опцию «Настроить представление»:

Мы увидим следующее:

Нажмите на поле «Столбцы» и в появившемся окне мы можем добавить или удалить столбцы по мере необходимости:

Назначать задачи
Еще один вариант, который предлагает нам Outlook 2016, - это возможность назначить определенную задачу конкретному пользователю, таким образом, командная работа будет чем-то важным в рамках проекта. Чтобы назначить задачу, мы откроем соответствующую задачу и нажмем кнопку «Назначить задачу», расположенную в группе «Управление задачей»:

Нажав там, мы можем назначить нужных пользователей, а также отредактировать диапазоны дат и времени, приоритеты и другие:

Назначить напоминания
Это нормально, что во всех задачах, которые мы должны выполнить, некоторые из них упускаются из виду, и это может быть проблематичным, если рассматриваемая задача имеет большое значение.
Outlook 2016 дает нам возможность назначить напоминание, чтобы мы не забыли эту задачу.
Чтобы назначить это, мы откроем задачу, и там будет необходимо активировать окно «Предупреждение» и определить дату, время и, если мы хотим, тон для напоминания:

Давайте не будем забывать, что всякий раз, когда изменение выполняется, мы должны нажать на кнопку «Сохранить и закрыть».
Время трека
$config[ads_text5] not foundВ столбцах, которые мы можем добавить к задачам в Outlook 2016, у нас есть «Реальная работа и Общая работа»:

Эти столбцы позволяют нам подробно описать время, затрачиваемое на каждую задачу, и являются идеальными и практичными для решения вопросов, связанных с выставлением счетов и контролем

Обновление статуса
Важно, чтобы при выполнении задачи в Outlook 2016 мы постоянно обновляли ее статус в режиме реального времени, а это облегчает Outlook, поскольку этого достаточно, чтобы открыть задачу и в поле «Состояние» выбрать текущее состояние задачи с параметрами Как в процессе, завершено и т. Д .:

Также будет возможно назначить процент выполнения этой задачи.
Приоритезировать задачу
Иногда одна задача может быть более неотложной, чем другая, и существует идеальная функция функции категории, которая может помочь нам определить области по цвету, то есть мы можем определить, что вся область ИТ относится к синей категории, и таким образом определить Проще задача.
Для этого просто щелкните правой кнопкой мыши задачу и перейдите к маршруту «Категоризация» и выберите категорию, которая наилучшим образом соответствует вашим потребностям:

В дополнение к этому, когда мы открываем задачу, мы можем выбрать ее приоритет в Normal, Low или High и тем самым добавить желаемую важность к ней:

В дополнение к упомянутым опциям мы можем использовать другие, такие как:
- Сортировать по любому столбцу.
- Перетащите, чтобы изменить порядок столбцов.
- Отправка отчетов о состоянии для отдельной задачи одним щелчком мыши.
- Смотрите подробности в разделе задачи по часам, платежной информации и компании.
- Отфильтруйте все задачи по ключевому слову, статусу или времени.
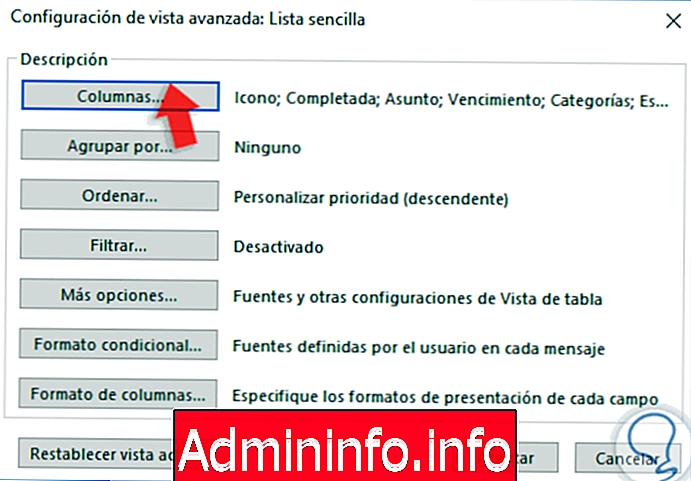
Таким образом, Outlook 2016 - это гораздо больше, чем платформа для работы с электронной почтой, и его можно использовать для гораздо большего числа административных задач.
СТАТЬИ