
1. Отключите Защитник Windows графически.2. Отключите Защитник Windows с помощью GPO. Антивирус Windows Defender был интегрирован в систему в качестве дополнительного механизма защиты, благодаря которому мы можем предотвратить различные типы атак, затрагивающие как файлы, так и системные службы, мы знаем, что угрозы растут ежедневно, и это может иметь критические последствия для доступности системы. Но иногда антивирус Защитника Windows обнаруживает ложные срабатывания, особенно в исполняемых файлах, которые поступают из надежных источников, что влияет на определенные задачи при нормальной работе, в этом случае рекомендуется временно отключить антивирус Защитника Windows, чтобы он работал так, как мы хотим. TechnoWikis объяснит правильный способ временного отключения этого программного обеспечения, встроенного в Windows 10. Чтобы оставаться в курсе, не забудьте подписаться на наш канал на YouTube! ПОДПИСЫВАТЬСЯ Шаг 1 Чтобы воспользоваться этим методом заходим в окно поиска Windows 10 и вводим «безопасность», выбираем «Безопасность Windows», переходим в раздел «Защита от вирусов и угроз», мы увидим следующее: Шаг 2 Там мы нажимаем на строку «Управление настройками», расположенную в разделе «Настройки защиты от вирусов и угроз», и в следующем окне просто деактивируем переключатель «Постоянная защита», чтобы его статус стал деактивирован: Мы получим уведомление в центре уведомлений Windows 10 о том, что мы находимся под угрозой безопасности. Шаг 1 Это процесс, который применим только к системам Windows 10 Pro, Enterprise и Education, мы открываем Run и вводим gpedit.msc: Шаг 2 Нажимаем ОК и в появившемся окне должны перейти по следующему маршруту: Шаг 3 В левом разделе мы находим политику под названием «Деактивировать антивирус Защитника Windows»: Шаг 4 Мы дважды щелкаем по нему, чтобы получить доступ, и во всплывающем окне активируем поле «Включено». Нажимаем на Применить и ОК, чтобы сохранить изменения и таким образом временно отключить антивирус в Windows 10. Чтобы активировать его, мы должны активировать поле «Не настроено». Таким образом, у нас есть два полезных варианта временно отключить антивирус Windows 10 в системе, помня о его важности.1. Отключить Защитник Windows графически


2. Отключить Защитник Windows с помощью GPO
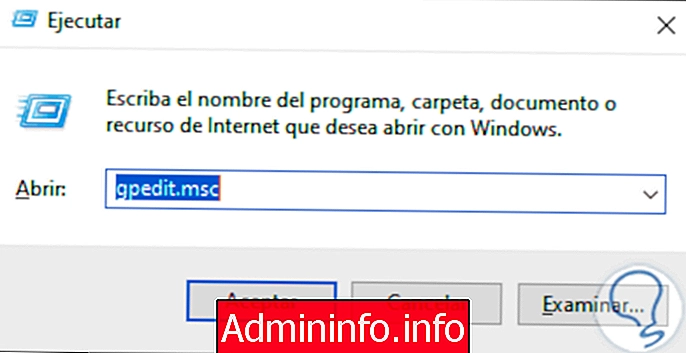


СТАТЬИ