
Использование сетей Wi-Fi в последнее время выросло в геометрической прогрессии из-за бума миллионов существующих мобильных устройств, и в этой категории мы должны упомянуть портативные компьютеры; которые требуют такого типа соединения, чтобы получить максимальную отдачу от своих функций.
На рынке портативных компьютеров Apple активно участвует с различными вариантами устройств, таких как MacBook Pro и Air. Последние помнят, что подключаться можно только через Wi-Fi. Именно этот тип соединения может представлять какую-то ошибку, либо из-за внутренних факторов (стены, помехи, область действия), либо из-за внешних факторов (сбои системы, ошибки обновления или неправильная конфигурация). Но независимо от причины, эти ошибки напрямую влияют на нормальную работу в команде и, соответственно, на нашу производительность.
Возможность подключения - это одна из конфигураций, которые стали жизненно важными в опциях, предлагаемых мобильными технологиями. Доступ к Интернету - это то, о чем мы спрашиваем, когда покупаем новое устройство, например мобильный телефон. Если у нас нет возможности жить с мобильными данными, услуга WiFi дома или в общественных местах может спасти нашу жизнь.
Именно по этой причине в этом уроке Solvetic даст серию советов о том, как мы можем полностью исправить или решить проблемы такого рода в macOS Catalina.
1. Провести диагностику сети Wi-Fi в macOS Catalina
Шаг 1
Первый шаг, чтобы сделать диагностику нашей сети. Для этого перейдем к значку WiFi и нажмите «Открыть беспроводную диагностику».

Шаг 2
В этом окне нажмите «Продолжить».

Шаг 3
Теперь вы увидите, что процесс тестирования начинает проверять статус.

Шаг 4
Затем мы можем продолжить и ввести дополнительную информацию из сети, которая может помочь.
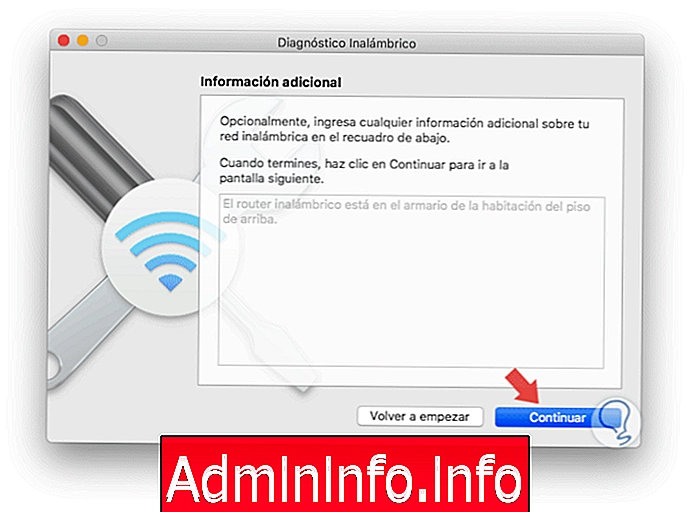
Шаг 5
Следующим шагом будет создание процесса отчетности, который будет диагностировать процесс.

Шаг 6
Когда процесс будет завершен, появится группа советов для нашей сети WiFi, которые мы можем применить.
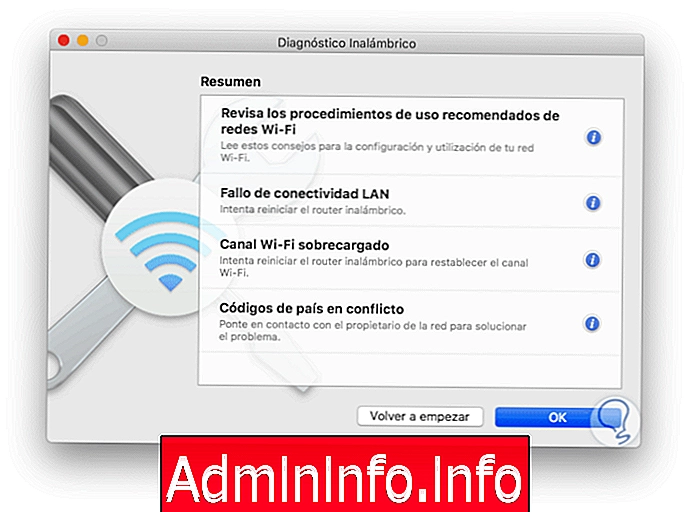
2. Установите доступные обновления для устранения проблем с WiFi в macOS Catalina
Первый шаг - проверка наличия доступных обновлений для системы. Помните, что многие обновления включают исправления безопасности и выполнения, в которых можно найти исправления для сбоев сети Wi-Fi, таких как соединение или нестабильность.
Шаг 1
Мы можем проверить, есть ли новые обновления, мы можем перейти в «Системные настройки» и там найти опцию «Обновление программного обеспечения». Там мы проверяем, доступны ли обновления.

3. Создайте новую конфигурацию сети Wi-Fi в macOS Catalina для решения проблем.
Эта опция немного сложнее, но это простой процесс, который включает удаление определенных файлов, в которых размещается текущая конфигурация сети, и позволяет эти значения воссоздавать после перезагрузки.
Шаг 1
Для этого мы должны деактивировать нашу сеть Wi-Fi, после этого через Finder перейдем в меню «Перейти / Перейти в папку»:

примечание
$config[ads_text5] not foundТакже возможно использовать ключи для выполнения этого действия.
⌥ + ⌘ + G
Шаг 2
Во всплывающем окне мы введем следующее.
/ Библиотека / Настройки / Конфигурация системы /
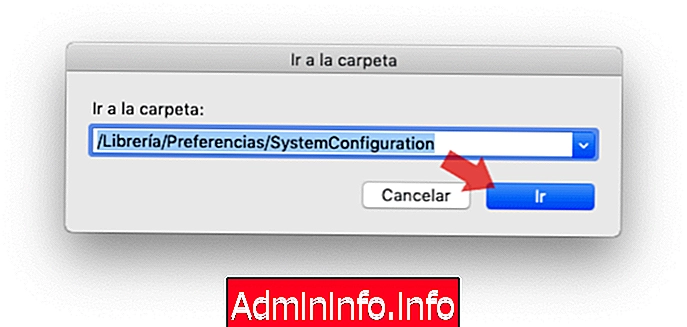
Шаг 3
В новом окне мы должны найти следующие файлы:
NetworkInterfaces.plist com.apple.wifi.message-tracer.plist com.apple.airport.preferences.plist preferences.plist
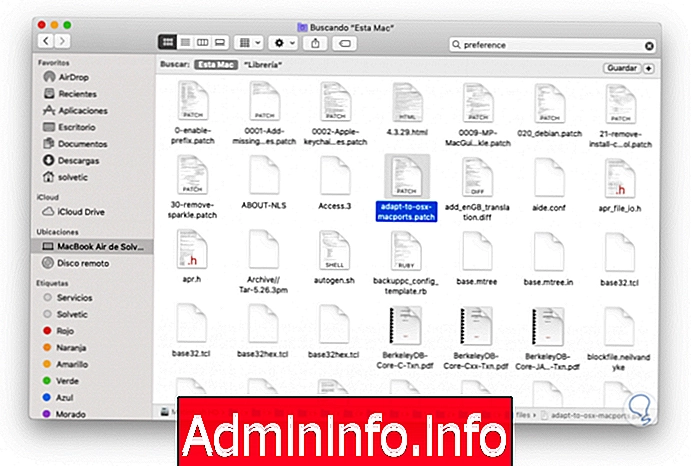
Эти файлы могут быть перемещены в новую папку. После этого мы перезагружаем компьютер, чтобы сама система macOS Catalina отвечала за его повторное создание, чтобы мы могли исправить ошибки, связанные с сетью Wi-Fi.
$config[ads_text6] not found4. Создайте новое местоположение в сети Wi-Fi для решения проблемы WiFi в macOS Catalina.
Эта опция позволяет нам создавать новую конфигурацию в аспектах сети, которая поможет оптимизировать использование сети.
Шаг 1
Для этого перейдем в «Системные настройки», используя один из следующих параметров:
Вариант 1
Нажав на иконку, расположенную в доке.
Вариант 2
Прямо с логотипа Apple.
Вариант 3
Через прожектор
Шаг 2
Мы увидим следующее. Выбираем категорию «Сеть».
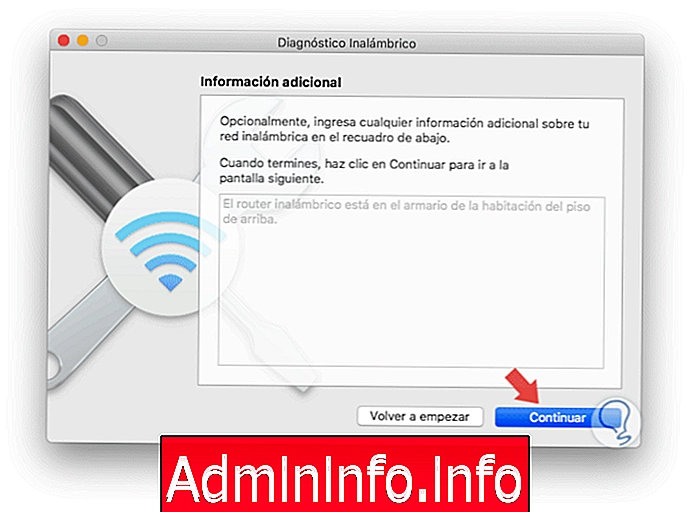
Шаг 2
В следующем окне мы переходим в раздел нашей сети Wi-Fi и, щелкая поле «Местоположение», выбираем строку «Изменить местоположения»:

Шаг 3
Следующее окно будет отображено, и там мы нажимаем на знак «+», чтобы создать наше новое местоположение:
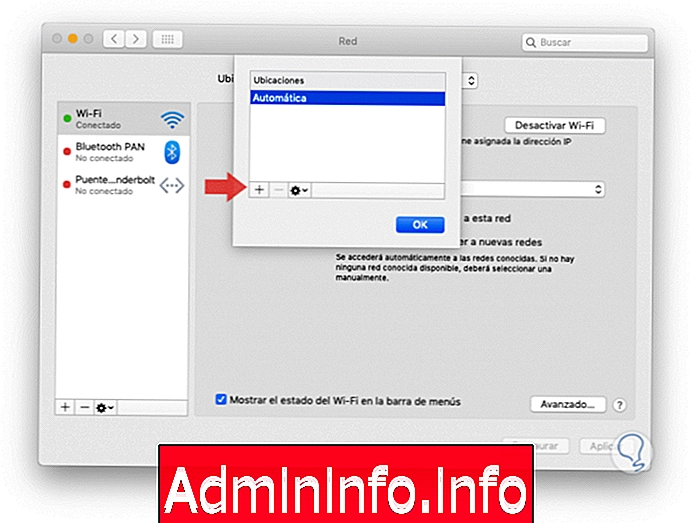
Шаг 4
Введите желаемое имя и нажмите кнопку «ОК», чтобы подтвердить его.
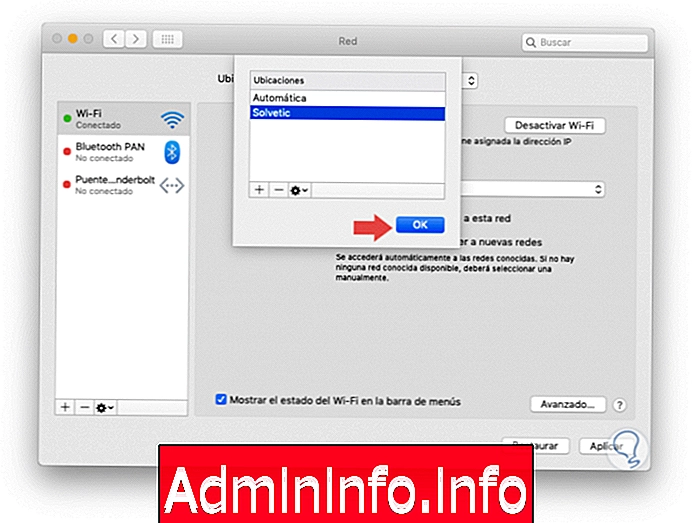
Шаг 5
Теперь мы нажимаем кнопку «Дополнительно» и переходим на вкладку TCP / IP, где мы увидим следующее. Там мы нажимаем кнопку «Новое предоставление DHCP», чтобы обновить IP-адрес, затем идем на вкладку DNS и там нажимаем знак «+», чтобы добавить IP-адреса DNS-серверов для использования.
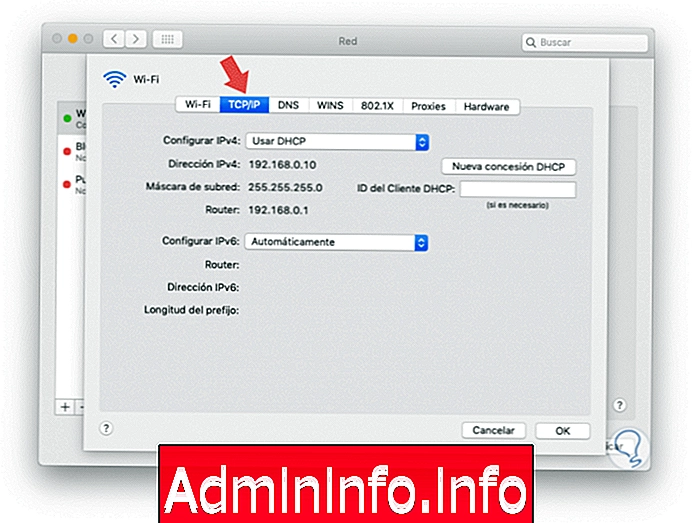
Шаг 6
Можно использовать некоторые общедоступные параметры, такие как Google DNS, который управляет адресами 8.8.8.8 в качестве основного сервера и адресом 8.8.4.4 в качестве вторичного сервера:
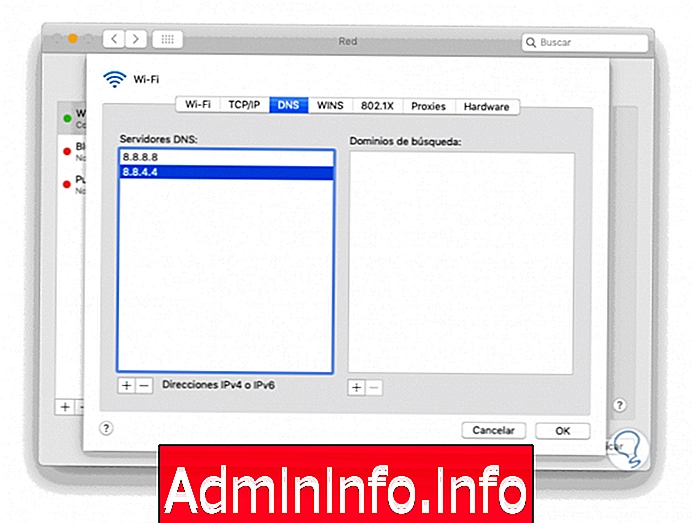
Шаг 7
Наконец, мы переходим на вкладку «Оборудование» и вносим следующие изменения:
- В поле «Настроить» мы выбираем опцию «Вручную».
- В поле «MTU» выбираем «Custom».
- Мы присваиваем значение «1453».
Нажмите «ОК», чтобы применить изменения.

примечание
Рекомендуется перезагрузить систему, чтобы все изменения были применены правильно.
5. Отключите периферию и дополнительные советы по сети, чтобы устранить ошибку WiFi в macOS Catalina
Еще один вариант запуска для улучшения и проверки улучшения сети Wi-Fi - это отключение периферийных устройств или устройств, особенно типа USB 3 или USB-C; и главная причина этого заключается в том, что некоторые из этих устройств излучают радиочастоту, которая может создавать помехи беспроводным сетям из-за проблем с волнами.$config[ads_text6] not found
Чтобы доказать это просто, для этого мы отсоединяем устройства USB 3 или USB-C, базы, концентраторы или адаптеры и пытаемся работать в сети, и если это работает без ошибок, это будет признаком того, что эти адаптеры определенно мешают работе беспроводной сети.
$config[ads_text5] not foundКроме того, мы можем использовать некоторые другие параметры, чтобы проверить, что сеть Wi-Fi работает должным образом.
Другие варианты решения проблем в WiFi соединении
- Проверьте соединения модема или маршрутизатора в точке отправления.
- Сбросить SMC.
- Переустановите операционную систему MacOS Catalina.
- Если это сбой контроллера, мы можем использовать такие опции, как покупка адаптера Wi-Fi.
Таким образом, мы можем подробно рассмотреть возможные сбои в нашей сети Wi-Fi и приступить к их устранению, чтобы улучшить их общее использование. У нас в руках различные решения, с которыми можно столкнуться с ошибками в нашей сети Wi-Fi, которые мешают нам хорошо выходить в Интернет из MacOS Catalina.
$config[ads_text5] not found
СТАТЬИ