
Одним из инструментов, предпочитаемых пользователями Office, являются электронные таблицы Excel. Благодаря их объему функций и вычислений с точки зрения данных, он действительно широк и прост, поскольку помогает легко управлять различными таблицами, что предполагает значительную экономию труда. Вот почему, когда мы используем документы такого типа, важно, чтобы мы знали все, что мы можем в них сделать, чтобы мы могли максимально использовать все те варианты, которые нам нужны в любое время.
Когда мы работаем с Excel, нам бы хотелось, чтобы все данные, которые мы записываем, в электронных таблицах упорядоченным образом. Это способ, которым мы можем получить доступ ко всему, что нас интересует, простым и понятным способом.
При редактировании и управлении данными в Excel 2019 и Excel 2016 во многих случаях очень важно, чтобы обработанные листы были пронумерованы, чтобы сохранить гораздо более централизованный контроль и, таким образом, определить, сколько листов содержится в файле. Таким образом, мы можем внести исчерпывающий порядок в документ, чтобы его использование было намного проще как для нас, так и для всех тех, кто имеет доступ к этому файлу.
Вот почему Solvetic проанализирует, как выполнить этот процесс в Excel 2019 и Excel 2016, чтобы вы могли шаг за шагом вставлять номер страницы в ячейку, верхний или нижний колонтитул в каждом из этих разделов.
1 Вставьте номер страницы в верхний или нижний колонтитулы Excel 2019 и Excel 2016
Шаг 1
Для этого мы идем в меню «Вставка» и в группе «Текст» выбираем опцию «Верхний и нижний колонтитулы»:

Шаг 2
При выборе этого параметра отобразится меню «Инструменты» для верхнего и нижнего колонтитула, где мы увидим различные варианты использования:

Шаг 3
Нажмите кнопку «Номер страницы», расположенную в группе «Элементы верхнего и нижнего колонтитула», и мы увидим следующее:

Там мы можем нажать на следующую страницу, чтобы отобразить соответствующий номер страницы.
2. Вставьте номера страниц для разных листов Excel 2019 и Excel 2016
Шаг 1
Если нам нужно добавить номер страницы в различные листы, перейдем в меню «Макет страницы» и щелкните значок, расположенный в правом нижнем углу в группе «Параметры страницы»:

Шаг 2
В появившемся окне перейдем на вкладку «Верхний и нижний колонтитулы» и увидим следующее:
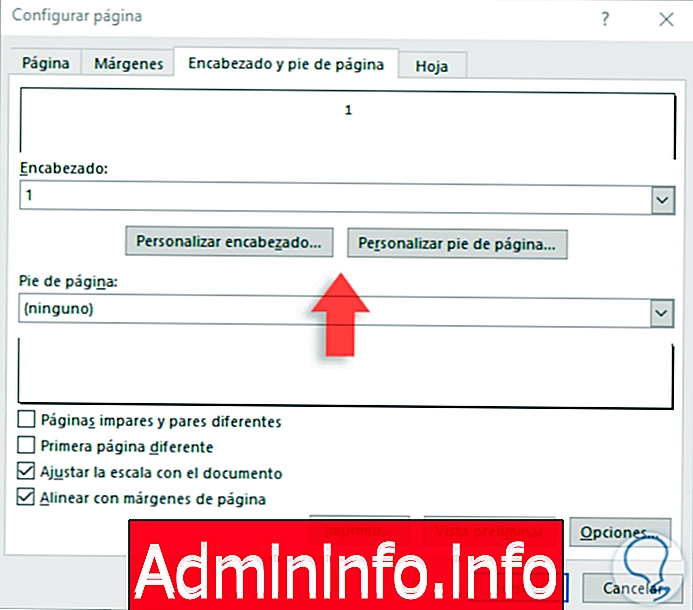
Шаг 3
Там мы нажмем на нужную опцию, «Настроить верхний колонтитул» или «Настроить нижний колонтитул», и увидим следующее, где будет необходимо выбрать место, где будет находиться номер страницы, и щелкните соответствующий значок, второй слева направо:

Нажмите OK, чтобы применить изменения.
3. Добавьте номер страницы, используя код VBA Excel 2019 и Excel 2016
Шаг 1
Эта опция позволяет нам автоматизировать номер страницы в Excel 2016, и для этого мы должны получить доступ к инструменту Microsoft Visual Basic для приложений, используя клавиши Alt + F11, и будет отображено следующее:

Шаг 2
Там мы идем в меню Вставка и выбираем опцию Модуль:
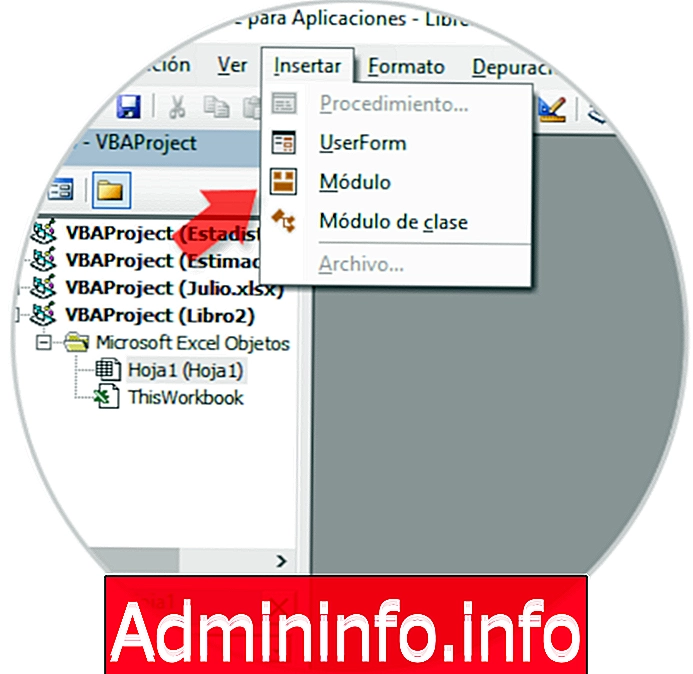
Шаг 3
В развернутом модуле мы вставим следующее:
Sub pagenumber () 'updateby Solvetic Dim xVPC в виде целого числа Dim xHPC в виде целого числа Dim xVPB в качестве VPageBreak Dim xHPB в качестве HPageBreak Dim xNumPage в виде целого числа xHPC = 1 xVPC = 1, если ActiveSheet.PageSetup. ***** = xlDheetHhenO HPageBreaks.Count + 1 иначе xVPC = ActiveSheet.VPageBreaks.Count + 1 End If xNumPage = 1 для каждого xVPB в ActiveSheet.VPageBreaks, если xVPB.Location.Column> ActiveCell.Column, затем выйти для xNumPage = xNumPage + xHH ActiveSheet.HPageBreaks Если xHPB.Location.Row> ActiveCell.Row, затем выйти для xNumPage = xNumPage + xVPC Next ActiveCell = "Страница" & xNumPage & "из" & Application.ExecuteExcel4Macro ("GET.DOCUMENT (50)") End Sub 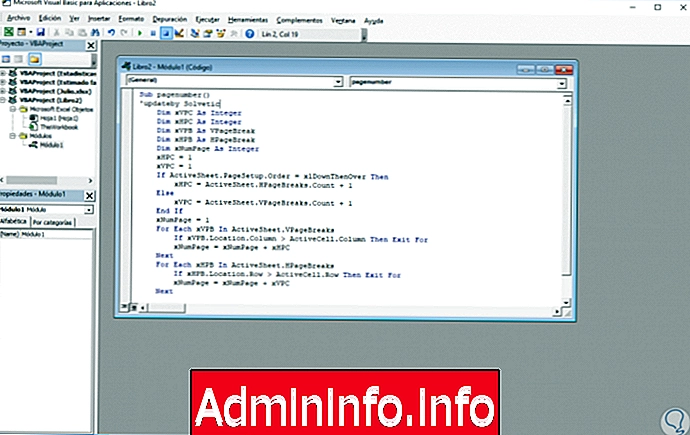
Шаг 4
Нажмите клавишу F5, чтобы выполнить код, и мы увидим соответствующий присвоенный номер:

4. Удалите все номера страниц в Excel 2019 и Excel 2016
Если мы хотим удалить все номера страниц в Excel, мы возвращаемся к «Параметры страницы» в меню «Макет страницы» и на вкладке «Верхний и нижний колонтитулы» устанавливаем значение «Нет» в полях Верхний и нижний колонтитулы:

Нажмите OK, чтобы применить изменения.
5. Как настроить ячейку, верхний или нижний колонтитулы Excel 2019 и Excel 2016
Другими вариантами, которые вы должны иметь, чтобы лучше управлять ячейками, верхним или нижним колонтитулом в Excel, является вставка изображения или водяного знака в документ.
Как вставить изображение Excel в ячейку, комментарий или заголовок
Возможно, что в дополнение к номеру страницы вы захотите вставить изображение в ячейку, комментарий или заголовок Excel, чтобы придать ему еще один оттенок различия. Если вы хотите узнать, как вы можете это сделать, то у вас есть ссылка на учебное пособие, в котором подробно объясняется, как все это сделать, поскольку вариантов много, и вы также узнаете, как впоследствии преобразовать этот Excel в другой. тип документа
Как поставить или удалить водяной знак Word и Excel 2019
Другим вариантом, который мы должны настроить в нашем документе, является добавление водяного знака, чтобы этот знак отображался в виде сообщения, которое может быть изображением, текстом или подписью и которое накладывается на документ с Высокий процент прозрачности. Таким образом, вы сможете защитить ваш защищенный авторским правом документ, чтобы предотвратить его незаконное использование, если вы сочтете это необходимым.
В следующем руководстве вы увидите все шаги, которые вы должны выполнить, чтобы иметь возможность выполнить этот процесс подробно.
Итак, мы установили номера страниц в Excel 2019 и Excel 2016
$config[ads_text6] not found
СТАТЬИ